- Pengarang Jason Gerald [email protected].
- Public 2023-12-16 11:29.
- Diubah suai terakhir 2025-06-01 06:07.
Anda memerlukan akses root (juga dikenali sebagai superuser) untuk menjalankan program pentadbiran di Linux. Secara amnya, pengedaran Linux menyediakan akaun root yang berasingan, tetapi akaun itu terkunci di Ubuntu Linux secara lalai untuk keselamatan. Untuk menjalankan perintah dengan akses root, gunakan sudo.
Langkah
Kaedah 1 dari 2: Menjalankan Perintah Akar dengan Sudo
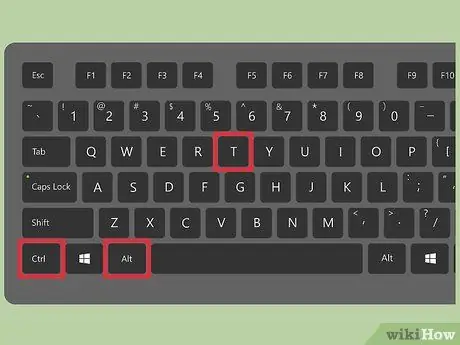
Langkah 1. Tekan Ctrl + Alt + T untuk membuka tetingkap Terminal
Tidak seperti pengedaran Linux yang lain, Ubuntu mengunci akaun root secara lalai. Oleh itu, anda tidak boleh menggunakan perintah su untuk menjalankan terminal root. Untuk menggantikan su, gunakan sudo.
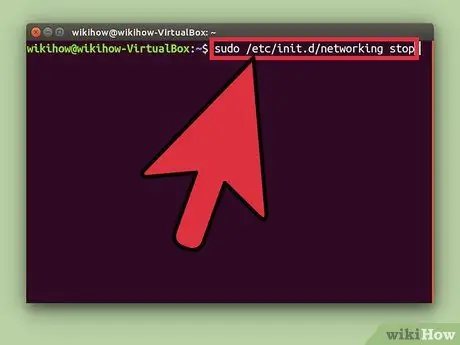
Langkah 2. Masukkan sudo pada awal arahan
sudo, kependekan dari pengguna super, memungkinkan anda menjalankan perintah di Linux sebagai root.
- Sebagai contoh, perintah sudo /etc/init.d/networking stop akan menghentikan perkhidmatan rangkaian, dan sudo adduser akan menambahkan pengguna baru ke sistem. Kedua-dua perintah di atas sebenarnya harus dijalankan sebagai root.
- Anda akan diminta memasukkan kata laluan akaun sebelum sudo menjalankan perintah. Linux menyimpan kata laluan anda selama 15 minit sehingga anda tidak perlu mengetiknya setiap kali anda menjalankan perintah.
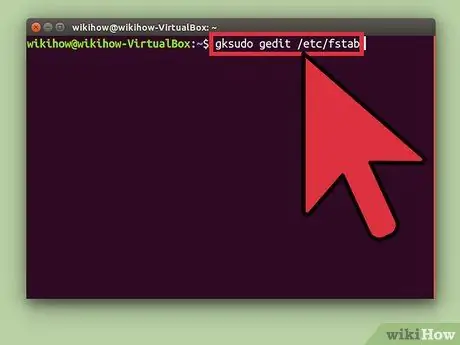
Langkah 3. Gunakan arahan gksudo untuk menjalankan program dengan antara muka grafik yang memerlukan akses root
Atas sebab keselamatan, Ubuntu tidak mengesyorkan agar anda menggunakan sudo untuk menjalankan program dengan antara muka grafik. Sebaliknya, mulakan arahan untuk membuka program antara muka grafik dengan gksudo.
- Contohnya, gunakan perintah gksudo gedit / etc / fstab untuk membuka fail fstab di GEdit, program penyuntingan teks dengan antara muka grafik.
- Sekiranya anda menggunakan KDE, gantikan gksudo dengan kdesudo.
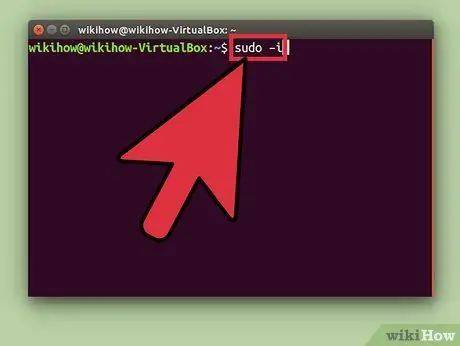
Langkah 4. Simulasikan akses root dengan perintah sudo -i jika anda memerlukan akses shell shell untuk menjalankan skrip tertentu
Perintah ini membolehkan anda mengakses pemboleh ubah akaun dan persekitaran pengguna.
- Masukkan perintah sudo passwd root untuk membuat kata laluan dan mengaktifkan akaun root. Ingat kata laluan.
- Masukkan sudo -i, kemudian berikan kata laluan root apabila diminta.
- Baris arahan akan berubah dari $ menjadi #. Simbol # menunjukkan bahawa anda mempunyai akses root.
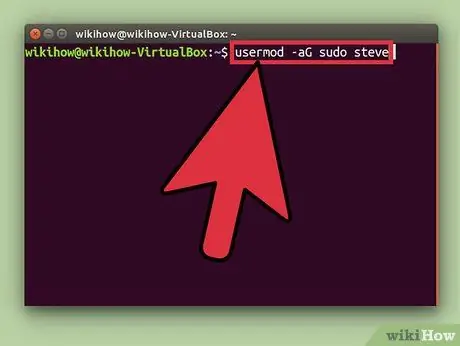
Langkah 5. Beri sudo akses kepada pengguna yang belum memiliki akses dengan menambahkannya ke kumpulan sudo
Gunakan perintah usernod -aG sudo username, dan ganti "username" dengan nama pengguna yang ingin anda akses.
Kaedah 2 dari 2: Mengaktifkan Root Account
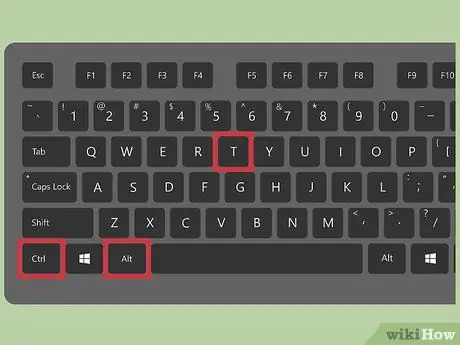
Langkah 1. Tekan Ctrl + Alt + T untuk membuka tetingkap Terminal
Tidak seperti pengedaran Linux yang lain, Ubuntu mengunci akaun root secara lalai untuk keselamatan. Untuk menjalankan perintah dengan hak root dengan selamat, gunakan
sudo
atau
gksudo
. Sekiranya anda benar-benar perlu mengakses akaun root, misalnya untuk program penting yang hanya dapat diakses oleh satu pengguna, anda boleh mengaktifkan akaun root dengan perintah mudah.
Mengaktifkan akaun root boleh membahayakan sistem. Ubuntu tidak mengesyorkan agar anda mengaktifkan akaun root
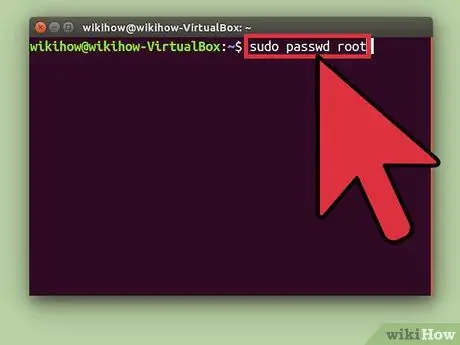
Langkah 2. Masukkan root sudo passwd perintah dan tekan Enter
Anda akan diminta memasukkan kata laluan baru untuk akaun root. Jangan lupa kata laluan ini.
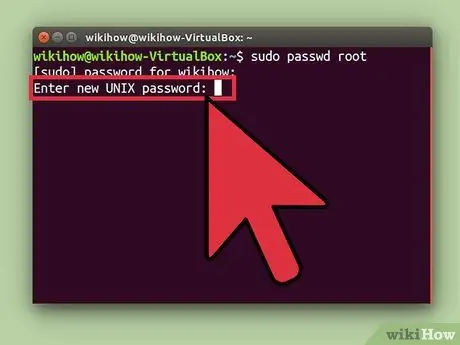
Langkah 3. Masukkan kata laluan, kemudian tekan Enter
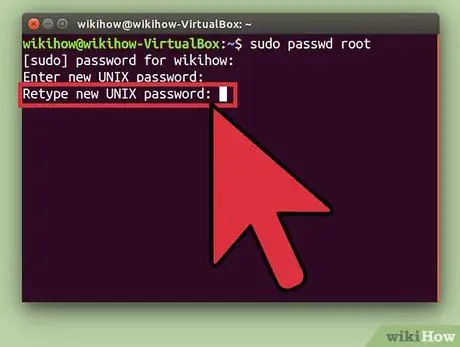
Langkah 4. Ulangi kata laluan apabila diminta, kemudian tekan Enter
Sekarang, akaun root dilindungi kata laluan dan boleh diakses.
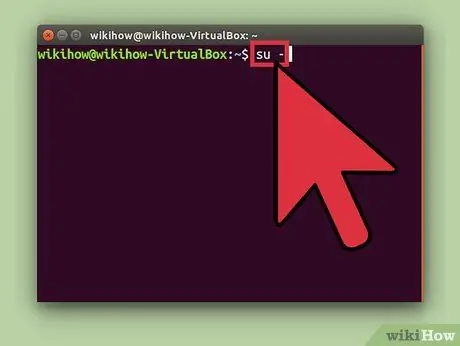
Langkah 5. Masukkan su - dan tekan Enter
Masukkan kata laluan root apabila diminta untuk mengakses akaun.
Untuk mematikan akaun root, gunakan perintah sudo passwd -dl root
Petua
- Seboleh-bolehnya, elakkan penggunaan akaun root secara langsung. Anda boleh menjalankan hampir semua arahan dengan hak root melalui sudo atau gksudo.
- Anda juga dapat menggunakan perintah sudo -i untuk mengakses akaun pengguna lain pada sistem. Sebagai contoh, untuk mengakses pengguna "ayu", gunakan perintah sudo -I ayu dan masukkan kata laluan anda (bukan kata Ayu).






