Sekiranya komputer anda diprapasang dengan Windows XP, tetapi tidak disertakan dengan CD pemasangan, anda mungkin tertanya-tanya bagaimana memasang semula Windows jika sesuatu berlaku. Nasib baik, anda boleh membuat cakera pemasangan Windows XP dengan fail pada cakera keras anda. Ikuti panduan ini untuk mengetahui caranya.
Langkah
Kaedah 1 dari 2: Membuat Folder
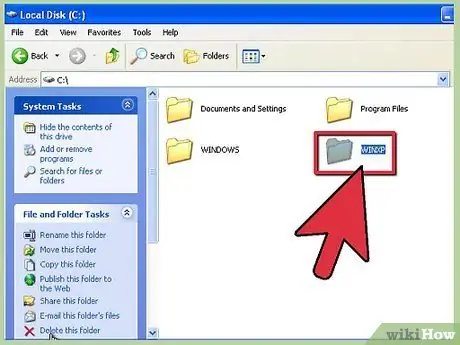
Langkah 1. Buat folder baru
Untuk kesederhanaan, namakan WINXP dan letakkan di akar cakera keras anda. Panduan ini akan menganggap bahawa anda telah membuat "C: / WINXP \". Folder ini akan menempatkan pemasangan Windows buat sementara waktu.
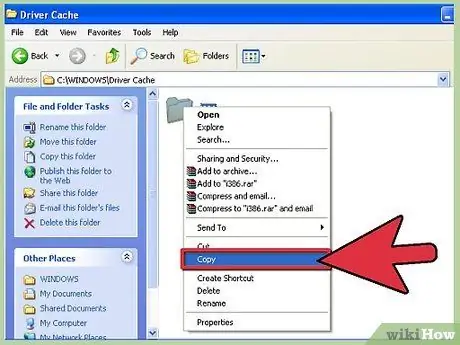
Langkah 2. Salin fail pemasangan
Untuk membuat cakera yang dapat di-boot dari folder Windows anda, anda mesti mempunyai folder i386 di komputer anda. Anda boleh mencarinya di akar cakera keras pemasangan Windows anda. Biasanya terletak di C: / i386 \.
- Salin folder ke folder WINXP yang anda buat pada langkah pertama. Pastikan anda menyalin dan tidak memindahkan fail. Untuk memastikannya, klik kanan pada folder i386 dan pilih Salin. Navigasi ke folder WINXP, klik kanan, dan pilih Tampal. fail akan mula disalin. Bergantung pada kelajuan komputer anda, ini memerlukan masa beberapa minit.
- Setelah menyalin, anda akan mempunyai folder i386 di folder WINXP anda. Direktori akan kelihatan seperti C: / WINXP / i386 \.
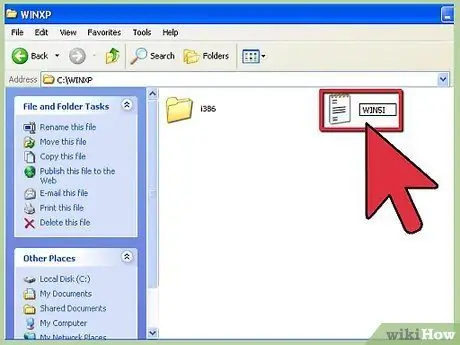
Langkah 3. Buat fail teks Windows
Navigasi ke folder WINXP dan klik kanan pada tetingkap. Pilih Baru, kemudian Dokumen Teks dari submenu. Ini akan membuat dokumen teks baru dalam folder WINXP. Dalam dokumen teks, ketik "Windows" tanpa tanda petik, dan tambahkan ruang selepasnya. Tekan kekunci Enter sekali.
Klik Simpan dan tetapkan nama fail sebagai "WIN51". Sertakan tanda petikan untuk memastikan fail disimpan tanpa perluasan
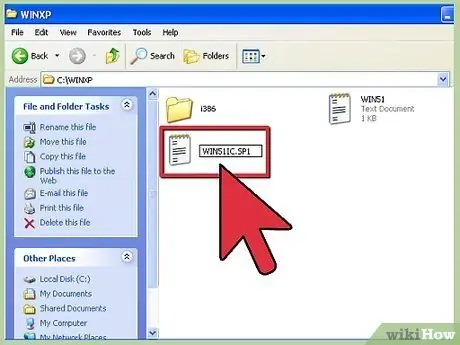
Langkah 4. Buat salinan yang sesuai
Bergantung pada versi Windows yang telah anda pasang, anda perlu membuat salinan fail yang baru anda buat. Semua fail yang anda buat mesti ada di folder WINXP.
- XP Home: Buat salinan fail bernama WIN51IC.
- XP Home SP1: buat fail di atas ditambah fail bernama WIN51IC. SP1
- XP Home SP2: buat fail di atas ditambah fail bernama WIN51IC. SP2
- XP Home SP3: buat fail di atas ditambah fail bernama WIN51IC. SP3
- XP Pro: Buat salinan fail bernama WIN51IP.
- XP Pro SP1: buat fail di atas ditambah fail bernama WIN51IP. SP1
- XP Pro SP2: buat fail di atas ditambah fail bernama WIN51IP. SP2
- XP pro SP3: buat fail di atas ditambah fail bernama WIN51IP. SP3
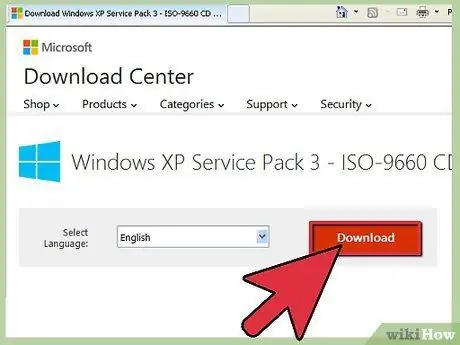
Langkah 5. Benarkan kemas kini SP terkini
Sekiranya anda pernah menaik taraf pemasangan Windows XP anda dengan Service Pack, maka anda mesti meningkatkan pemasangan anda. Ini kerana walaupun sistem dinaik taraf ketika Service Pack dipasang, fail pemasangan tidak ditingkatkan.
- Muat turun fail pemasangan Paket Perkhidmatan dari Microsoft. Pastikan memuat turun pakej yang terakhir dipasang. Panduan ini akan menganggap bahawa anda menanam SP3. Namakan semula fail yang anda muat turun ke XPSP3. EXE dan letakkan di akar pemacu C: anda untuk akses mudah.
-
Buka arahan arahan. Klik mula dan pilih Jalankan … Ketik "cmd" ke lapangan dan tekan enter. Ini akan membuka arahan arahan. Ketik arahan berikut dan tekan Enter:
C: / XPSP3. EXE / integrate: C: / XPSETUP
Kaedah 2 dari 2: Bakar CD
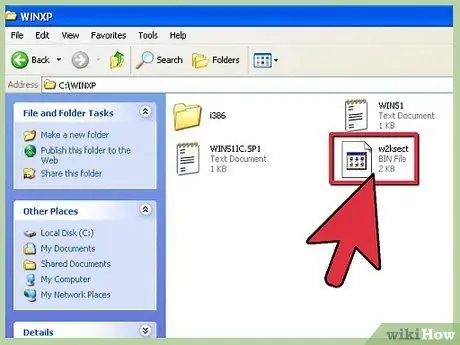
Langkah 1. Muat turun sektor boot Windows
Anda boleh memuat turun sektor boot Windows secara sah dan percuma dari pelbagai tempat di internet. Pastikan anda memuat turunnya dari sumber yang dipercayai, dan anda memuat turun sektor boot Windows XP dengan bahasa yang betul.
Letakkan imej but di akar pemacu C: anda. Ini biasanya dinamakan w2ksect.bin. Ini akan diperlukan semasa proses pembakaran
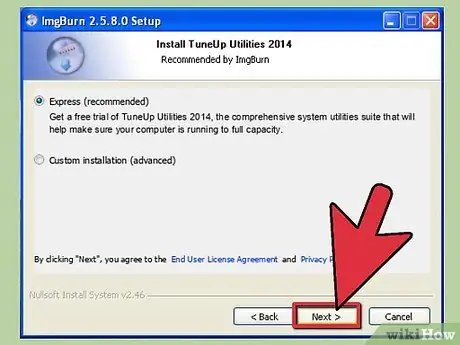
Langkah 2. Muat turun dan pasang ImgBurn
Terdapat pelbagai program percuma yang dapat membuat cakera yang boleh di-boot. Panduan ini menganggap anda menggunakan ImgBurn. Anda perlu membuat penyesuaian pada tetapan program itu sebelum mula menyala.
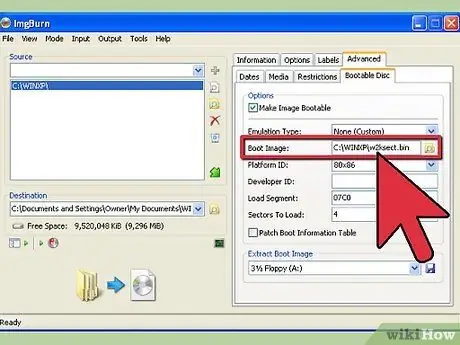
Langkah 3. Laraskan tetapan anda
Buka ImgBurn dan beralih ke mod Build. Dalam menu keluaran, pilih sama ada anda mahu membakar cakera kosong atau membuat gambar pada cakera keras anda.
- Seret dan lepaskan folder WINXP anda ke ImgBurn.
- Pilih tab Pilihan. Tukar Sistem Fail ke ISO9660 + Joliet. Pastikan anda telah memeriksa Recurse Subdirektori.
- Pilih Tab Advanced dan kemudian pilih tab Bootable Disc. Tandakan kotak Make Image Bootable. Pilih Tiada (Custom) dari menu lungsur Jenis Emulasi. Klik ikon Folder dan pilih fail w2ksect.bin yang anda muat turun lebih awal. Tukar nilai Sektor Untuk Memuat dari 1 hingga 4.
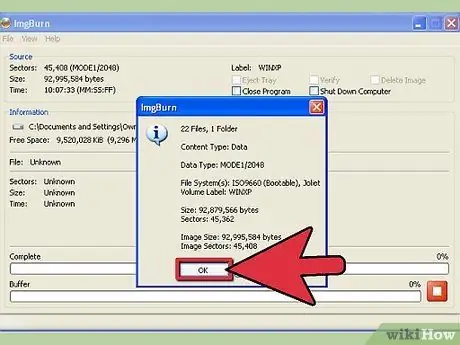
Langkah 4. Klik butang Tulis / Bina
Sahkan perubahan yang telah anda buat pada tetapan di atas. Masukkan label yang anda mahukan untuk cakera. Proses pembakaran akan bermula. Masa yang diperlukan akan berbeza-beza bergantung pada kelajuan pembakar CD anda. Setelah proses selesai, CD anda akan berfungsi seperti CD pemasangan Windows XP yang boleh di boot seperti biasa.






