Membalikkan warna pada Windows sangat berguna untuk membuat teks dan skrin berkontras tinggi sehingga anda dapat membaca dokumen dengan lebih jelas. Baca wikiHow ini untuk mengetahui cara melakukannya.
Langkah
Kaedah 1 dari 2: Menggunakan Pembesar
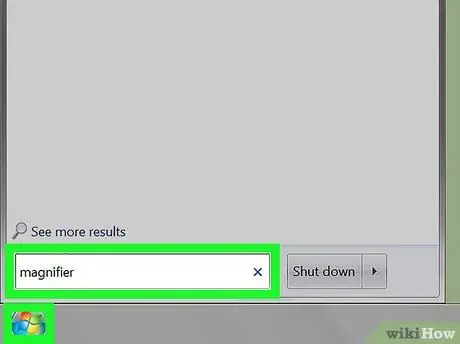
Langkah 1. Jalankan Pembesar
- Klik butang Mula

Windowswindows7_start - Taipkan pembesar ke dalam kotak carian.
- Lancarkan Magnifier dengan mengklik aplikasi.
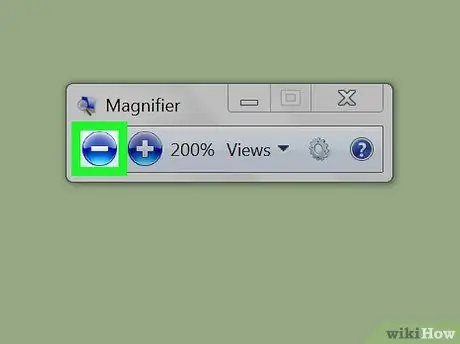
Langkah 2. Kecilkan skrin (pilihan)
Apabila Pembesar dibuka, skrin komputer akan diperbesar. Klik ikon kaca pembesar, kemudian klik butang bulat "-" sehingga layar dikurangkan menjadi ukuran normal.
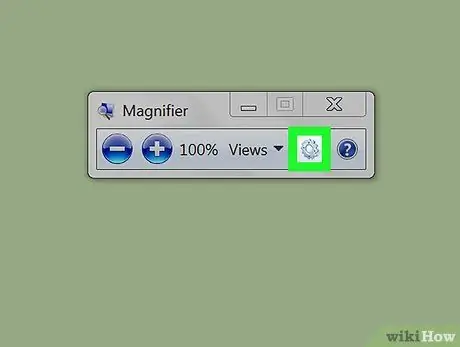
Langkah 3. Klik ikon gear kelabu untuk membuka "Pilihan Pembesar" (tetapan)
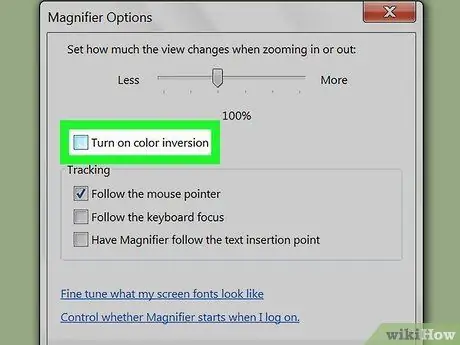
Langkah 4. Tandakan kotak di sebelah "Hidupkan penyongsangan warna"
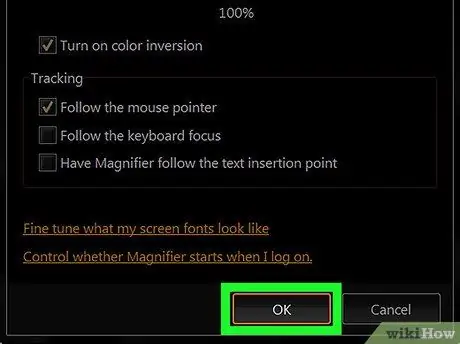
Langkah 5. Klik OK
Warna akan diterbalikkan. Pilihan untuk Pembesar ini tidak akan berubah walaupun aplikasinya ditutup. Oleh itu, anda hanya perlu melakukannya sekali sahaja.
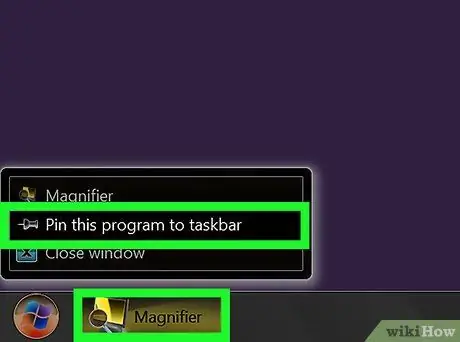
Langkah 6. Pin aplikasi Pembesar di bar tugas (bar tugas)
Klik kanan Pembesar hadir di bar tugas. Klik Pin program ini ke bar tugas. Mulai sekarang anda boleh membalikkan warna layar dengan hanya mengklik kanan dan memilih Tutup tetingkap untuk mengembalikan warnanya. Untuk membalikkan layar sekali lagi, klik ikon Pembesar sekali.
Kaedah 2 dari 2: Menggunakan Tema Kontras Tinggi
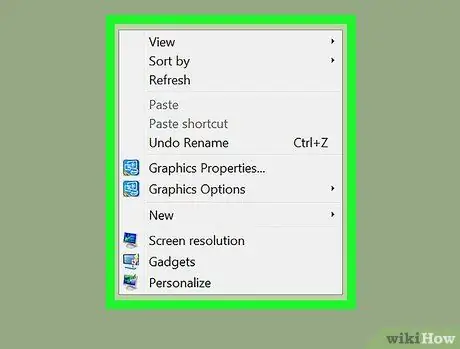
Langkah 1. Klik kanan tempat kosong di desktop
Menu lungsur turun akan dibuka.
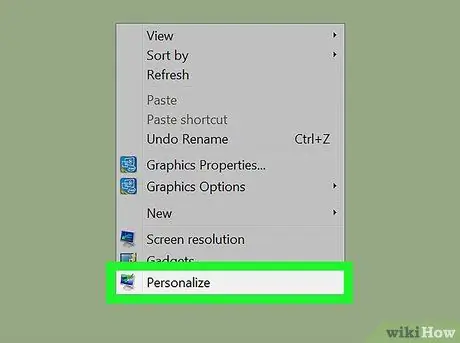
Langkah 2. Klik Peribadikan
Ia berada di bahagian bawah menu lungsur turun.
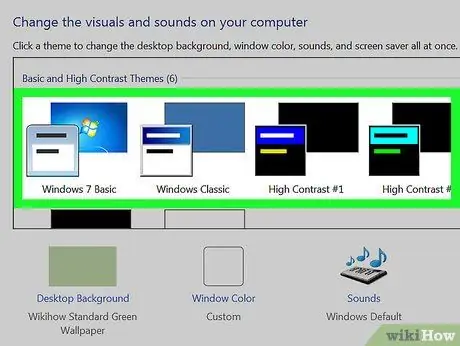
Langkah 3. Pilih tema Kontras Tinggi yang terdapat di tetingkap
Melakukannya akan menggelapkan latar belakang skrin dan membezakan teks berwarna terang.






