Sebilangan besar cakera keras luaran dan cakera USB serasi untuk digunakan pada komputer Mac selagi anda memformatnya menggunakan Mac OS X. Cakera USB boleh diformat pada komputer Mac anda menggunakan aplikasi Disk Utility.
Langkah
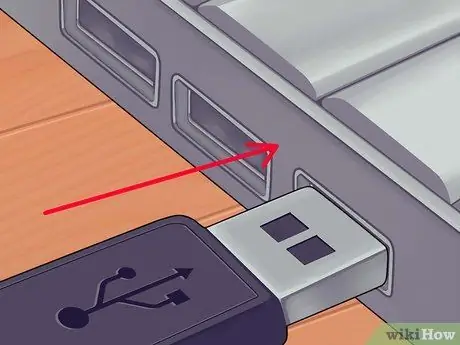
Langkah 1. Sambungkan cakera USB ke komputer Mac anda
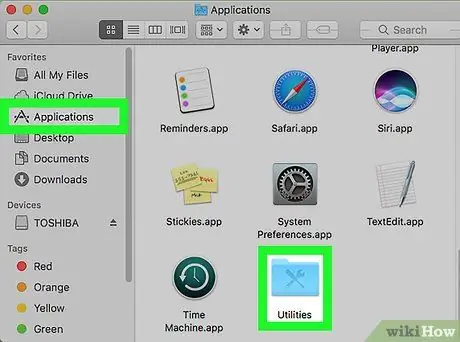
Langkah 2. Buka folder Aplikasi dan klik "Utiliti
”
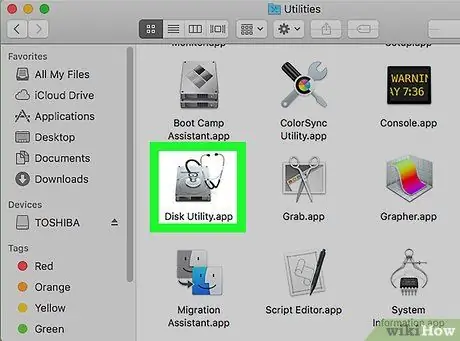
Langkah 3. Klik "Utiliti Cakera
” Tetingkap Disk Utility akan muncul di skrin.
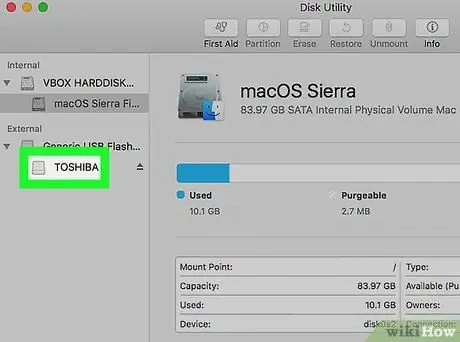
Langkah 4. Klik pada nama cakera USB anda di sebelah kiri Disk Utility
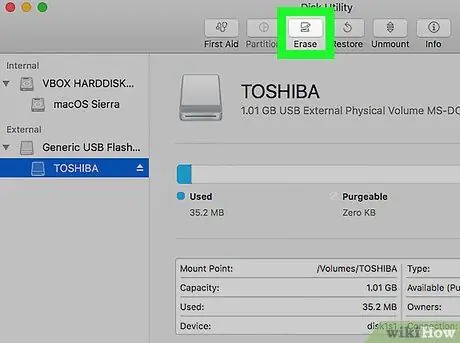
Langkah 5. Klik tab "Padam" yang muncul di bahagian atas tetingkap Disk Utility
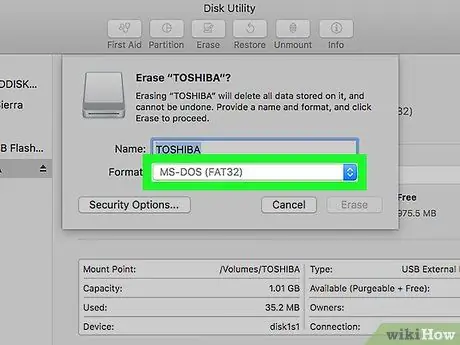
Langkah 6. Klik menu di sebelah "Format
”
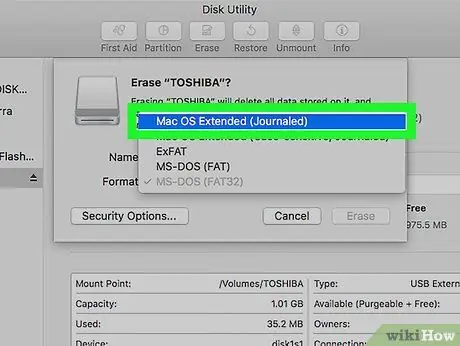
Langkah 7. Pilih "Mac OS Extended (Journaled)," atau format pilihan anda
Pilihan sebelumnya dapat membantu memastikan cakera USB dibuat serasi untuk digunakan pada Mac. Sebilangan besar cakera USB dipratformat untuk komputer Windows secara lalai (lalai).
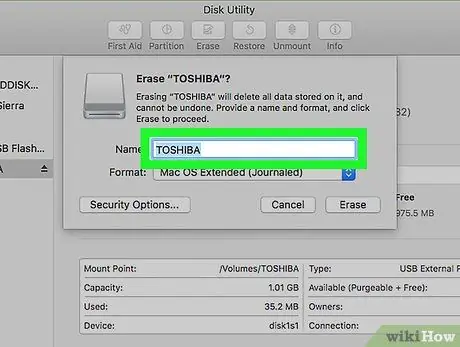
Langkah 8. Taipkan nama cakera USB di kotak "Nama"
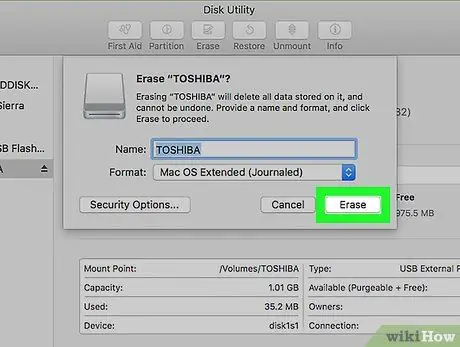
Langkah 9. Ketik butang "Padam" yang terletak di sudut kanan bawah Utiliti Disk
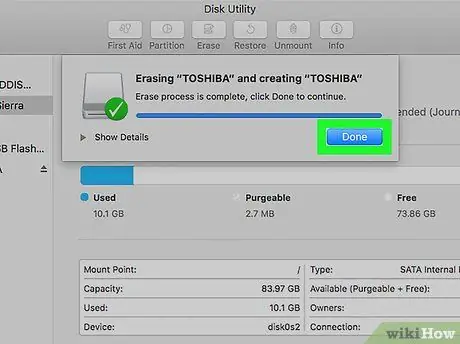
Langkah 10. Klik "Padam" sekali lagi apabila kotak dialog muncul di skrin
Cakera USB anda kini diformat dan siap digunakan pada komputer Mac anda.






