Artikel ini mengajar anda cara menyambungkan buku kerja Excel ke pangkalan data Oracle dengan Power Query.
Langkah
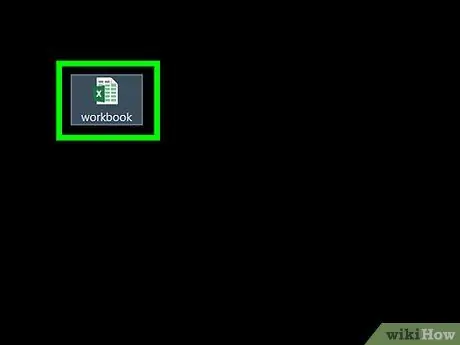
Langkah 1. Buka buku kerja yang dikehendaki menggunakan Excel
Excel dilengkapi dengan ciri yang disebut Power Query (juga disebut Get & Transform) untuk memudahkan anda menyambung ke pangkalan data Oracle.
Sekiranya komputer anda tidak memasang program klien Oracle, pasang perisian ini terlebih dahulu. Dapatkan versi terbaru Oracle untuk komputer 64 bit di sini, dan 32 bit di pautan ini
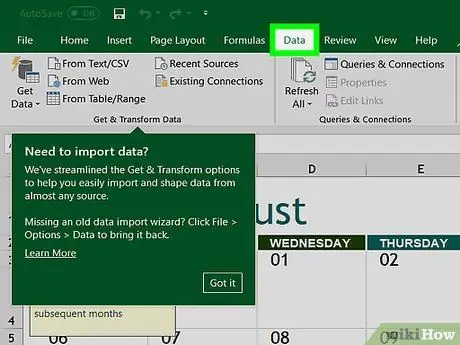
Langkah 2. Klik Data
Tab ini berada di bahagian atas skrin.
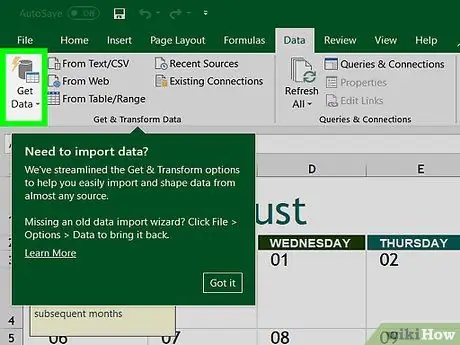
Langkah 3. Klik Dapatkan Data
Sekiranya pilihan ini tidak ada, klik Pertanyaan Baru.
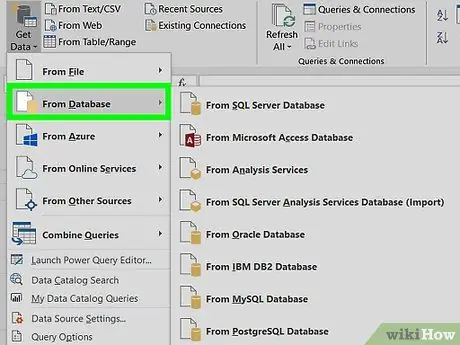
Langkah 4. Klik Dari Pangkalan Data
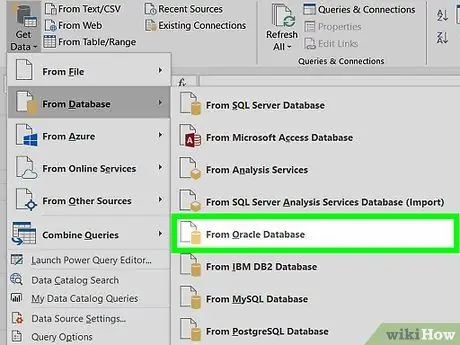
Langkah 5. Klik Dari Pangkalan Data Oracle
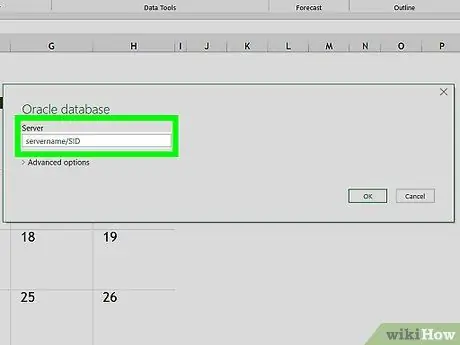
Langkah 6. Taipkan nama pelayan Oracle di kotak Pangkalan Data Oracle
Ini adalah nama hos atau alamat pelayan yang menghoskan pangkalan data anda.
Sekiranya pangkalan data memerlukan SID, masukkan nama / alamat pelayan menggunakan format ini: nama pengguna / SID
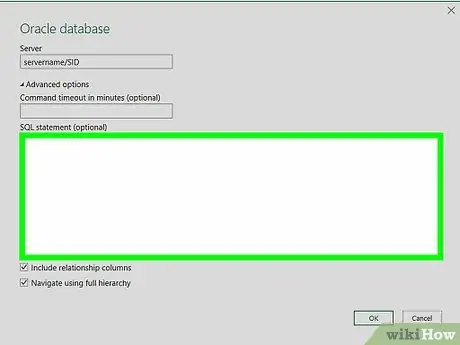
Langkah 7. Masukkan pertanyaan pangkalan data asal (pilihan)
Sekiranya anda memerlukan pertanyaan khas semasa mengimport data dari pangkalan data, kembangkan kotak Pernyataan SQL dengan mengklik segitiga kecil, kemudian ketik pernyataan tersebut.
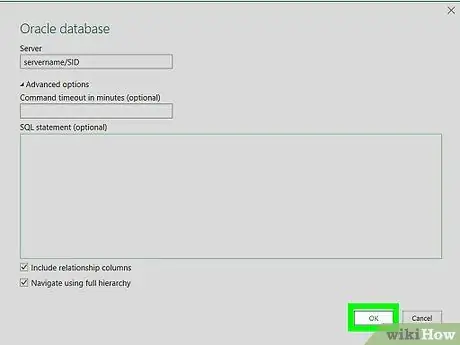
Langkah 8. Klik OK
Ini akan menyimpan pilihan yang anda pilih dan memulakan sambungan ke pangkalan data.
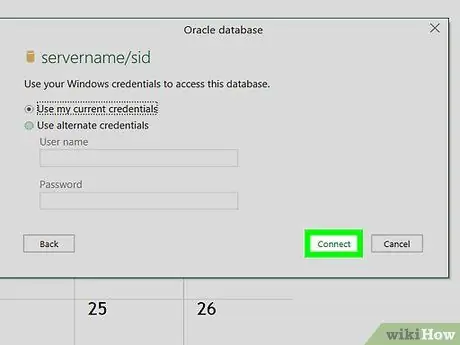
Langkah 9. Log masuk ke pangkalan data
Sekiranya pangkalan data meminta anda masuk terlebih dahulu, masukkan nama pengguna dan kata laluan anda, kemudian klik Sambung. Melakukannya akan menghubungkan buku kerja ke pangkalan data.
- Bergantung pada tetapan anda, anda mungkin juga perlu menentukan kaedah pengesahan.
- Apabila anda memasukkan pertanyaan pangkalan data yang asal, hasilnya akan dipaparkan di tetingkap Query Editor.






