WikiHow ini mengajar anda cara menukar fail WMV (Windows Media Video) ke format video MP4. Fail MP4 secara umum dapat dimainkan pada lebih banyak peranti daripada fail WMV sehingga menukar ke format MP4 adalah langkah yang logik jika anda ingin memainkan video di platform mana pun. Anda boleh menggunakan HandBrake program percuma untuk menukar video. Sekiranya video yang dipilih tidak sensitif atau kandungan peribadi, anda juga boleh menggunakan perkhidmatan dalam talian untuk melakukan penukaran.
Langkah
Kaedah 1 dari 2: Menggunakan HandBrake
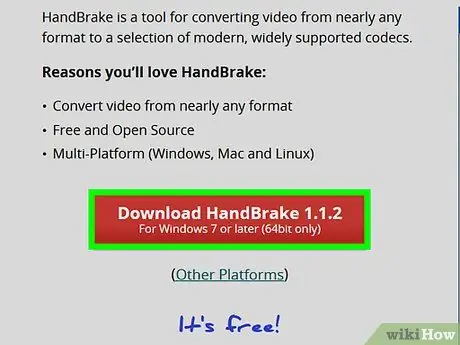
Langkah 1. Muat turun fail pemasangan HandBrake
Lawati https://handbrake.fr/ melalui penyemak imbas web komputer dan klik Muat turun HandBrake berwarna merah di tengah halaman. Fail pemasangan program akan dimuat turun ke komputer anda.
- Anda mungkin perlu menentukan lokasi simpan atau mengesahkan muat turun sebelum meneruskannya, bergantung pada tetapan penyemak imbas anda.
- HandBrake adalah program percuma yang tersedia untuk komputer Windows dan Mac.
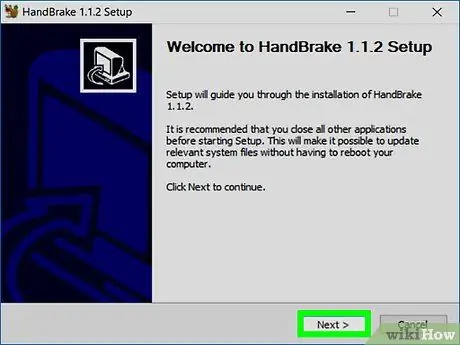
Langkah 2. Pasang HandBrake
Setelah fail pemasangan selesai dimuat turun, klik dua kali fail tersebut dan ikuti langkah berikut:
- Windows - Klik “ Ya "Apabila diminta, pilih" Seterusnya ", klik" Saya setuju, dan klik " Pasang " Selepas itu, pilih " Selesai "Untuk menyelesaikan pemasangan.
- Mac - Seret ikon Handbrake ke folder "Aplikasi".
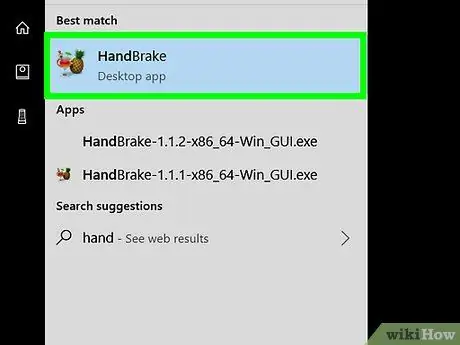
Langkah 3. Buka HandBrake
Klik atau klik dua kali ikon HandBrake, yang kelihatan seperti nanas di sebelah minuman.
Pada komputer Mac, anda dapat mencari ikon HandBrake dalam folder "Aplikasi"
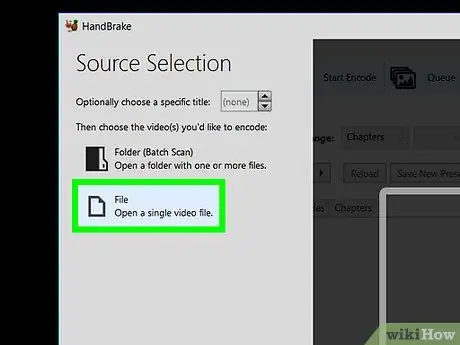
Langkah 4. Klik Fail
Pilihan ini terdapat di menu pop timbul di sebelah kiri tetingkap HandBrake. Setelah diklik, tetingkap File Explorer akan terbuka di Windows.
Klik " Sumber terbuka "Di sudut kiri atas skrin jika tetingkap tidak terbuka secara automatik.
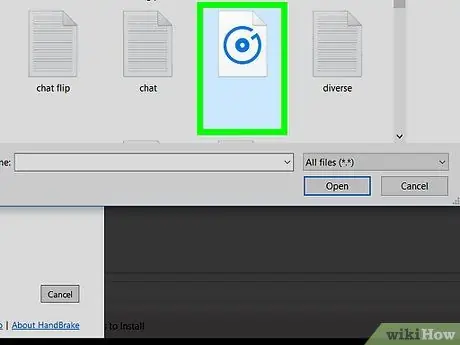
Langkah 5. Pilih fail WMV
Pada tetingkap penyemakan fail yang terbuka, kunjungi direktori di mana fail WMV yang ingin anda ubah disimpan dan klik pada fail sekali untuk memilihnya.
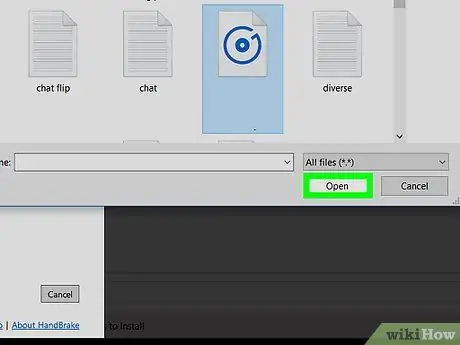
Langkah 6. Klik Buka
Ia berada di sudut kanan bawah tetingkap. Fail WMV akan dimuat naik ke laman web HandBrake.
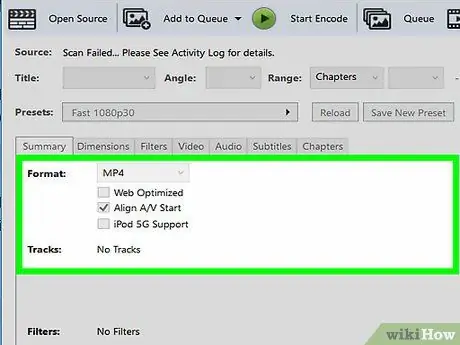
Langkah 7. Klik kotak drop-down "Format"
Ia berada di tengah-tengah tingkap. Menu lungsur turun akan dimuat selepas itu.
Sekiranya anda tidak melihat pilihannya, klik tab “ Ringkasan ”Di tengah-tengah tingkap terlebih dahulu.
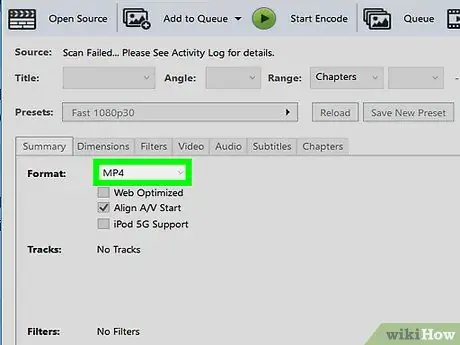
Langkah 8. Klik MP4
Pilihan ini ada di menu lungsur.
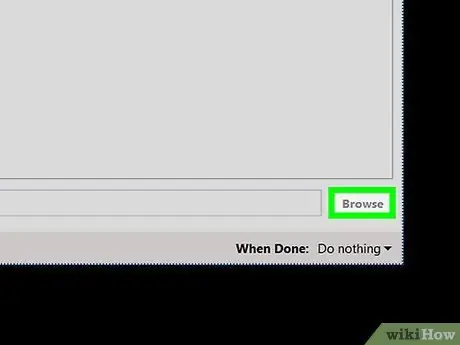
Langkah 9. Klik Semak Imbas
Ia berada di sudut kanan bawah tetingkap HandBrake. Tetingkap "Simpan Sebagai" akan terbuka.
Pada komputer Mac, " Semak imbas ”Berada di paling kanan tengah tingkap.
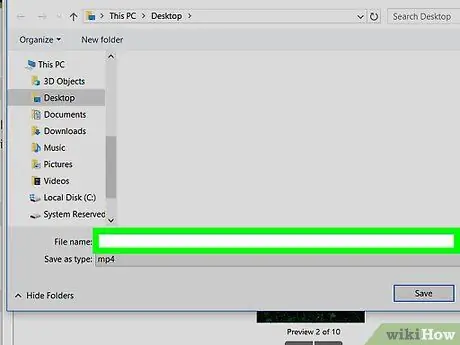
Langkah 10. Masukkan nama fail
Di medan "Nama fail" (atau "Nama" untuk Mac), taipkan nama fail yang ditukar.
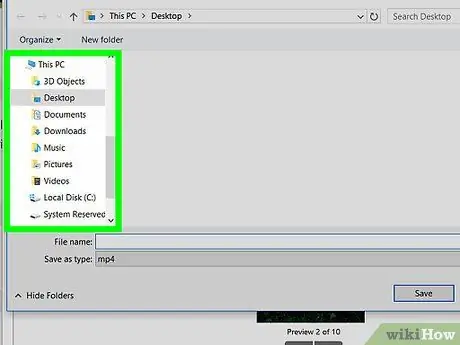
Langkah 11. Pilih lokasi simpan
Klik direktori di mana fail yang ditukar disimpan di sebelah kiri tetingkap.
Pada komputer Mac, pertama anda perlu mengklik kotak drop-down "Where" dan memilih direktori penyimpanan yang diinginkan
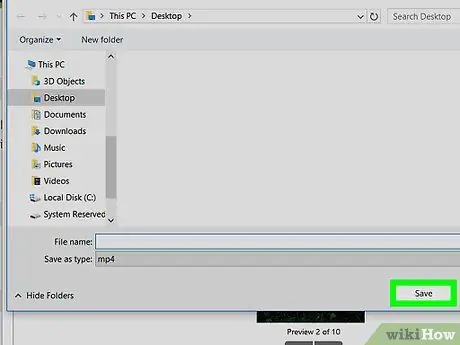
Langkah 12. Klik Simpan
Ia berada di sudut kanan bawah tetingkap. Keutamaan akan disimpan dan tetingkap akan ditutup.
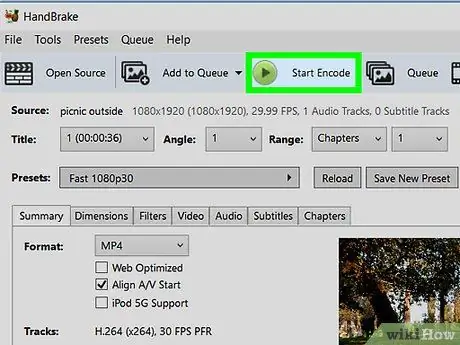
Langkah 13. Klik Mula Encode
Ia adalah butang hijau di bahagian atas tetingkap HandBrake. Setelah diklik, HandBrake akan menukar fail WMV menjadi fail MP4. Apabila proses penukaran selesai, versi MP4 dari fail asal akan dipaparkan dengan nama yang ditentukan dalam direktori yang dipilih.
Pada komputer Mac, cukup klik " Mulakan ”.
Kaedah 2 dari 2: Menggunakan OnlineConvert
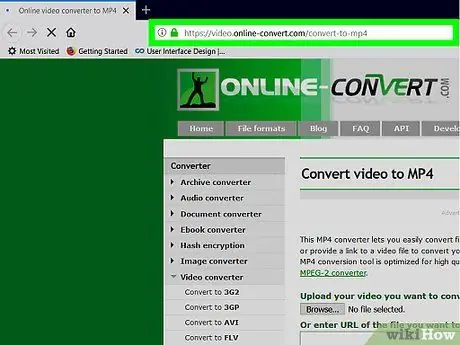
Langkah 1. Buka laman OnlineConvert
Lawati https://video.online-convert.com/convert-to-mp4 melalui penyemak imbas web komputer anda.
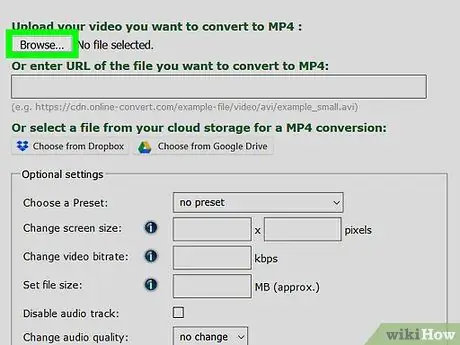
Langkah 2. Klik Pilih Fail
Ia adalah butang kelabu di bahagian atas halaman. Setelah diklik, tetingkap File Explorer (Windows) atau Finder (Mac) akan terbuka.
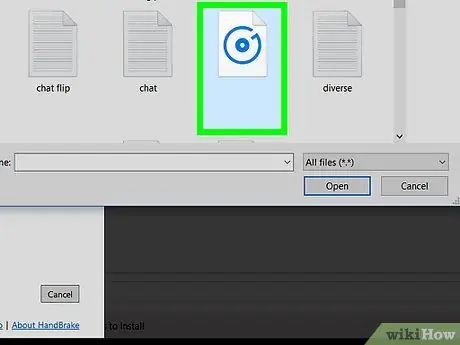
Langkah 3. Pilih fail WMV
Di tetingkap penyemakan fail, buka direktori di mana fail WMV yang ingin anda ubah disimpan dan klik satu kali pada fail untuk memilihnya.
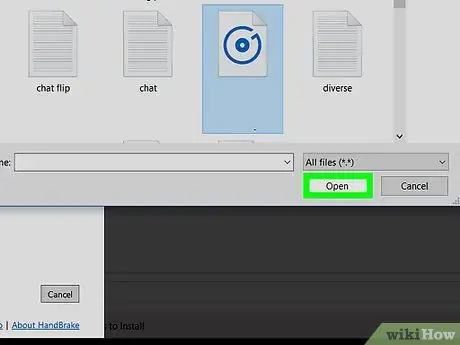
Langkah 4. Klik Buka
Ia berada di sudut kanan bawah tetingkap. Fail WMV akan dimuat naik ke laman web OnlineConvert.
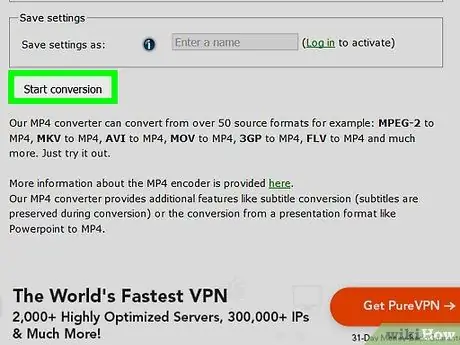
Langkah 5. Tatal ke skrin dan klik Mula penukaran
Ia berada di bahagian bawah halaman. OnlineConvert akan segera menukar fail WMV ke fail MP4.
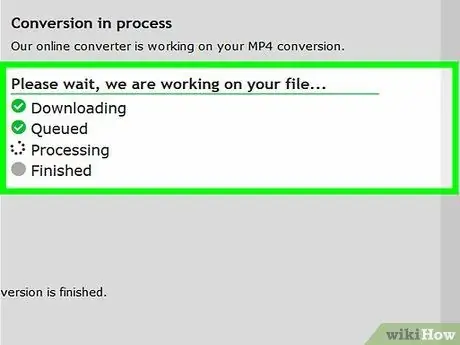
Langkah 6. Tunggu muat turun fail yang ditukar
Fail WMV akan dimuat ke laman web dan ditukar ke format MP4. Selepas itu, hasil penukaran perlu dimuat turun semula ke komputer.
Anda mungkin perlu menentukan direktori penyimpanan untuk hasil yang ditukar atau mengesahkan muat turun terlebih dahulu, bergantung pada tetapan penyemak imbas anda
Petua
- HandBrake juga dapat digunakan untuk mengekstrak kandungan DVD (rip) ke dalam fail MP4.
- Sekiranya video anda mengandungi maklumat sensitif, ada baiknya anda menggunakan HandBrake dan bukannya laman web penukaran dalam talian.






