WikiHow ini mengajarkan anda cara menggunakan HandBrake untuk menukar fail ". VOB", yang merupakan jenis fail DVD, ke fail ". MP4", yang dapat dimainkan pada kebanyakan pemain media dan peranti.
Langkah
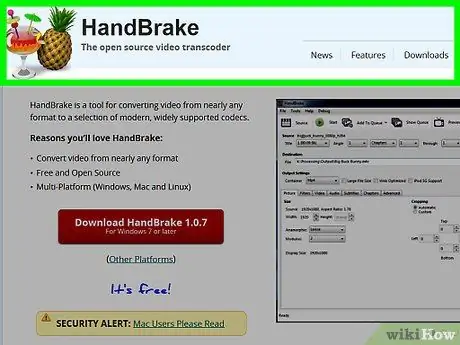
Langkah 1. Pergi ke halaman di mana anda boleh memuat turun HandBrake
Anda boleh memuat turunnya di https://handbrake.fr/. HandBrake adalah program penukar percuma yang berfungsi pada Mac dan Windows.
HandBrake mungkin tidak berfungsi pada MacOS Sierra
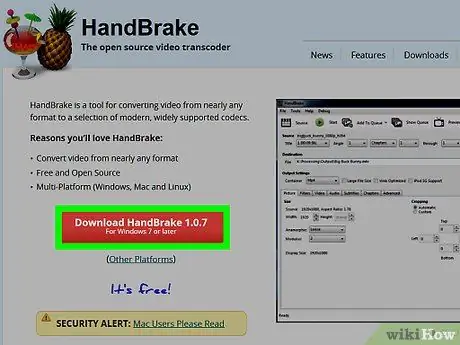
Langkah 2. Klik butang Muat turun HandBrake
Ia adalah butang merah dan berada di sebelah kiri halaman. Mengkliknya akan memulakan proses memuat turun HandBrake ke komputer anda.
- Dalam beberapa kes, anda mungkin perlu mengesahkan atau memilih folder tempat fail pemasang disimpan.
- Anda akan melihat nombor versi terbaru HandBrake, seperti "1.0.7", pada butang.
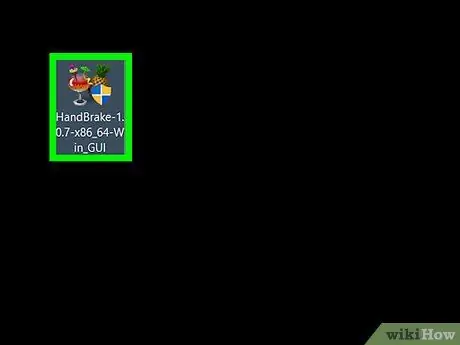
Langkah 3. Klik dua kali fail pemasang HandBrake
Anda dapat mencari folder di folder lalai komputer anda di mana fail yang dimuat turun disimpan.
- Sekiranya anda menghadapi masalah dalam mencari fail, ketik "brek tangan" ke dalam bidang carian Spotlight (untuk Mac) atau Mula (untuk Windows) dan klik program HandBrake di bahagian atas senarai hasil carian.
- Memuat turun pemasang HandBrake hanya memerlukan beberapa minit.
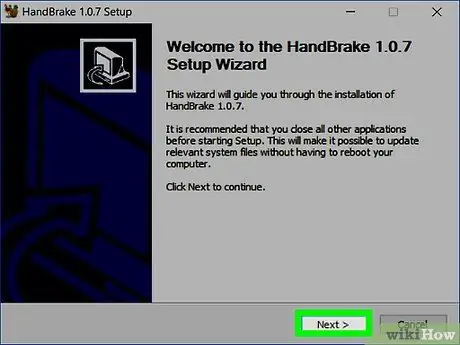
Langkah 4. Ikuti arahan pemasangan program yang muncul di skrin
-
Untuk Windows:
- Sahkan untuk membenarkan HandBrake mengakses komputer jika diminta.
- Klik butang Seterusnya yang berada di bahagian bawah tetingkap pemasang.
- Klik butang Saya setuju di halaman seterusnya.
- Klik butang Pasang pada halaman seterusnya dan klik butang Selesai apabila proses pemasangan selesai.
-
Untuk Mac:
Buka fail pemasang dan seret Handbrake ke folder Aplikasi
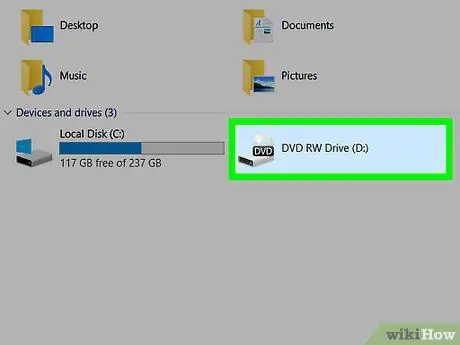
Langkah 5. Masukkan DVD ke dalam komputer
Anda boleh memasukkan DVD ke dalam komputer anda dengan memasukkannya ke dalam DVD-ROM yang terletak di sebelah kanan komputer riba atau di bahagian depan kotak komputer. Sekiranya menggunakan Windows, anda mungkin perlu menekan butang Eject terlebih dahulu untuk mengeluarkan dulang DVD-ROM.
- Beberapa komputer Mac tidak mempunyai DVD-ROM. Namun, anda boleh membeli DVD-ROM luaran untuk Mac dengan harga Rp.800.000.00.
- Sekiranya program pemain media komputer anda terbuka secara automatik semasa DVD dimasukkan, anda mesti menutup program terlebih dahulu sebelum meneruskan.
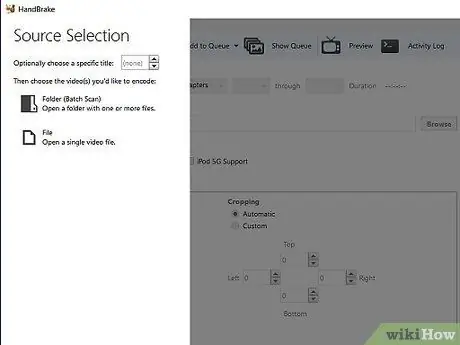
Langkah 6. Buka HandBrake
Ikon HandBrake berbentuk nanas berada di sebelah gelas. Setelah memasang program, anda akan melihat ikonnya di desktop. Namun, jika anda tidak dapat mencarinya, anda boleh mencarinya di Spotlight (untuk Mac) atau menu Mula (untuk Windows).
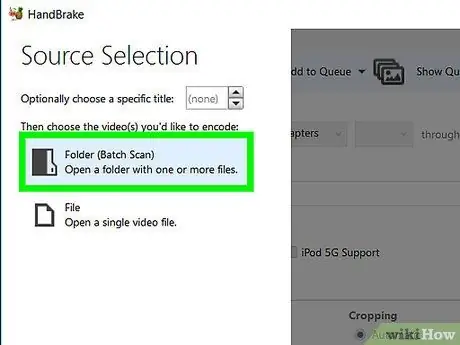
Langkah 7. Klik ikon DVD di sebelah kiri tetingkap
Anda akan melihat ikon cakera bulat di bawah pilihan Fail di sebelah kiri tetingkap HandBrake. Ikonnya ialah ikon DVD.
- Anda mungkin melihat nama filem dalam format tertentu di sebelah kanan ikon DVD.
- Anda juga boleh mengklik pilihan Sumber terbuka di kiri atas tetingkap dan cari fail ". VOB" secara manual.
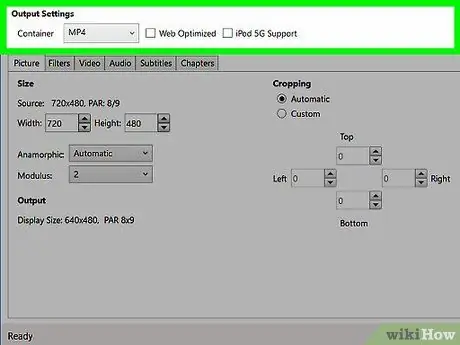
Langkah 8. Ubah tetapan penukaran jika diperlukan
Biasanya HandBrake akan mengoptimumkan fail ". VOB" untuk menghasilkan fail dalam format ". MP4" dengan lancar. Walau bagaimanapun, periksa tetapan berikut sebelum meneruskan:
- Format fail - Di bawah bahagian "Output Settings" di tengah-tengah tetingkap, pastikan kotak di sebelah "Container" mengandungi kata "MP4". Sekiranya tidak, klik kotak dan pilih MP4.
- Penyelesaian fail - Pilih resolusi yang dikehendaki di sebelah kanan tetingkap.
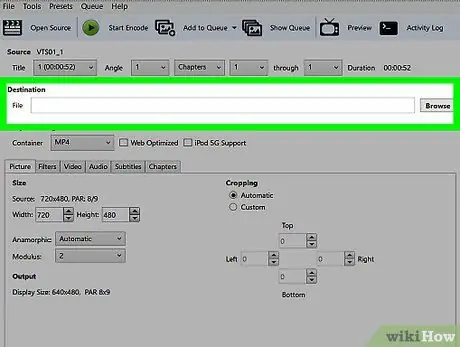
Langkah 9. Klik butang Browse di sebelah kanan kotak "Destinasi Fail"
Selepas itu, anda akan diminta untuk memilih folder tempat fail yang ditukar disimpan.
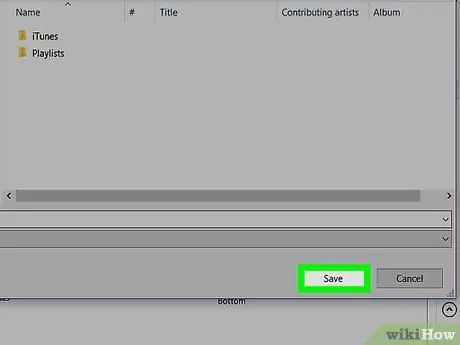
Langkah 10. Pilih folder di mana fail yang ditukar disimpan dan taipkan nama fail
Untuk melakukan ini, anda perlu mengklik folder yang dikehendaki dan taipkan nama fail di medan teks di bahagian bawah tetingkap pop timbul.
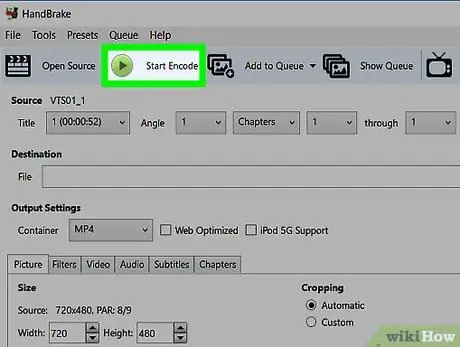
Langkah 11. Klik butang Mula Encode
Ia berwarna hijau dan berada di bahagian atas tetingkap HandBrake. Mengkliknya akan mengarahkan HandBrake untuk menukar fail ". VOB" menjadi fail ". MP4". Apabila proses penukaran selesai, anda akan menemui fail yang ditukar dalam folder yang ditentukan.






