Perkhidmatan lokasi membolehkan aplikasi pada peranti Apple mengakses lokasi anda. Dengan cara ini, aplikasi dapat memberikan data yang tepat berdasarkan lokasi atau tempat yang anda kunjungi. Sekiranya perkhidmatan lokasi dilumpuhkan, anda boleh mengaktifkannya semula melalui tetapan peranti anda. Sekiranya perkhidmatan tidak tersedia, anda perlu membuat perubahan dari menu sekatan.
Langkah
Bahagian 1 dari 2: Mengaktifkan Perkhidmatan Lokasi
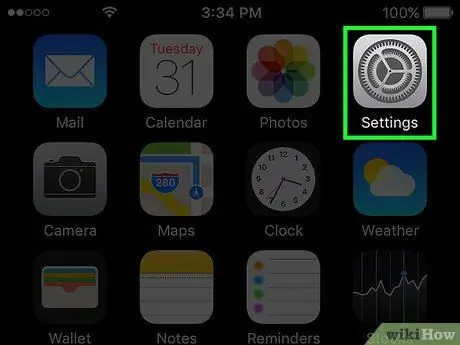
Langkah 1. Buka menu / aplikasi tetapan
Aplikasi tetapan dapat ditemukan di salah satu layar utama peranti. Ikon itu kelihatan seperti beberapa gear. Jika tidak muncul di layar utama, aplikasi pengaturan mungkin ada di direktori berlabel "Utilitas".
Jika anda tidak dapat menemukan aplikasi pengaturan, geser ke bawah ketika Anda berada di layar utama untuk membuka fitur Pencarian Sorotan, kemudian cari "Tetapan" di bar pencarian yang muncul
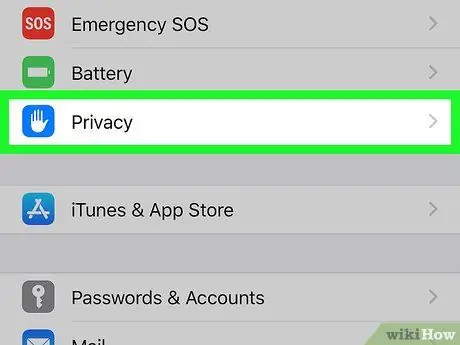
Langkah 2. Pilih "Privasi"
Ia berada di bahagian bawah senarai tetapan, dalam kumpulan tetapan ketiga.
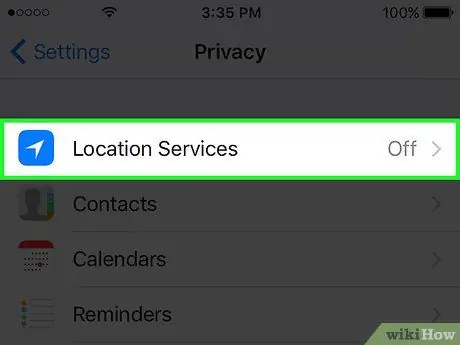
Langkah 3. Sentuh "Perkhidmatan Lokasi"
Selepas itu, menu tetapan perkhidmatan akan dipaparkan.
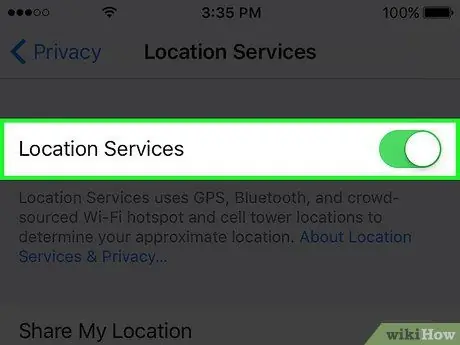
Langkah 4. Luncurkan togol "Perkhidmatan Lokasi" untuk mengaktifkan perkhidmatan
Sentuh atau geser suis untuk mengaktifkan perkhidmatan. Prosesnya mungkin memerlukan beberapa saat. Selepas itu, senarai aplikasi akan ditunjukkan di bawah suis setelah perkhidmatan diaktifkan.
Sekiranya suis tidak berfungsi, perkhidmatan lokasi mungkin dilumpuhkan dalam menu Sekatan. Baca bahagian atau kaedah seterusnya untuk maklumat lebih lanjut
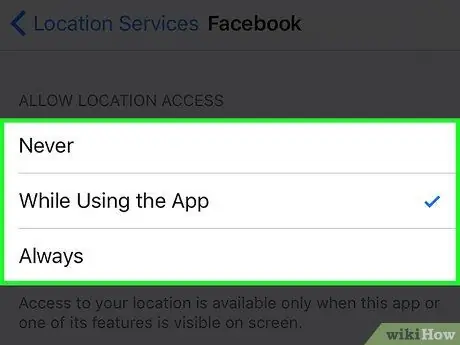
Langkah 5. Sentuh aplikasi dari senarai yang dipaparkan untuk mengaktifkan perkhidmatan lokasi untuk aplikasi tersebut
Apabila anda memilih aplikasi dari senarai, anda dapat melihat pilihan perkhidmatan lokasi yang tersedia untuk aplikasi tersebut.
- Pilih "Never" untuk mematikan perkhidmatan lokasi sepenuhnya untuk aplikasi.
- Pilih "Semasa Menggunakan" untuk mengehadkan perkhidmatan lokasi agar hanya diaktifkan ketika aplikasi dibuka atau digunakan.
- Pilih "Sentiasa" untuk membolehkan aplikasi menggunakan perkhidmatan lokasi setiap masa. Pilihan ini hanya tersedia untuk aplikasi yang dapat berjalan di latar belakang (latar belakang), seperti aplikasi Cuaca.
Bahagian 2 dari 2: Menyelesaikan Masalah Perkhidmatan Lokasi
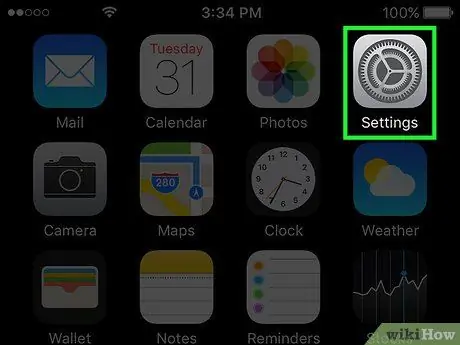
Langkah 1. Buka menu / aplikasi tetapan
Sekiranya anda tidak dapat mengaktifkan perkhidmatan lokasi, ada kemungkinan mereka dilumpuhkan dari menu sekatan. Anda boleh mengubah sekatan ini dari menu tetapan.
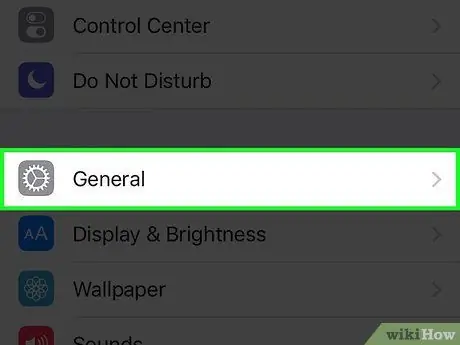
Langkah 2. Pilih "Umum"
Selepas itu, tetapan umum peranti akan dipaparkan.
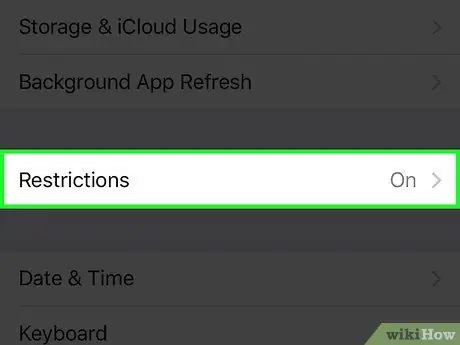
Langkah 3. Pilih "Sekatan" dan masukkan kata laluan sekatan
Sekiranya sekatan diaktifkan, anda akan diminta memasukkan kata laluan. Anda perlu memasukkan kata laluan yang betul untuk meneruskan ke langkah seterusnya.
- Sekiranya anda tidak dapat mengingat kata laluan, cuba masukkan "1111" atau "0000".
- Sekiranya anda terlupa kata laluan, anda perlu menetapkan semula peranti iOS anda melalui iTunes untuk menetapkan semula kata laluan. Baca artikel di pautan ini untuk maklumat lebih lanjut. Pastikan anda membuat salinan sandaran fail sebelum menetapkan semula peranti.
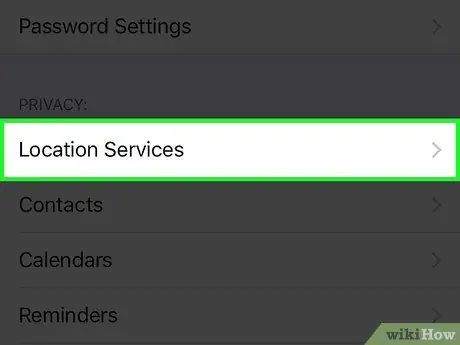
Langkah 4. Pilih "Perkhidmatan Lokasi" di bahagian "Privasi"
Anda mungkin perlu menatal menu sekatan untuk mencari pilihannya.
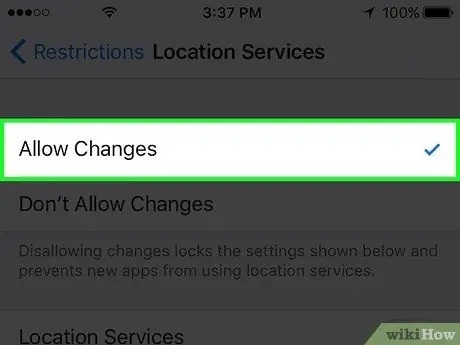
Langkah 5. Pilih "Benarkan Perubahan"
Dengan pilihan ini, anda boleh mengaktifkan perkhidmatan lokasi.
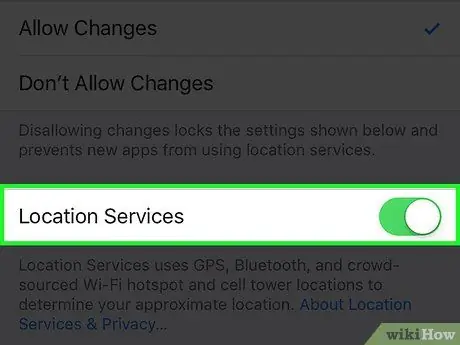
Langkah 6. Luncurkan togol "Perkhidmatan Lokasi" pada menu yang sama
Sebaik sahaja anda membenarkan peranti membuat perubahan, anda akan melihat pemboleh ubah "Perkhidmatan Lokasi" di menu yang sama. Geser suis untuk mengaktifkan perkhidmatan lokasi.






