WikiHow ini mengajar anda cara merakam panggilan berterusan di iPhone. Atas alasan privasi, Apple sengaja tidak membenarkan pengguna iPhone merakam panggilan telefon menggunakan ciri atau aplikasi terbina dalam. Ini bermaksud bahawa anda perlu memuat turun aplikasi atau menggunakan peranti perkakasan luaran (mis. Mikrofon di komputer atau telefon lain) untuk merakam panggilan.
Langkah
Kaedah 1 dari 2: Menggunakan Aplikasi Perakam Panggilan
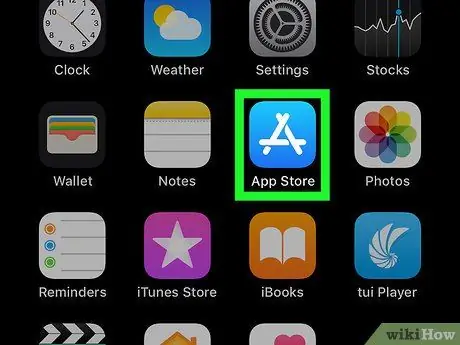
Langkah 1. Buka App Store
Aplikasi ini ditandai dengan huruf "A" ikon yang terbentuk dari alat tulis dengan latar belakang biru. Biasanya, ikon App Store boleh didapati di skrin utama.
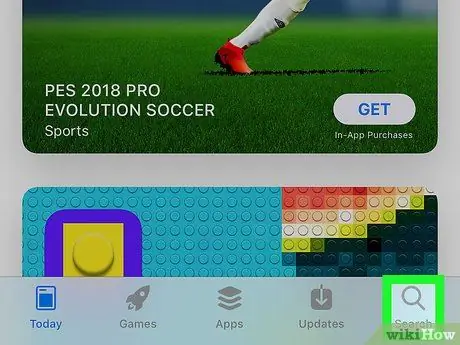
Langkah 2. Sentuh butang Cari
Ia berada di sudut kanan bawah skrin dan ditunjukkan oleh ikon kaca pembesar di atasnya.
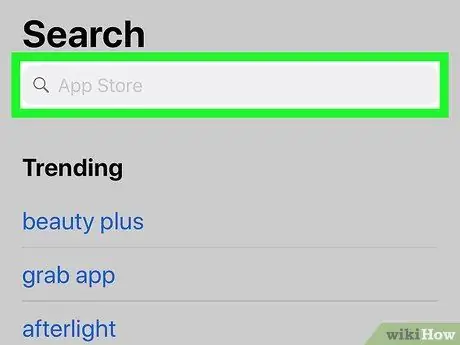
Langkah 3. Sentuh bar carian
Bar ini berada di bahagian atas skrin.
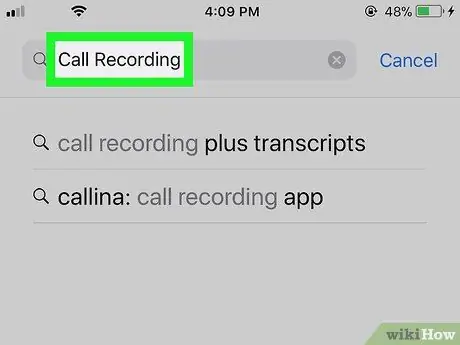
Langkah 4. Cari aplikasi perakam panggilan
Anda mungkin perlu mengeluarkan sejumlah wang untuk memuat turun aplikasi seperti ini. Beberapa aplikasi dengan ulasan dan penilaian yang baik termasuk:
- TapeACall Pro - Anda perlu membayar 9.99 dolar AS (kira-kira 100 ribu rupiah) di muka untuk menggunakan aplikasi ini, tetapi tidak seperti aplikasi rakaman lain, anda tidak perlu membayar yuran seminit.
- Perakam Panggilan - IntCall - Aplikasi ini tidak mengharuskan anda membayar yuran awal, tetapi merakam panggilan seminit akan dikenakan biaya sekitar US $ 0.10 (sekitar Rp. 1.000). Peranti juga mesti disambungkan ke WiFi jika anda ingin menggunakan perkhidmatan ini.
- Rakaman Panggilan oleh NoNotes - Aplikasi ini boleh dimuat turun secara percuma dan anda mendapat 20 minit rakaman panggilan percuma setiap bulan. Setelah kuota rakaman percuma habis, perkhidmatan rakaman dikenakan bayaran sebanyak 0.25 dolar AS (kira-kira 2.500 rupiah) per minit.
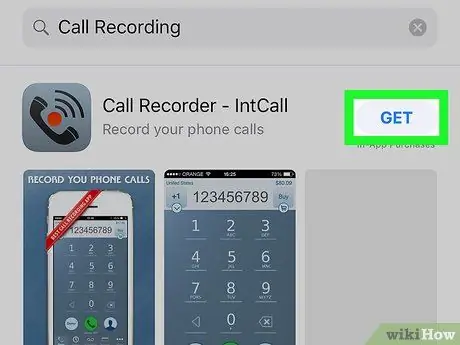
Langkah 5. Sentuh butang Dapatkan di sebelah aplikasi
Sekiranya anda ingin membeli aplikasi, butang ini akan diganti dengan harga aplikasi yang dimaksudkan.
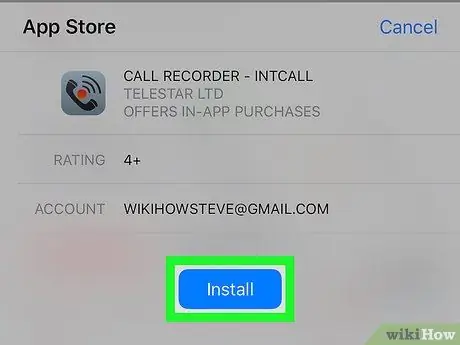
Langkah 6. Sentuh Pasang
Butang ini berada dalam kedudukan yang sama dengan Dapatkan ”.
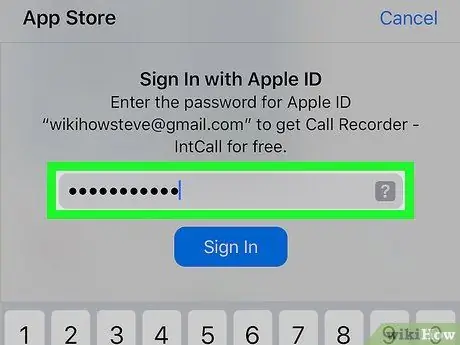
Langkah 7. Masukkan kata laluan Apple ID anda
Selepas itu, aplikasi akan mula dimuat turun.
- Sekiranya anda sudah log masuk ke App Store menggunakan ID Apple anda, tidak perlu mengikuti langkah-langkah ini.
- Sekiranya iPhone anda menggunakan Touch ID, anda mungkin dapat menggunakan cap jari anda untuk log masuk ke App Store.
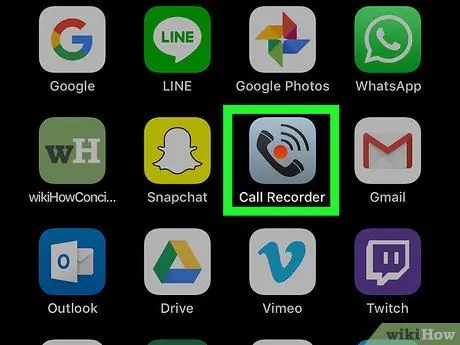
Langkah 8. Jalankan aplikasi dan buat panggilan
Walaupun penampilan atau tetapan lain sedikit berbeza antara aplikasi, pada dasarnya ia berfungsi dengan cara yang sama. Anda akan dihubungkan ke pelayan aplikasi, maka panggilan yang anda buat akan disambungkan ke nombor telefon yang dihubungi.
- Sekiranya diminta, anda perlu bersetuju dengan terma dan syarat penggunaan aplikasi dan memasukkan nombor telefon.
- Apabila telefon disambungkan, rakaman panggilan bermula.
- Apabila panggilan berakhir atau anda melebihi peruntukan rakaman yang ada atau dibenarkan, rakaman akan dihentikan secara automatik.
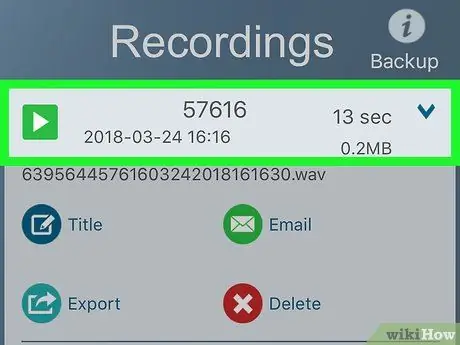
Langkah 9. Main semula panggilan yang dirakam
Rakaman akan disimpan di ruang penyimpanan internet (awan) atau di pelayan penyedia perkhidmatan, dan ditampilkan dalam senarai rekod aplikasi.
- Untuk Perekam Panggilan - IntCall, sentuh pilihan "Rakaman" di bahagian bawah layar untuk menampilkan senarai rakaman, kemudian sentuh butang "Putar" untuk memainkan semula rakaman.
- Beberapa perkhidmatan bahkan menyediakan perkhidmatan penyimpanan, pengurusan, dan penerimaan fail dalam talian.
- Anda biasanya boleh mengedit panggilan atau memotongnya sehingga anda sampai ke bahagian yang ingin anda simpan. Selepas itu, anda boleh menghantar e-mel atau menyimpannya, seperti fail komputer lain.
Kaedah 2 dari 2: Menggunakan Program Luar atau Perkakasan

Langkah 1. Buka aplikasi perakam suara pada peranti lain (selain iPhone anda)
Sekiranya anda mempunyai peranti lain yang dapat anda gunakan, seperti iPad atau komputer dengan mikrofon, anda dapat menggunakannya untuk merakam panggilan. Anda juga boleh memuat turun program khas untuk komputer Windows dan Mac.
- Untuk Mac, aplikasi "Pemain QuickTime" menawarkan perakam suara dan ciri main balik yang sederhana.
- Seperti halnya pada Mac, pada komputer PC, program "Sound Recorder" menawarkan ciri / fungsi yang serupa.
- Audacity adalah program percuma yang tersedia untuk semua platform, termasuk Linux.
- Sekiranya anda mempunyai iPad atau iPhone lain yang boleh anda gunakan untuk merakam suara, aplikasi "Memo Suara" boleh menjadi pilihan yang boleh dipercayai.

Langkah 2. Letakkan iPhone di hadapan anda
Proses rakaman dianggap lebih berkesan jika anda berada di ruang sunyi / sunyi kerana panggilan akan dimainkan melalui pembesar suara telefon bimbit (loudspeaker).

Langkah 3. Letakkan mikrofon
Sekiranya anda menggunakan komputer riba atau meja, pastikan mikrofon peranti berada di dekat telefon. Sekiranya anda menggunakan mikrofon luaran, arahkan mikrofon ke arah bawah iPhone.
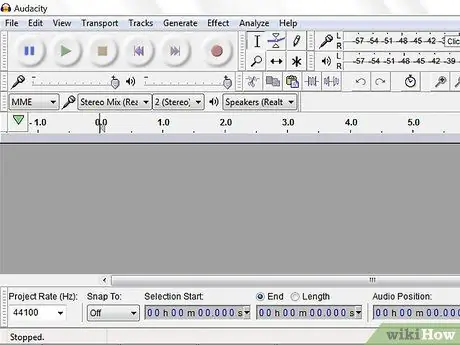
Langkah 4. Jalankan aplikasi perakam
Proses rakaman akan berbeza bergantung pada peranti yang digunakan. Namun, biasanya anda perlu membuka program rakaman dan memilih "Rakaman Baru".
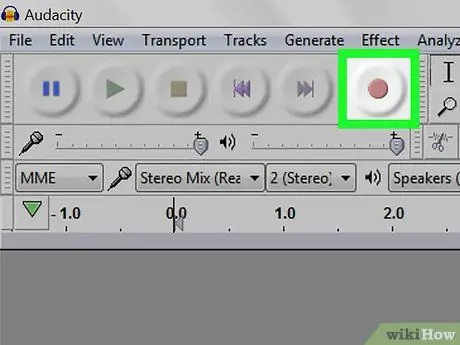
Langkah 5. Hidupkan perakam
Anda perlu mengaktifkan perakam sebelum membuat panggilan supaya permulaan panggilan dirakam.
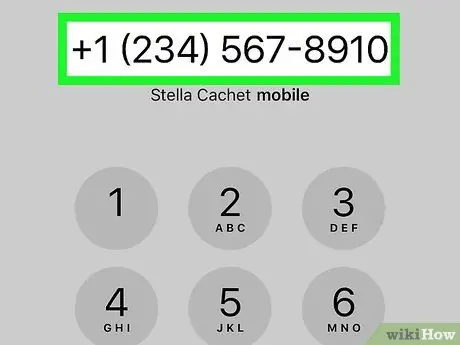
Langkah 6. Buat panggilan
Untuk membuat panggilan, sentuh aplikasi "Telefon" (ditandai dengan ikon telefon bimbit putih di latar belakang hijau), sentuh " Pad kekunci "Di bahagian bawah skrin, ketikkan jumlah orang yang ingin anda hubungi, dan ketuk butang" Panggil "hijau di bahagian bawah skrin.
Anda juga dapat memilih kenalan atau panggilan terbaru dari " Kenalan "atau" Terkini "Di bahagian bawah skrin.
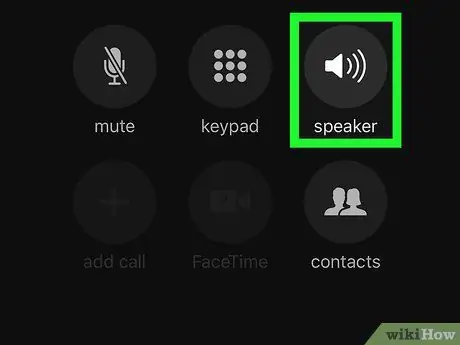
Langkah 7. Sentuh butang Pembesar suara
Ia berada di sudut kanan atas pilihan panggilan, tepat di bawah nombor yang anda hubungi. Selepas itu, pembesar suara akan diaktifkan untuk panggilan ini sehingga suara / panggilan output didengar dengan jelas sehingga dapat dirakam oleh alat / aplikasi rakaman.






