Anda boleh menukar e-mel utama (e-mel) pada akaun Microsoft anda dari halaman Profil (profil) yang dapat diakses melalui penyemak imbas web. Walaupun anda dapat menambahkan e-mel lain menggunakan Windows, anda hanya dapat mengubah e-mel utama anda dari halaman Akaun Microsoft.
Langkah
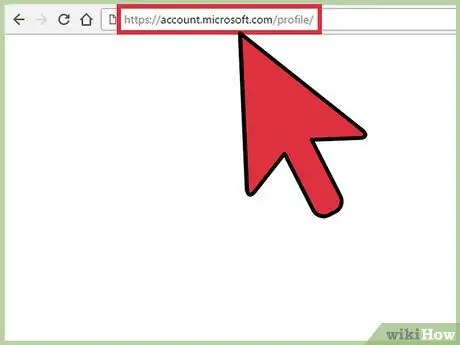
Langkah 1. Buka https://account.microsoft.com/profile/ dalam penyemak imbas web
Sekiranya diminta, masukkan e-mel dan kata laluan anda (kata laluan), kemudian klik Log masuk.
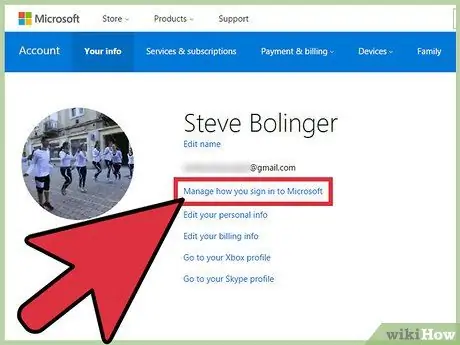
Langkah 2. Klik Urus bagaimana anda log masuk ke akaun anda
Pilihan ini terletak di sebelah kanan foto profil.
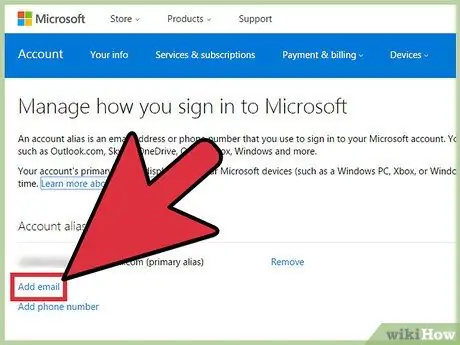
Langkah 3. Klik Tambah E-mel
Butang berada di bawah lajur "Akaun".
Microsoft merujuk kepada e-mel atau nombor telefon alternatif sebagai 'alias'. Sekiranya anda melihat istilah, itulah maksudnya
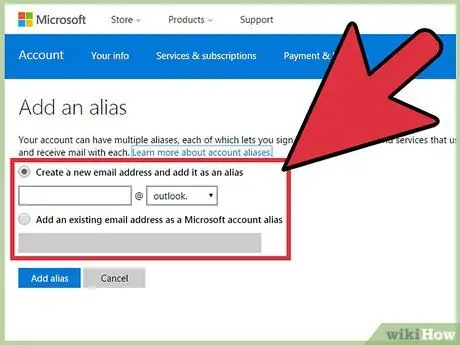
Langkah 4. Pilih alias Microsoft yang "Baru" atau "Sedia Ada" (sudah)
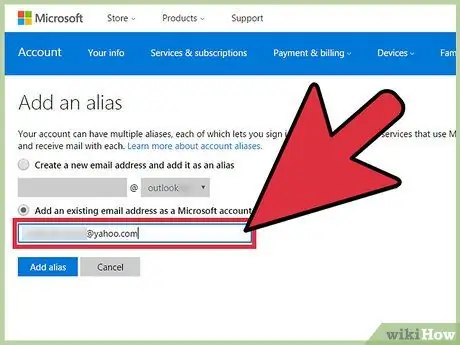
Langkah 5. Masukkan alamat e-mel
Dengan membuat e-mel baru, anda akan diminta memasukkan nama e-mel dan memilih perkhidmatan e-mel dari menu. Dengan menggunakan e-mel yang ada, anda akan diminta memasukkan alamat penuh anda ke dalam bidang teks.
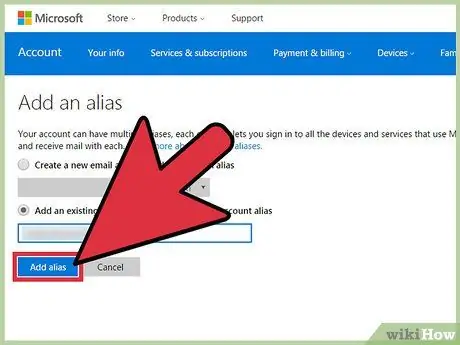
Langkah 6. Klik Tambah Alias
Anda akan dibawa kembali ke halaman Profil dan alias baru akan disenaraikan di antara e-mel lain.
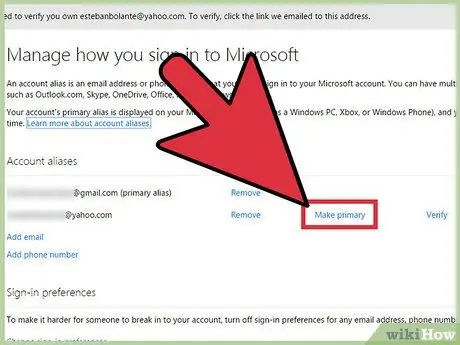
Langkah 7. Klik Buat Utama
Butang ini bersebelahan dengan semua alias yang didaftarkan ke akaun (kecuali alias e-mel utama semasa). Alamat yang anda pilih sekarang adalah alamat yang muncul di avatar anda semasa anda masuk ke akaun anda.
Petua
- Anda boleh menukar alias utama hingga dua kali seminggu.
- Anda boleh menambahkan sehingga 10 alias setiap tahun.






