E-mel adalah salah satu kaedah terbaik untuk berkomunikasi dalam era digital. E-mel menyediakan surat-menyurat antara orang, sosial dan profesional; tetapi untuk membaca e-mel, anda mesti membukanya terlebih dahulu, tidak kira pelanggan e-mel apa yang anda gunakan.
Anda mesti membuka akaun dengan penyedia e-mel terlebih dahulu. Sekiranya anda belum membuat akaun, anda boleh mendapatkan lebih banyak maklumat mengenai cara membuat akaun e-mel di sini.
Langkah
Kaedah 1 dari 4: Membuka E-mel di Komputer
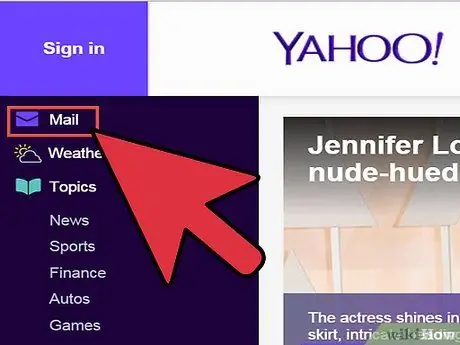
Langkah 1. Pergi ke laman web penyedia e-mel anda
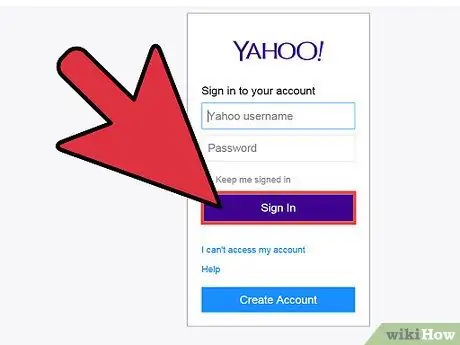
Langkah 2. Log masuk ke akaun e-mel anda
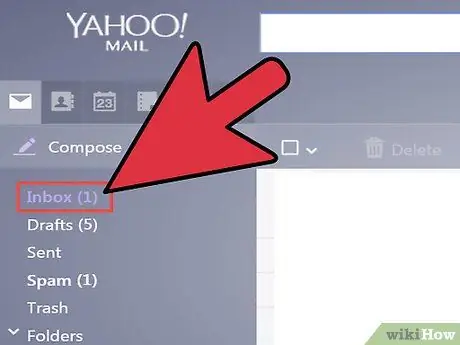
Langkah 3. Klik "Peti Masuk
” Senarai e-mel yang ada sekarang akan disenaraikan di bahagian bawah skrin. Biasanya, tajuk pengirim dan subjek akan dipaparkan menunjukkan siapa yang menghantar e-mel dan apa isi kandungan e-mel tersebut.
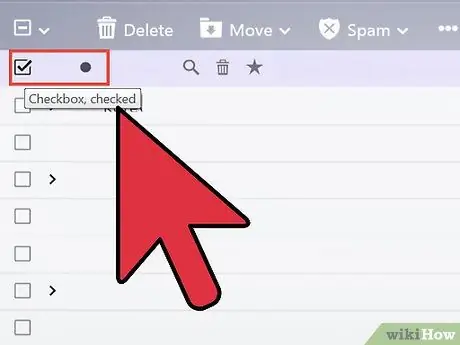
Langkah 4. Klik salah satu e-mel anda
E-mel anda akan dibuka sama ada di seluruh skrin atau di bahagian skrin untuk anda baca. Sekiranya e-mel anda mengisi keseluruhan skrin, kemungkinan besar akan ada butang "belakang" atau anak panah yang menunjuk ke kiri menunjukkan bahawa ia akan membawa anda ke skrin sebelumnya. Mengklik butang akan membawa anda kembali ke senarai e-mel anda ("peti masuk") yang boleh anda gunakan untuk membuka e-mel lain.
Di bawah butang "Peti Masuk" biasanya terdapat beberapa jenis folder lain. Oleh itu, anda boleh mengklik folder "Surat Terkirim", dan kemudian klik e-mel yang dipaparkan untuk membuka e-mel yang anda hantar orang lain. Folder "Draf" merujuk kepada e-mel yang anda tulis tetapi belum dihantar. Bergantung pada penyedia e-mel anda, anda juga mungkin mempunyai folder lain yang masing-masing mengandungi e-mel
Kaedah 2 dari 4: Menggunakan iOS
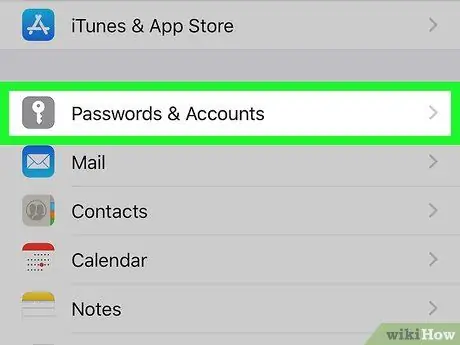
Langkah 1. Pergi ke "Tetapan" dan klik "Mel, Kenalan, Kalendar
"
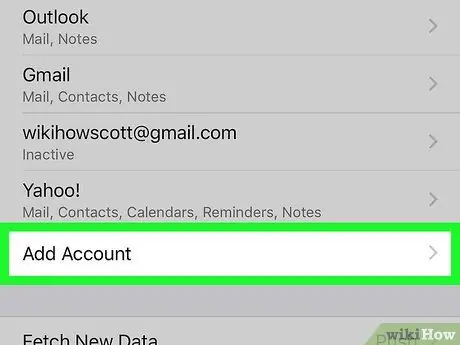
Langkah 2. Ketik "Tambah Akaun
" Pilihan e-mel yang disediakan termasuk "iCloud," "Exchange," "Google," "Yahoo," "AOL." dan "Tinjauan." Sekiranya akaun e-mel anda adalah salah satu pilihan di atas, maka klik pada akaun e-mel yang sesuai. Sekiranya akaun e-mel anda tidak disenaraikan dalam salah satu pilihan ini, klik "Lain" kemudian "Tambah Akaun".
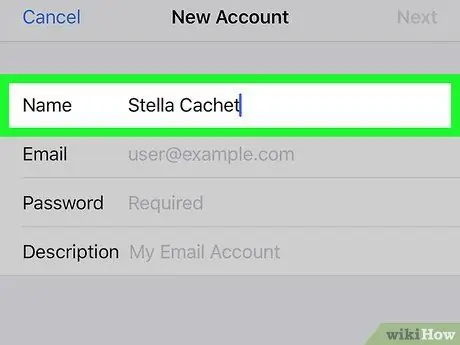
Langkah 3. Masukkan nama anda
Nama ini akan muncul di setiap e-mel yang anda kirimkan, jadi jika anda menggunakan akaun ini untuk tujuan profesional, yang terbaik adalah menjaga agar bidang ini tetap profesional atau sesuai dengan penggunaan nama yang sudah diketahui oleh orang lain.
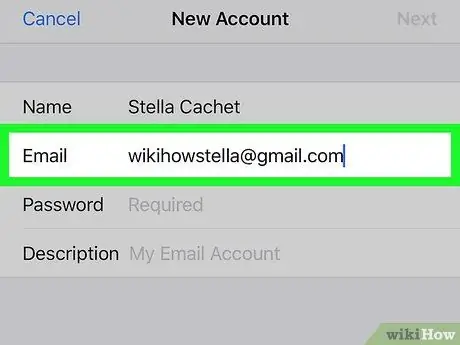
Langkah 4. Masukkan alamat e-mel anda
Ini adalah alamat e-mel yang ingin anda baca di telefon anda.
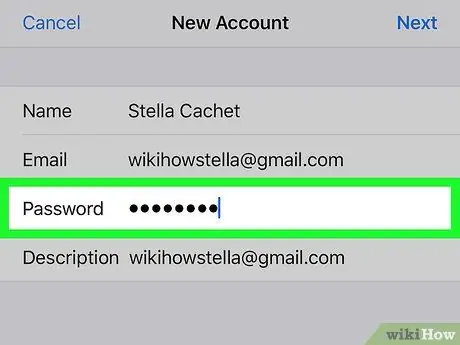
Langkah 5. Masukkan kata laluan anda
Ini adalah kata laluan yang dikaitkan dengan alamat e-mel yang baru anda log masuk.
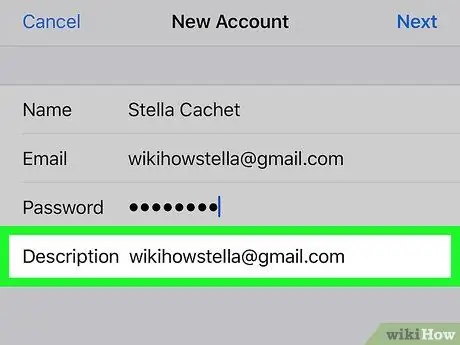
Langkah 6. Masukkan keterangan
Penerangan membolehkan anda mengetahui e-mel mana yang telah anda akses. Contohnya, anda boleh menamakannya "berfungsi" jika itu adalah akaun profesional atau "gmail" jika itu adalah akaun Gmail peribadi anda.
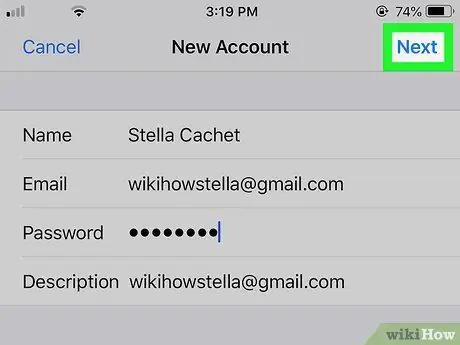
Langkah 7. Ketik "Seterusnya" di sudut kanan atas peranti iOS
Kemudian peranti akan mengesahkan akaun.
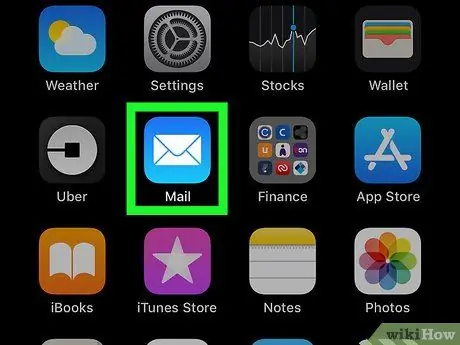
Langkah 8. Tekan butang Laman Utama untuk kembali ke halaman utama
Ketik aplikasi Mel. Akaun baru akan disenaraikan dalam senarai dengan keterangan yang anda pilih. Ketik nama.
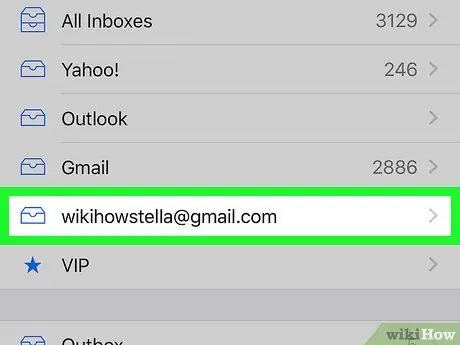
Langkah 9. Ketik nama yang tertera dalam senarai yang muncul
Anda baru sahaja membuka e-mel. Untuk kembali ke senarai e-mel, ketuk "<Kotak Masuk" di sudut kiri atas peranti. Setiap kali anda mengetuk pengirim baru, anda akan membuka e-mel.
Kaedah 3 dari 4: Menggunakan Android untuk Membuka Akaun E-mel Bukan Gmail
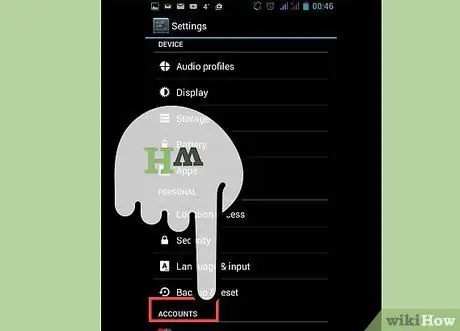
Langkah 1. Buka aplikasi E-mel (atau Mail) dan pilih "Siapkan Akaun Baru
”
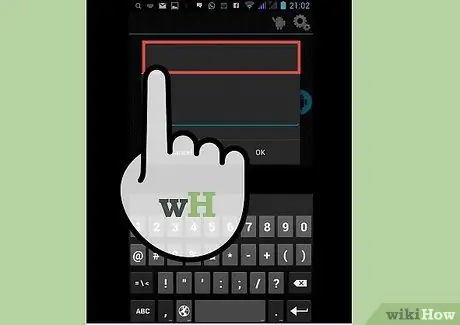
Langkah 2. Masukkan alamat e-mel yang ingin anda akses dan kata laluan yang berkaitan
Klik "Seterusnya." Telefon anda akan cuba mengesahkan penyediaan e-mel anda. Sekiranya anda mempunyai jenis e-mel yang biasa seperti akaun Yahoo atau Hotmail, maka persediaan anda akan disahkan dengan cepat.
- Sekiranya telefon tidak dapat menemui tetapan akaun anda, maka anda akan diberikan beberapa pilihan lanjutan. Mula-mula anda harus memilih jenis akaun, iaitu IMAP, POP3, atau Exchange. Exchange biasanya digunakan untuk akaun perniagaan sementara IMAP dan POP3 lebih sering digunakan untuk akaun umum. IMAP lebih kerap disarankan oleh penyedia e-mel, tetapi anda harus menghubungi penyedia e-mel anda untuk mengetahui pilihan khusus mereka.
- Setelah memilih jenis akaun, masukkan "Tetapan pelayan masuk" kemudian "Tetapan pelayan keluar". Sekali lagi, hubungi penyedia e-mel khusus anda untuk mencari tetapan pelayan tertentu.
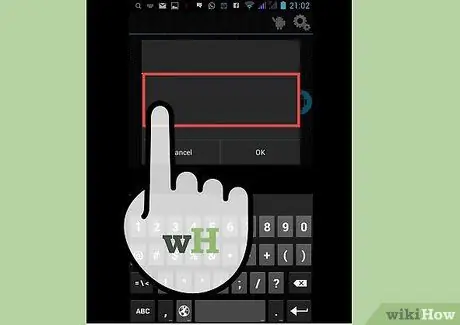
Langkah 3. Pilih pilihan anda untuk Akaun
Senarai pilihan akan muncul yang mesti anda periksa atau hapus centang untuk menerapkan polisi anda. Klik "Next" apabila anda telah memilih persediaan anda.
- Memeriksa "Kirim e-mel dari akaun ini secara lalai" akan menjadikan akaun e-mel ini digunakan sebagai alamat e-mel lalai. Setiap e-mel yang dihantar akan menggunakan alamat ini.
- Tandakan "Beritahu saya semasa e-mel tiba" jika anda ingin diberitahu untuk setiap e-mel. Ini dapat menghabiskan bateri anda dan menghabiskan sedikit data kerana telefon akan memeriksa secara berkala jika anda mendapat e-mel baru atau tidak. Anda juga boleh mengklik bar di atas pilihan ini untuk mengubah kekerapan telefon anda memeriksa e-mel baru.
- Tandakan "Segerakkan e-mel dari akaun ini" untuk menyegerakkan e-mel anda secara automatik. Ini membolehkan anda membuat sandaran data.
- Centang "Muat turun lampiran secara automatik ketika disambungkan ke WiFi" untuk memuat turun lampiran secara automatik apabila anda membuka e-mel yang mengandungi lampiran. Ini biasanya sangat berguna melainkan anda mempunyai sambungan WiFi yang sangat perlahan atau membuka bahan sensitif pada rangkaian awam yang kurang selamat.
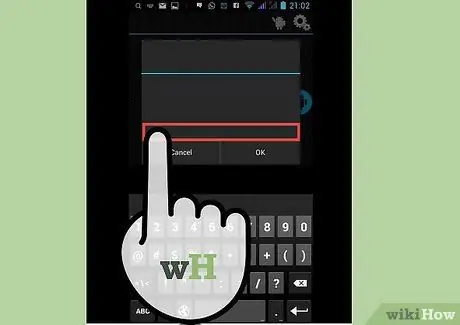
Langkah 4. Masukkan nama deskriptif untuk akaun
Ini boleh menjadi nama yang anda suka seperti "Yahoo Email." Memasukkan nama yang berbeza boleh berguna jika anda mempunyai banyak akaun e-mel.
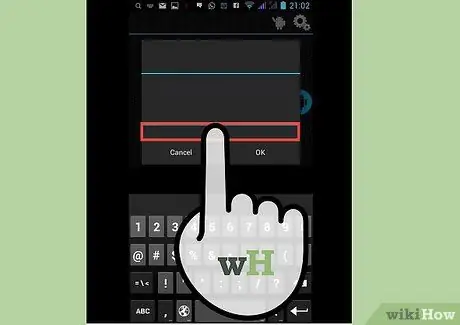
Langkah 5. Masukkan nama anda
Ini akan muncul di setiap e-mel yang anda hantar, jadi anda pasti ingin menjadikan nama anda profesional jika e-mel perniagaan. Klik "Next" dan akaun e-mel anda akan ditambahkan ke telefon anda.
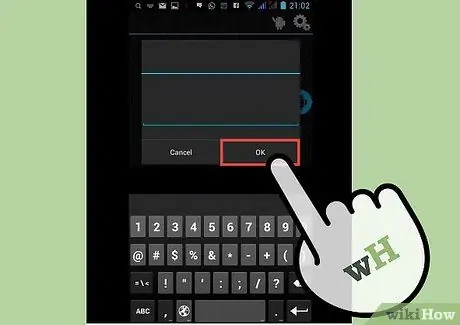
Langkah 6. Ketik akaun baru anda di aplikasi Mail
Kemudian ketik e-mel yang anda mahu baca. E-mel akan dibuka dan anda boleh membaca. Untuk kembali ke senarai e-mel anda, klik anak panah belakang di bahagian bawah.
Kaedah 4 dari 4: Menggunakan Android untuk Membuka Gmail
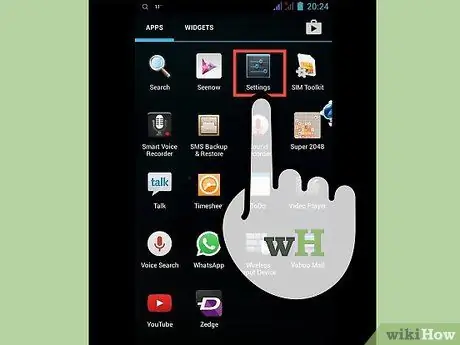
Langkah 1. Buka "Tetapan" dan tatal ke "Akaun
” Ketik "Tambah Akaun."
Oleh kerana Android adalah produk Google, Android menggunakan aplikasi Gmail yang telah ditentukan, bukan aplikasi E-mel
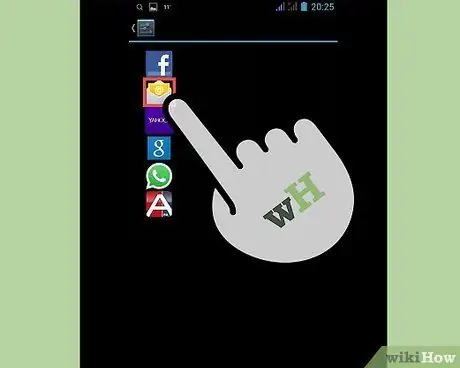
Langkah 2. Ketik "Google
" Kemudian ketik "Sedia Ada."
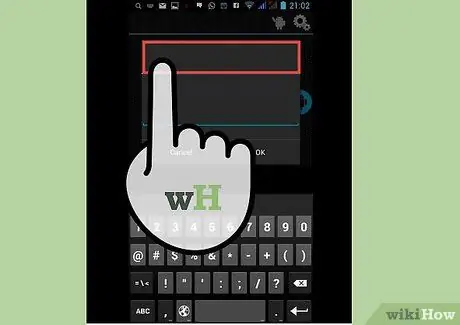
Langkah 3. Masukkan e-mel dan kata laluan Google anda
Tekan "OK" untuk bersetuju dengan syarat perkhidmatan dan dasar privasi. Anda akan masuk ke akaun anda.
Anda mungkin diminta untuk bergabung dengan Google+ atau GooglePlay. Tandakan atau hapus centang pilihan yang ingin anda ikuti

Langkah 4. Ketik e-mel untuk membuka dan membacanya
Anda boleh kembali ke senarai e-mel anda dengan mengetuk anak panah belakang di bar bawah.






