WikiHow ini mengajar anda cara membuat akaun e-mel Yahoo baru dari awal. Anda boleh membuat akaun melalui versi desktop dan mudah alih Yahoo Mail.
Langkah
Kaedah 1 dari 2: Melalui Komputer Desktop
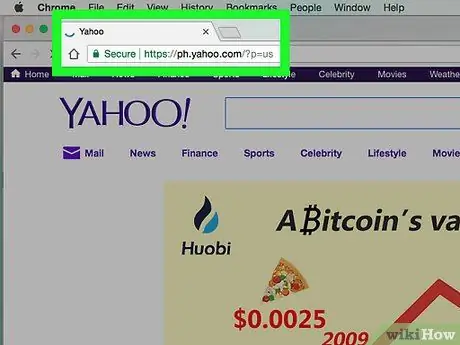
Langkah 1. Buka Yahoo
Lawati https://www.yahoo.com/ di penyemak imbas. Selepas itu, halaman Yahoo utama akan dipaparkan.
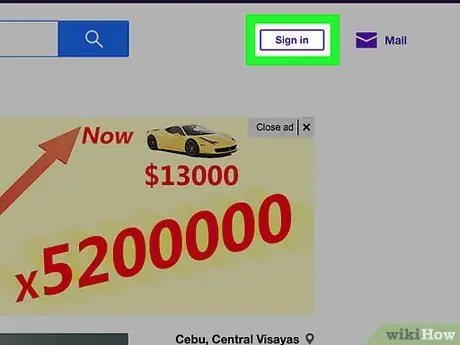
Langkah 2. Klik Log masuk
Ia berada di sudut kanan atas halaman, di sebelah kiri ikon loceng.
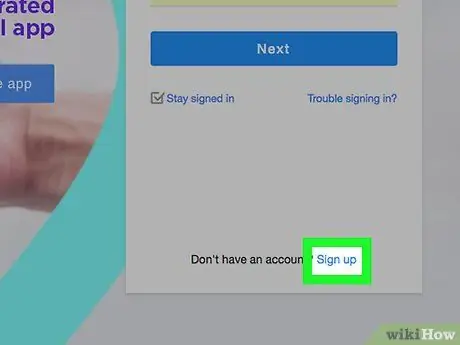
Langkah 3. Klik Daftar
Pautan ini bersebelahan dengan teks "Tidak mempunyai akaun?" Di sudut kanan bawah halaman.
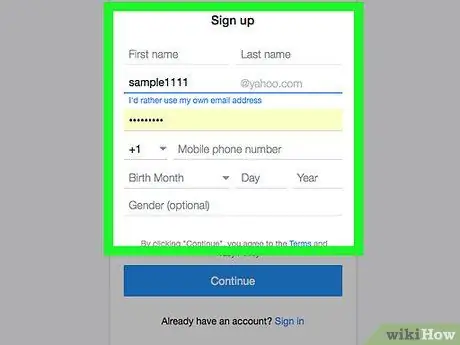
Langkah 4. Masukkan butiran akaun
Anda perlu memasukkan maklumat berikut:
- Nama pertama
- Nama terakhir
- Alamat e-mel (alamat yang ingin anda gunakan sebagai alamat e-mel Yahoo anda). Sekiranya alamat tersebut sudah diambil oleh pengguna lain, anda perlu menaip alamat lain.
- Kata Laluan
- Nombor telefon (tanpa nombor telefon bimbit, anda tidak boleh membuat akaun Yahoo).
- Tarikh lahir (bulan, hari, dan tahun)
- Anda juga boleh menambahkan jantina ke lajur "Jantina" jika anda mahu.
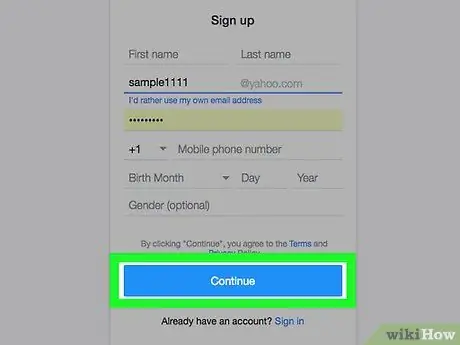
Langkah 5. Klik Teruskan
Ia adalah butang biru di bahagian bawah halaman.
Sekiranya anda tidak mengisi bidang yang diperlukan atau nama pengguna yang dipilih telah diambil oleh pengguna lain, anda tidak boleh meneruskan proses pembuatan akaun sehingga semua bidang yang diperlukan diisi atau anda mengganti nama pengguna dengan nama yang digunakan oleh orang lain
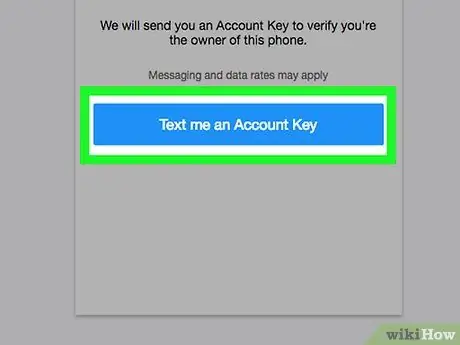
Langkah 6. Klik Teks Kunci Akaun kepada saya
Ia adalah butang biru di tengah halaman. Selepas itu, Yahoo akan menghantar kod ke nombor telefon bimbit yang anda masukkan sebelumnya.
Anda juga boleh menyentuh pilihan " Hubungi saya dengan Kunci Akaun "Supaya Yahoo dapat menghubungi anda dan membaca kodnya.
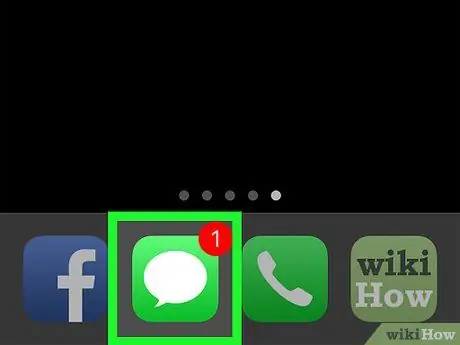
Langkah 7. Dapatkan kod pengesahan
Buka aplikasi pesanan telefon anda, cari dan buka mesej dari Yahoo, kemudian lihat kod keselamatan lima digit yang disertakan dalam mesej.
Sekiranya anda memilih pilihan " panggil ", Tunggu telefon berdering, jawab panggilan, dan dengarkan nombor yang diperkatakan.
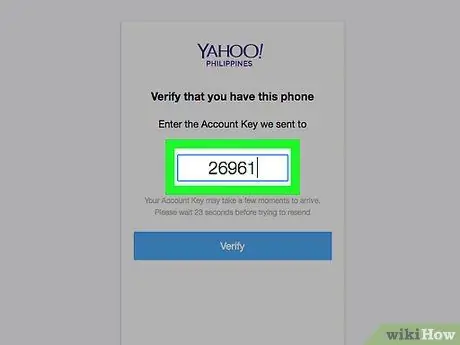
Langkah 8. Taipkan kod ke dalam medan "Sahkan"
Terdapat di tengah halaman, tepat di bawah teks "Masukkan Kunci Akaun yang kami kirim ke [nombor telefon bimbit anda]".
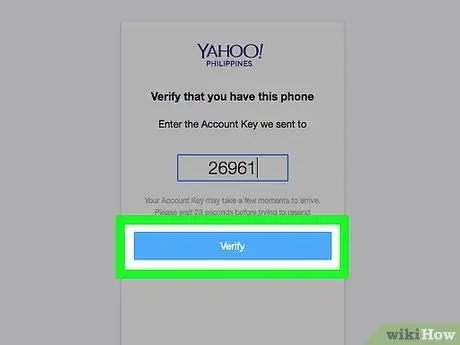
Langkah 9. Klik Sahkan
Ia adalah butang biru di bahagian tengah skrin.
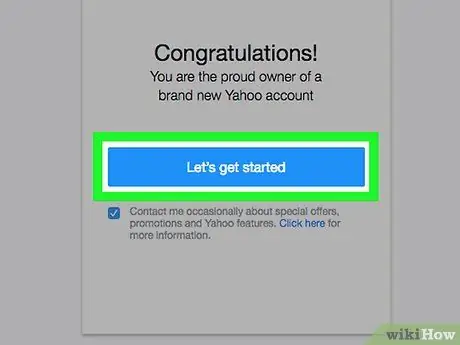
Langkah 10. Klik Mari mulakan
Selepas itu, anda akan dibawa kembali ke halaman utama Yahoo.
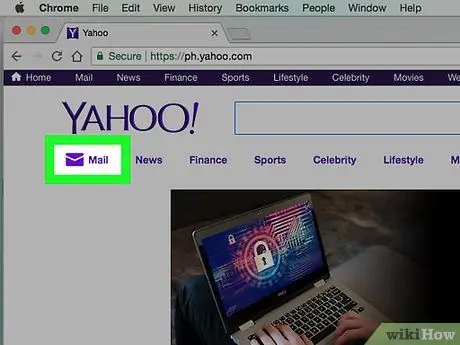
Langkah 11. Klik Mel
Pautan ini berada di bawah ikon sampul ungu yang muncul di sudut kanan atas halaman utama Yahoo. Selepas itu, peti masuk Yahoo anda akan dibuka dan disediakan sehingga siap digunakan.
Kaedah 2 dari 2: Melalui Peranti Mudah Alih
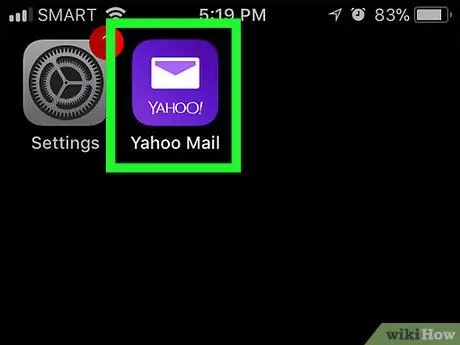
Langkah 1. Buka Surat Yahoo
Ketik ikon aplikasi Yahoo Mail yang kelihatan seperti sampul surat putih dan teks "YAHOO!" pada latar belakang ungu gelap.
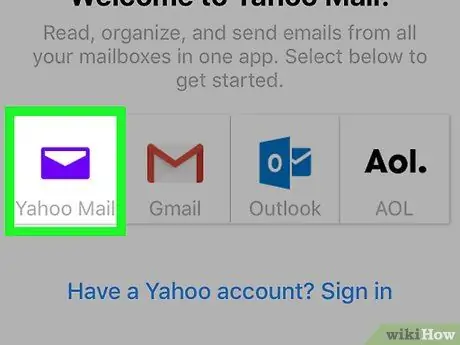
Langkah 2. Sentuh Yahoo Mail
Ini adalah ikon Yahoo Mail berwarna ungu di tengah halaman.
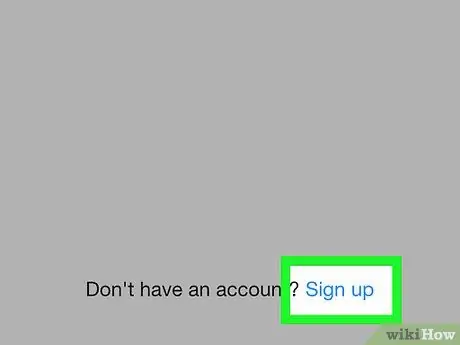
Langkah 3. Sentuh Daftar
Pautan ini terdapat di bahagian bawah skrin. Selepas itu, borang pembuatan akaun akan dipaparkan.
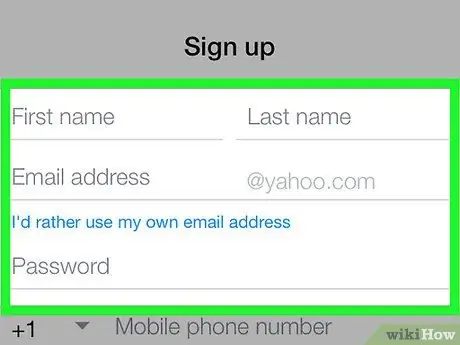
Langkah 4. Masukkan butiran akaun
Anda perlu memasukkan maklumat berikut:
- Nama pertama
- Nama terakhir
- Alamat e-mel (alamat yang ingin anda gunakan sebagai alamat e-mel Yahoo anda). Sekiranya alamat tersebut sudah diambil oleh pengguna lain, anda perlu menaip alamat lain.
- Kata Laluan
- Nombor telefon (tanpa nombor telefon bimbit, anda tidak boleh membuat akaun Yahoo).
- Tarikh lahir (bulan, hari, dan tahun)
- Jantina (pilihan)
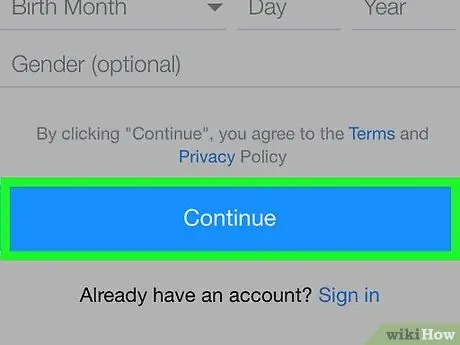
Langkah 5. Sentuh Teruskan
Ia adalah butang biru di bahagian bawah skrin.
Sekiranya anda tidak mengisi bidang yang diperlukan atau nama pengguna yang dipilih telah diambil oleh pengguna lain, anda tidak boleh meneruskan proses pembuatan akaun sehingga masalahnya diselesaikan
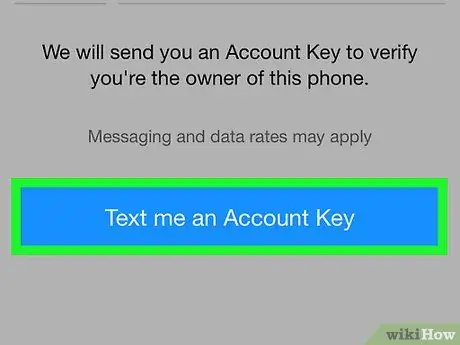
Langkah 6. Sentuh Teks Kunci Akaun kepada saya
Selepas itu, Yahoo akan menghantar kod ke nombor telefon bimbit yang anda masukkan sebelumnya.
Anda juga boleh menyentuh pilihan " Hubungi saya dengan Kunci Akaun ”Agar Yahoo menghubungi anda dan memberikan kodnya.
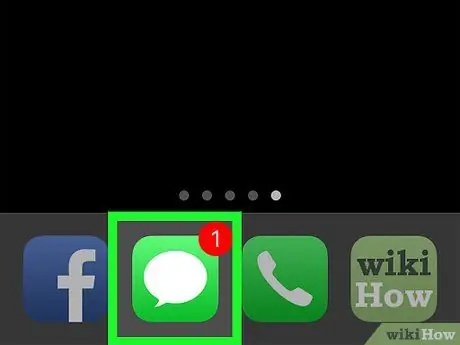
Langkah 7. Dapatkan kod pengesahan
Buka aplikasi pesanan telefon anda, cari dan buka mesej dari Yahoo, kemudian lihat kod keselamatan lima digit yang disertakan dalam mesej.
Sekiranya anda memilih pilihan " panggil ", Tunggu telefon berdering, jawab panggilan, dan dengarkan nombor yang diperkatakan.
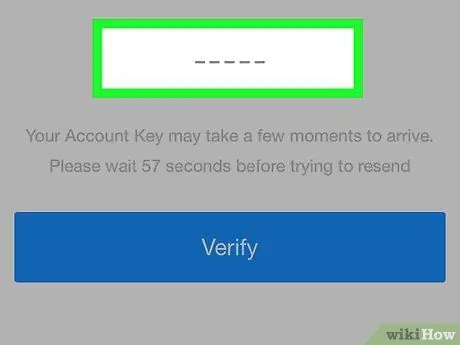
Langkah 8. Taipkan kod ke dalam medan "Sahkan"
Tanda ini berada di tengah-tengah layar, tepat di bawah teks "Masukkan Kunci Akaun yang kami kirimkan ke [nombor telefon bimbit anda]".
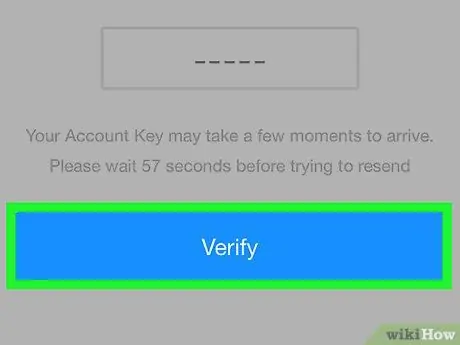
Langkah 9. Sentuh butang Sahkan
Ia adalah butang biru di bahagian tengah skrin.
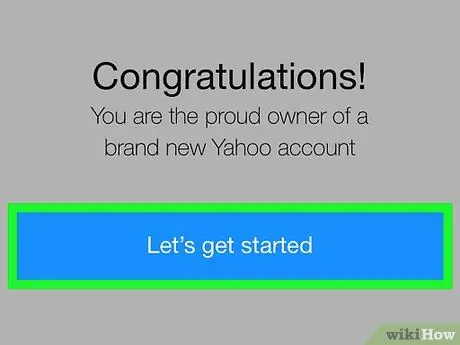
Langkah 10. Ketik Mari bermula
Selepas itu, anda akan dibawa ke peti masuk Yahoo yang disiapkan sehingga siap digunakan.






