Adakah anda ingin mencari tweet tertentu dari seseorang di Twitter, tetapi tidak mahu melalui keseluruhan profil mereka? WikiHow ini mengajar anda bagaimana mencari tweet dari pengguna Twitter tertentu. Cara termudah untuk melakukan ini adalah dengan menggunakan carian lanjutan Twitter ("Pencarian Lanjutan") yang memungkinkan anda menyaring carian mengikut pengguna, dan juga menentukan pelbagai jenis parameter carian. Sekiranya anda menggunakan Twitter di telefon atau tablet, anda perlu mengakses Twitter.com melalui penyemak imbas web mudah alih kerana ciri carian lanjutan tidak tersedia di aplikasi mudah alih Twitter. Sebagai pilihan lain yang lebih rumit, gunakan pengendali carian tersuai terus dari bar carian Twitter.
Langkah
Kaedah 1 dari 3: Menggunakan Ciri Carian Lanjutan pada Telefon atau Tablet anda
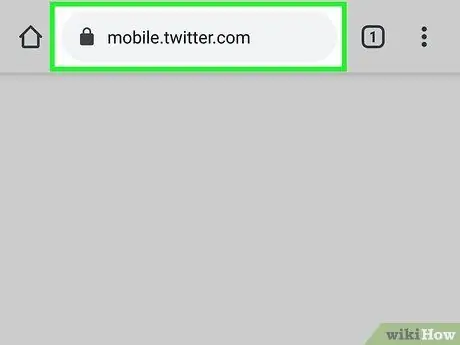
Langkah 1. Lawati https://www.twitter.com melalui penyemak imbas web
Walaupun anda biasanya menggunakan aplikasi Twitter di ponsel atau tablet, anda memerlukan penyemak imbas web untuk mengakses alat carian lanjutan Twitter ("Pencarian Lanjutan").
Log masuk ke akaun Twitter anda terlebih dahulu pada peringkat ini jika anda belum melakukannya
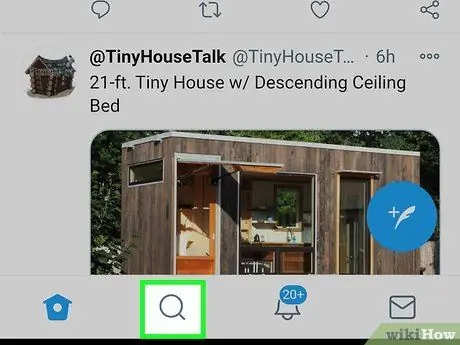
Langkah 2. Sentuh ikon kaca pembesar
Ikon ini adalah butang kedua di bahagian bawah halaman. Borang carian ("Cari") akan dipaparkan.
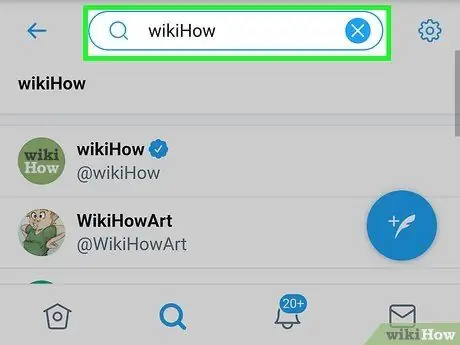
Langkah 3. Taipkan apa sahaja ke dalam bar carian dan tekan Enter atau Cari.
Anda boleh menaip apa sahaja, termasuk perkataan atau frasa. Senarai hasil carian akan dipaparkan.
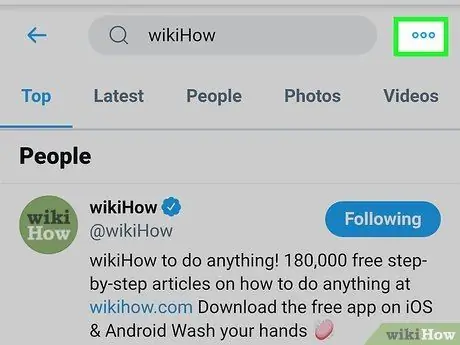
Langkah 4. Sentuh ikon tiga titik
Ia berada di penjuru kanan sebelah atas halaman. Menu akan berkembang selepas itu.
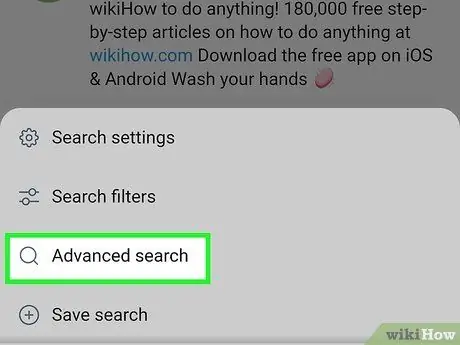
Langkah 5. Sentuh Carian lanjutan pada menu
Versi lanjutan borang carian akan dimuat.
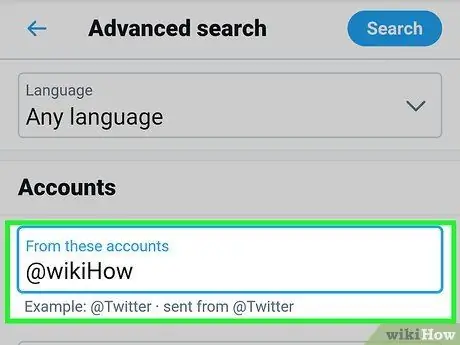
Langkah 6. Taipkan nama pengguna yang dimaksudkan di medan "Dari akaun ini"
Anda perlu menatal skrin untuk mencari lajur yang merupakan lajur pertama di bawah tajuk "Akaun".
Sebagai contoh, jika anda ingin mencari tweet dari @wikiHow, ketik wikiHow ke lapangan
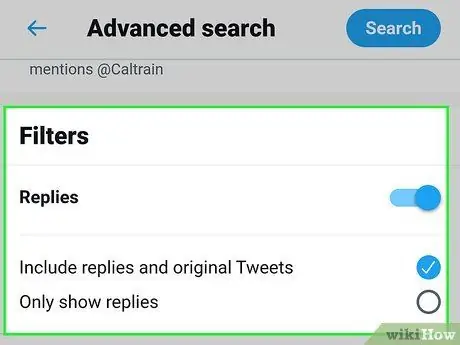
Langkah 7. Pilih parameter carian lain
Medan lain pada borang carian lanjutan dapat membantu anda mencari tweet tertentu yang anda cari.
- Segmen "Kata" membolehkan anda melihat tweet yang menyebut (atau tidak) kata dan frasa tertentu. Lajur ini berguna semasa anda mencari tweet yang merangkumi topik tertentu. Contohnya, jika anda ingin melihat semua tweet dari @wikihow mengenai COVID 19, taipkan covid-19 coronavirus ke dalam bidang "Mana-mana perkataan ini". Sekiranya anda tidak mahu memasukkan tweet yang mengandungi perkataan "Beyoncé", anda boleh menaip Beyoncé di medan "Tiada satu pun dari kata-kata ini".
- Segmen "Penapis" membolehkan anda memasukkan balasan dalam hasil carian, serta tweet yang mengandungi pautan.
- Segmen "Keterlibatan" membolehkan anda melihat tweet dengan jumlah suka, balasan, dan retweet tertentu.
- Gunakan segmen "Tarikh" untuk melihat tweet dari julat tarikh tertentu.
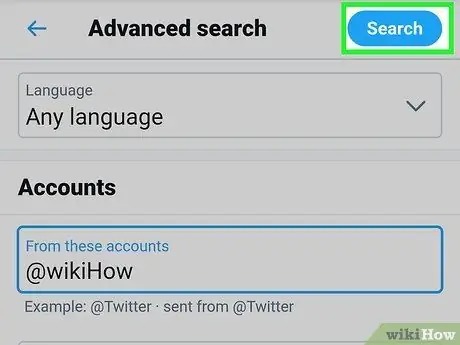
Langkah 8. Leret skrin dan sentuh Cari
Ia adalah butang biru di sudut kanan atas halaman. Tweet teratas atau paling popular dari akaun yang dipilih akan dipaparkan.
Sentuh tab " Terkini ”Di bahagian atas halaman untuk melihat hasil carian mengikut urutan kronologi. Tweet terbaru yang sesuai dengan kriteria carian akan dipaparkan terlebih dahulu dalam senarai hasil carian.
Kaedah 2 dari 3: Menggunakan Ciri Pencarian Lanjutan di Komputer
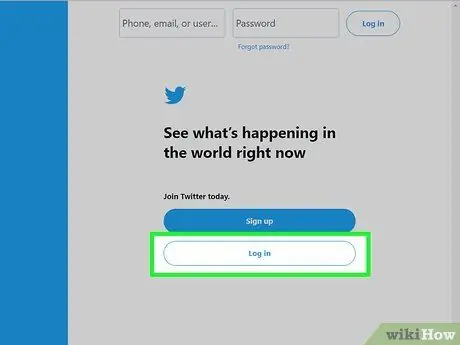
Langkah 1. Lawati https://www.twitter.com melalui penyemak imbas web
Sekiranya anda tidak masuk ke akaun anda, ketikkan maklumat log masuk anda ke bidang yang disediakan, kemudian klik atau ketik “ Log masuk ”.
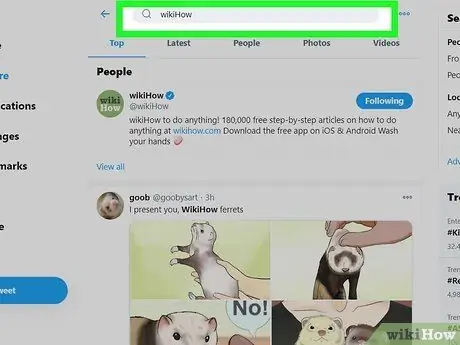
Langkah 2. Taipkan apa sahaja di medan carian dan tekan kekunci Enter atau Pulang.
Anda boleh memasukkan sebarang perkataan atau frasa, termasuk frasa. Langkah ini diperlukan agar anda dapat memuat halaman yang memaparkan hasil carian.
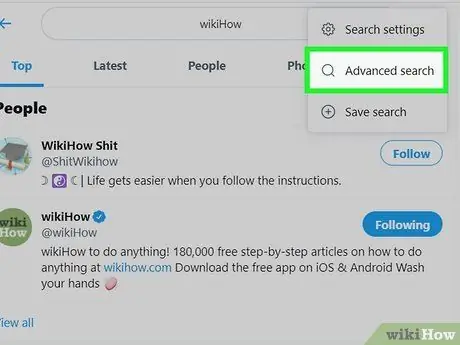
Langkah 3. Klik Carian lanjutan
Isinya berada di lajur paling kanan, di bawah tajuk "Penapis carian". Borang carian lanjutan akan dipaparkan selepas itu.
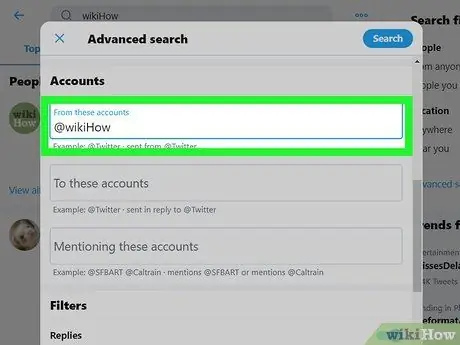
Langkah 4. Masukkan nama pengguna yang dimaksudkan di medan "Dari akaun ini"
Lajur ini adalah lajur pertama di bawah tajuk "Akaun" pada borang. Anda mungkin perlu menatal skrin untuk mencari lajur.
Sebagai contoh, jika anda ingin mencari tweet dari @wikiHow, ketik wikiHow ke lapangan
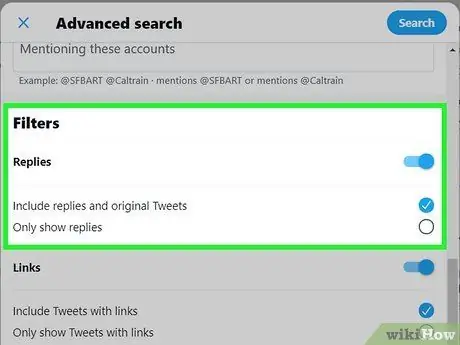
Langkah 5. Nyatakan parameter carian lain
Medan lain di borang carian lanjutan dapat membantu anda mencari tweet tertentu yang anda cari.
- Segmen "Kata" membolehkan anda melihat tweet yang menyebut (atau tidak) kata dan frasa tertentu. Lajur ini berguna semasa anda mencari tweet yang merangkumi topik tertentu. Contohnya, jika anda ingin mencari semua tweet dari @wikihow yang menyebutkan pizza, anda boleh menaip pizza di medan "Semua perkataan ini". Untuk hasil yang lebih luas yang berkaitan dengan masakan Itali, anda boleh mengetik pizza pasta marinara di bidang "Mana-mana perkataan ini". Sekiranya anda tidak mahu mendapatkan tweet yang menyebut perkataan "lasagna", anda boleh menaip lasagna di medan "Tiada satu pun dari kata-kata ini".
- Segmen "Penapis" membolehkan anda memasukkan balasan dalam hasil carian, serta tweet yang mengandungi pautan.
- Segmen "Penglibatan" membolehkan anda melihat tweet dengan jumlah suka, balasan, dan retweet tertentu.
- Gunakan segmen "Tarikh" untuk melihat tweet dari julat tarikh tertentu.
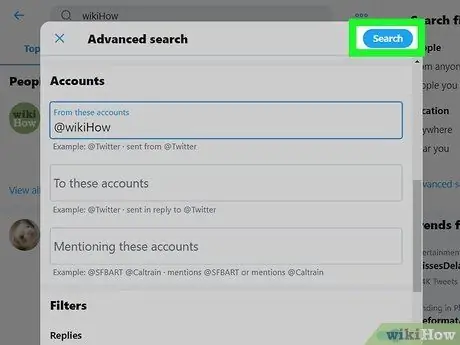
Langkah 6. Klik butang Cari
Ia berada di sudut kanan atas borang carian.
Klik tab " Terkini ”Di bahagian atas halaman untuk melihat hasilnya mengikut urutan kronologi. Tweet terbaru yang sesuai dengan kriteria carian akan muncul di bahagian atas senarai.
Kaedah 3 dari 3: Menggunakan Search Operator
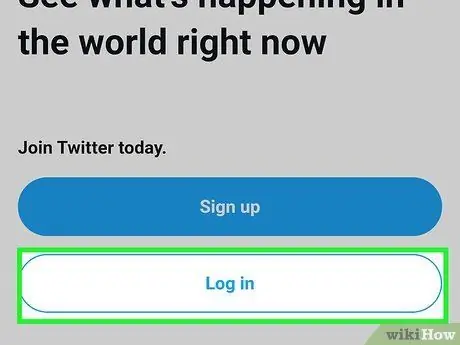
Langkah 1. Log masuk ke akaun Twitter anda
Lancarkan aplikasi Twitter atau lawati https://twitter.com melalui penyemak imbas web. Log masuk ke akaun anda terlebih dahulu pada peringkat ini jika anda belum melakukannya.
Operator carian adalah kod khas yang dapat menyelaraskan hasil carian. Sekiranya anda ingin mencari tweet dari pengguna tertentu, anda boleh menggunakan kod ini untuk menentukan jenis hasil yang anda ingin dapatkan
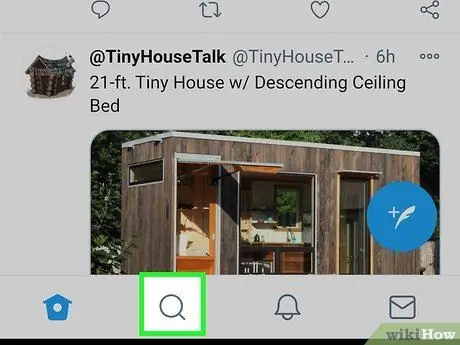
Langkah 2. Sentuh ikon kaca pembesar untuk memaparkan bar carian atau "Cari" (hanya pada peranti mudah alih)
Anda tidak perlu mengikuti langkah ini jika anda mengakses Twitter melalui penyemak imbas web di komputer.
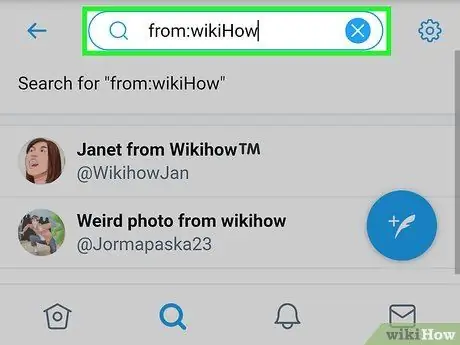
Langkah 3. Taip dari: wikiHow ke medan carian
Gantikan "wikiHow" dengan nama pengguna yang tweet anda ingin cari.
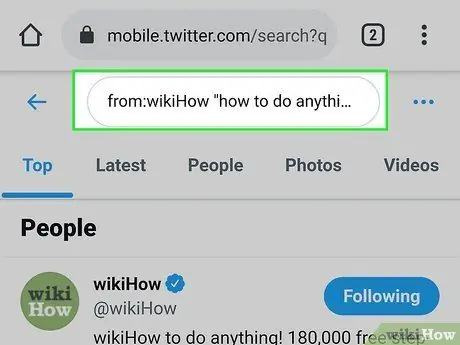
Langkah 4. Masukkan operator carian tambahan
Sekiranya anda hanya mahu melihat semua tweet dari pengguna tersebut dan tidak menetapkan parameter lain, anda boleh melangkau langkah ini. Namun, jika anda ingin memperbaik hasil anda, berikut adalah beberapa pilihan parameter untuk dicuba:
- from: wikiHow hello = Parameter ini memaparkan semua tweet dari pengguna "wikiHow" yang mengandungi kata "hello".
-
dari: wikiHow bagaimana melakukan apa sahaja = Oleh kerana tidak ada tanda petik antara kata-kata itu, Twitter akan mencari semua tweet dari pengguna "wikiHow" yang mengandungi semua perkataan tersebut dalam satu tweet.
Anda boleh memasukkan seberapa banyak perkataan yang anda mahu, dan bahkan memasukkan hashtag
- from: wikiHow "bagaimana melakukan apa-apa" = Setelah anda menambah petikan, Twitter akan mencari semua tweet dari pengguna "wikiHow" yang mengandungi frasa "bagaimana melakukan sesuatu" secara khusus / tepat.
- from: wikiHow bagaimana -untuk melakukan apa sahaja = Tanda tolak sebelum kata "ke" menunjukkan Twitter akan mencari semua tweet yang mengandungi perkataan "bagaimana", "lakukan", dan "apa sahaja", tanpa memasukkan perkataan "hingga".
- dari: wikiHow:) = Kod wajah senyum akan memaparkan semua tweet pengguna yang mencerminkan sikap positif. Ganti kod tersebut dengan kod wajah sedih (“:(“) untuk melihat tweet yang dianggap Twitter mencerminkan sikap negatif.
- Untuk senarai lengkap pengendali carian, lawati
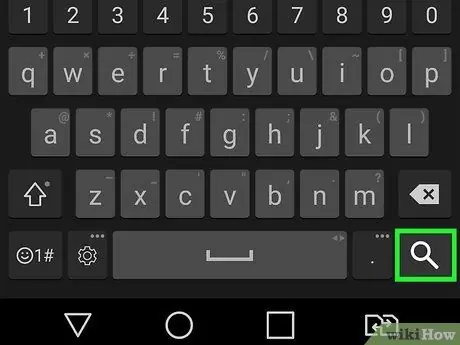
Langkah 5. Tekan kekunci Enter atau Pulang.
Sekiranya anda menggunakan telefon atau tablet, anda perlu menyentuh pilihan " Cari " Semua tweet dari pengguna terpilih yang sesuai dengan kriteria carian yang anda masukkan akan dipaparkan.






