WikiHow ini mengajar anda cara menyambungkan iPhone ke TV menggunakan penyesuai dan kabel HDMI, penyesuai analog dan kabel, atau Apple TV dengan AirPlay.
Langkah
Kaedah 1 dari 3: Menggunakan Adaptor dan Kabel HDMI

Langkah 1. Sediakan penyesuai HDMI
Apple dan pihak ketiga telah menghasilkan adaptor kilat ke HDMI yang dipasang ke port pengecasan iPhone.
- Pada iPhone 4, anda memerlukan penyesuai 30 pin ke HDMI.
- Anda hanya boleh menggunakan iPhone 4 atau lebih baru untuk menyambung ke televisyen menggunakan HDMI.

Langkah 2. Sediakan kabel HDMI

Langkah 3. Pasangkan penyesuai HDMI pada iPhone

Langkah 4. Sambungkan satu hujung kabel HDMI pada penyesuai dan hujung yang lain ke port HDMI di televisyen
- Port HDMI biasanya terletak di sisi atau belakang televisyen.
- Perhatikan nombor port HDMI. Nombor itu dicetak di televisyen.

Langkah 5. Hidupkan televisyen dan iPhone jika anda belum melakukannya
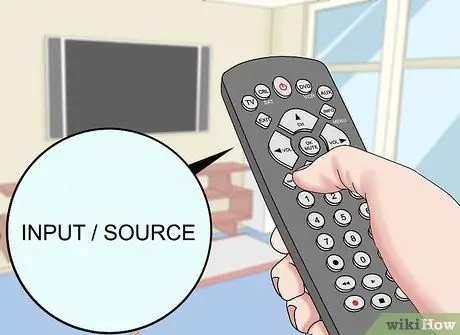
Langkah 6. Cari dan tekan butang pengubah input untuk televisyen
Butang ini pada alat kawalan jauh atau di televisyen biasanya dilabel "Sumber" atau "Input".
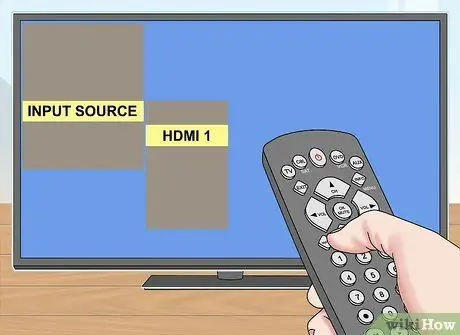
Langkah 7. Pilih port HDMI yang ingin anda gunakan untuk menyambungkan iPhone anda
Kini iPhone anda disambungkan ke televisyen.
Televisyen akan memaparkan skrin tepat iPhone 4S atau lebih baru. Pada iPhone 4, layar televisyen akan muncul hitam hingga Anda melancarkan aplikasi yang memainkan video, seperti YouTube atau TV
Kaedah 2 dari 3: Menggunakan Adaptor dan Kabel Analog

Langkah 1. Sediakan penyesuai analog
- Pada iPhone 4S atau lebih awal, anda memerlukan penyesuai yang mempunyai penyambung 30 pin di satu hujungnya dan palam analog dengan warna merah, kuning, dan putih di bahagian lain.
- Pada iPhone 5 atau lebih baru, anda memerlukan penyesuai ringan ke VGA. Sekiranya tidak ada port VGA di televisyen, anda perlu menggunakan kaedah Apple TV atau HDMI. Catatan: VGA tidak dapat menghantar audio, jadi anda perlu menggunakan bicu fon kepala pada iPhone anda untuk mengeluarkan suara. Pada iPhone 7, kami mengesyorkan menggunakan HDMI.
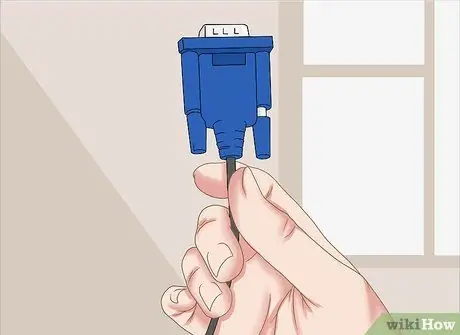
Langkah 2. Sediakan kabel komposit atau VGA

Langkah 3. Pasangkan penyesuai analog pada iPhone

Langkah 4. Sambungkan satu hujung kabel analog ke penyesuai dan hujung yang lain ke televisyen
- Padankan warna soket kabel komposit dan palamnya: Pasangkan palam kuning (video) ke bicu kuning, dan palam putih dan merah (audio) ke soket audio.
- Perhatikan nombor port yang dicetak di televisyen.

Langkah 5. Hidupkan televisyen dan iPhone jika anda belum melakukannya
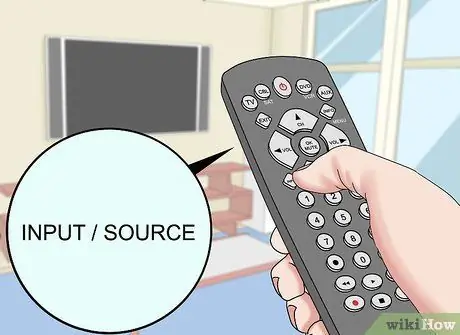
Langkah 6. Cari dan tekan butang pengubah input untuk TV
Butang ini pada alat kawalan jauh atau di televisyen biasanya dilabel "Sumber" atau "Input".
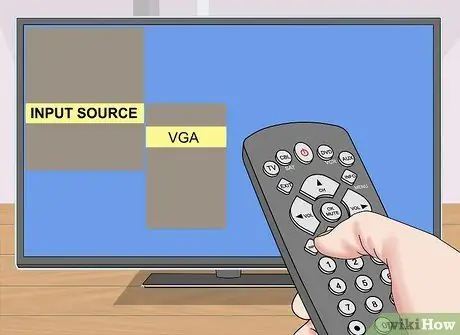
Langkah 7. Pilih port VGA atau Komposit yang digunakan untuk menyambungkan iPhone
Kini iPhone anda disambungkan ke televisyen.
Televisyen akan memaparkan skrin iPhone 4S atau yang lebih baru dengan tepat. Pada iPhone 4, layar televisyen akan muncul hitam hingga Anda melancarkan aplikasi yang memainkan video, seperti YouTube atau TV
Kaedah 3 dari 3: Menggunakan AirPlay dengan Apple TV

Langkah 1. Hidupkan televisyen dan alihkan sumber ke port Apple TV
Untuk menyambung dengan cara ini, anda mesti mempunyai iPhone 4 atau lebih baru dan Apple TV generasi kedua (akhir 2010) atau lebih baru
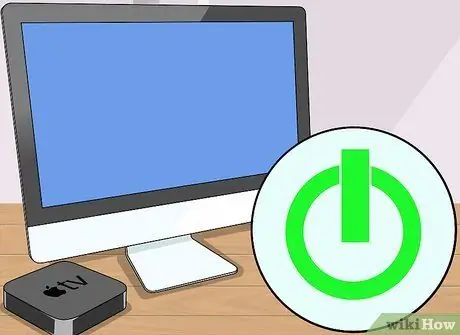
Langkah 2. Hidupkan unit TV dan Apple TV
Tetapkan TV ke input yang disambungkan ke Apple TV. Antara muka Apple TV akan muncul.
Sekiranya anda pertama kali menggunakan Apple TV, sediakannya terlebih dahulu
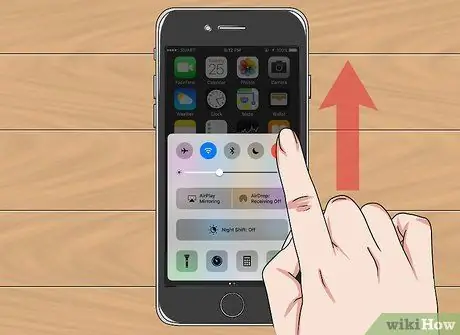
Langkah 3. Leret ke atas skrin iPhone dari bawah ke atas
Ini akan memunculkan Pusat Kawalan.
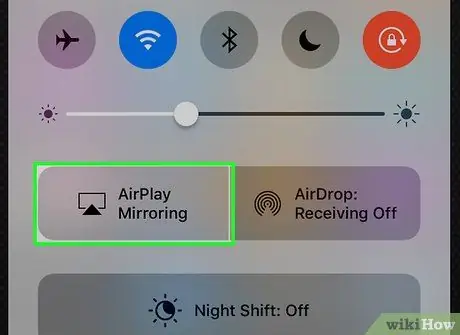
Langkah 4. Sentuh Mirroring AirPlay
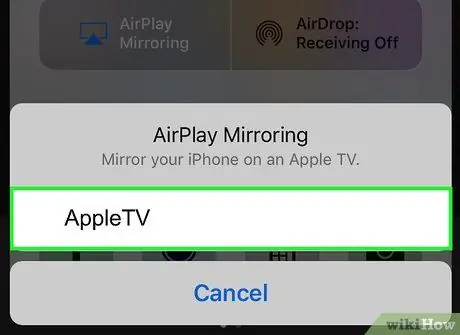
Langkah 5. Sentuh AppleTV
Setelah anda melakukannya, televisyen akan memaparkan skrin iPhone.






