YouTube adalah laman web di mana semua muzik dari seluruh dunia berada. Hampir semua lagu dimuat naik ke laman web ini oleh peminat di seluruh dunia. Mereka memuat naik video muzik yang mengandungi lagu yang mereka sukai dan pelbagai gambar sederhana yang menggambarkan makna lagu tersebut. Membuat video muzik ini sangat mudah. Anda hanya memerlukan gambar, fail muzik, dan perisian penyuntingan video yang sederhana.
Langkah
Kaedah 1 dari 2: Membuat Video Muzik Asas dari Goresan
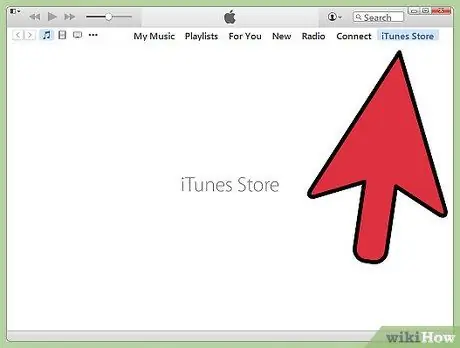
Langkah 1. Pilih lagu yang ingin anda ubah menjadi video
Untuk membuat video muzik, anda mesti mempunyai salinan lagu di komputer anda. Sekiranya anda tidak mempunyai fail muzik, anda boleh membeli atau memuat turunnya secara dalam talian.

Langkah 2. Tentukan jenis gambar yang ingin anda sertakan dalam video muzik
Gambar yang biasanya disertakan dalam video muzik adalah sampul album, foto pemuzik berkumpul, bermain muzik, dan tampil di konsert, dan ilustrasi yang mencerminkan makna lirik yang dinyanyikan. Anda juga boleh memasukkan lirik yang diselaraskan dengan tempo lagu. Anda boleh menambah gambar yang anda mahu ke video. Walau bagaimanapun, adalah idea yang baik untuk memasukkan gambar yang mencerminkan makna lagu itu kepada anda.
- Hampir semua video muzik popular mengandungi foto yang sesuai dengan lagu yang dimainkan. Adalah idea yang baik untuk memikirkan tema atau cerita yang ingin anda sampaikan melalui video muzik anda.
- Anda boleh menggunakan gambar yang anda miliki atau ilustrasi yang terdapat di internet. Harap maklum bahawa tidak sah menggunakan karya orang lain tanpa kebenaran. Oleh itu, anda tidak boleh mengewangkan (mengewangkan atau menjana wang dari video yang dimuat naik) video muzik yang dimuat naik, melainkan anda adalah pemilik sah gambar dan lagu yang terdapat dalam video tersebut.
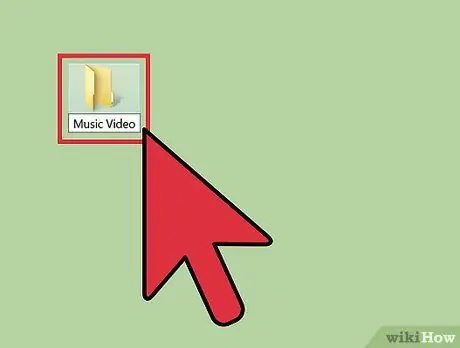
Langkah 3. Muat turun semua gambar ke direktori khas (folder)
Buat direktori yang disebut "Muzik Video" di desktop. Apabila anda menemui foto yang anda mahukan, muat turun dan masukkan ke dalam direktori ini. Menyimpan semua foto dalam direktori yang sama dapat membantu menjadikan video muzik lebih mudah. Anda dapat mencari gambar di tempat berikut:
- Laman web di mana gambar stok
- Koleksi gambar anda.
- Cari gambar di internet dengan mesin carian.
- Laman web pemuzik dan akaun media sosial.
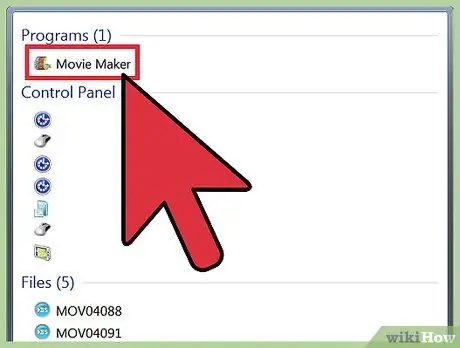
Langkah 4. Buka program penyuntingan video dan import lagu anda
Anda dapat menggunakan mana-mana perisian penyuntingan video, dari perisian sederhana, seperti Windows MovieMaker dan iMovie, hingga perisian yang digunakan oleh editor profesional, seperti Avid dan Final Cut. Membuat video muzik ini sangat mudah sehingga anda dapat menggunakan hampir semua program penyuntingan video. Anda bahkan boleh menggunakan versi terbaru OpenOffice Impress (perisian percuma yang serupa dengan PowerPoint) untuk menyimpan fail persembahan anda sebagai video. Klik dan seret lagu ke garis masa untuk menentukan panjang video.
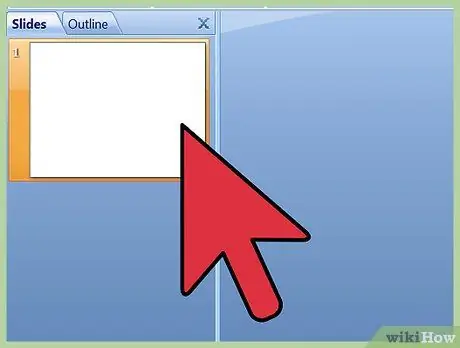
Langkah 5. Klik dan seret keseluruhan foto ke garis masa di sebelah garis masa lagu
Cara melakukannya berbeza-beza bergantung pada program yang anda gunakan. Namun, untuk membuat video muzik, anda pada dasarnya meletakkan foto pada garis masa anda dari awal hingga akhir lagu. Foto pertama harus selaras dengan permulaan lagu.
Biasanya anda boleh mengklik dan menyeret fail dari direktori ke program penyuntingan video anda. Sekiranya ini tidak berjaya, cuba klik "Fail" → "Import", dan cari foto yang anda mahukan. Klik dan seret foto ke garis masa setelah memasukkannya ke dalam program penyuntingan video
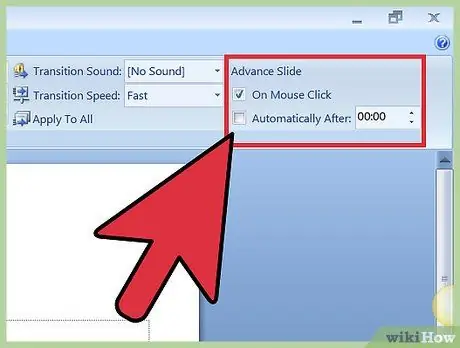
Langkah 6. Bahagikan durasi lagu dengan jumlah foto untuk menentukan waktu tayangan setiap foto
Untuk menentukan jumlah saat dalam lagu, kalikan jumlah minit lagu dengan 60. Kemudian tambahkan detik yang tinggal. Contohnya, lagu yang berdurasi 2 minit 40 saat bersamaan 160 saat (60 x 2 = 120 + 40 = 160). Bahagikan bilangan saat dengan jumlah foto untuk menentukan masa paparan setiap foto. Sebagai contoh, jika anda mempunyai 80 foto dan lagu yang berdurasi 160 saat, setiap foto mempunyai jangka masa berjalan dua saat.
Sekiranya anda mahu beberapa foto tahan lebih lama daripada yang lain, gunakan kaedah ini sebagai panduan. Mula membahagikan panjang lagu dengan jumlah foto untuk menentukan waktu tayangan setiap foto. Setelah anda menemui tempoh setiap foto, tambahkan keseluruhan foto ke garis masa anda. Kemudian, jika anda mahu beberapa foto mempunyai jangka masa yang lebih lama atau lebih pendek, tetapkan jangka masa foto tersebut secara manual
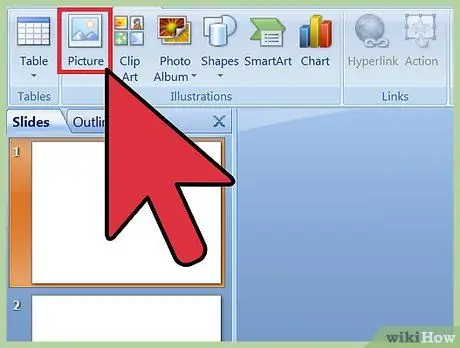
Langkah 7. Sorot keseluruhan foto dan tetapkan waktu paparan agar sesuai dengan jangka masa foto
Klik keseluruhan foto dengan memilih dan menonjolkannya atau mengklik kekunci Shift + Klik. Klik kanan foto yang diserlahkan dan pilih menu "Tetapkan Panjang Klip." Pilih panjang yang sesuai untuk video. Anda boleh menentukan panjang video dengan mempertimbangkan panjang lagu dan jumlah foto.
- Menu "Set Panjang Klip" mungkin mempunyai nama yang sedikit berbeza dalam perisian lain. Berikut adalah beberapa nama menu yang mempunyai fungsi yang sama dengan menu "Set Length of Clips": "Durasi," "Panjang Klip," atau "Waktu Klip."
- Beberapa program, seperti iMovie, secara lalai membolehkan anda mengubah tempoh keseluruhan gambar dalam menu "Preferences". Untuk melakukan ini, anda hanya perlu menetapkan "Tempoh Masa" mengikut keinginan anda.
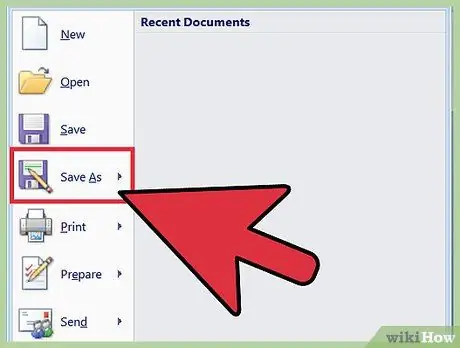
Langkah 8. Simpan video muzik dalam format fail MP4 atau MOV
Setelah selesai membuat video muzik, klik Simpan Sebagai atau Eksport dan pilih format fail MP4 atau MOV (untuk Quicktime). Dengan memilih dua format ini, anda boleh memuat naik fail video muzik ke YouTube dengan mudah. Di samping itu, format ini tidak akan memakan banyak ruang cakera keras (cakera keras).
Untuk menukar projek video ke filem siap untuk ditonton, anda boleh memilih pilihan Eksport. Sekiranya anda tidak dapat menemukan pilihan MP4 di menu "Simpan Sebagai", anda mungkin perlu mengeksport video muzik
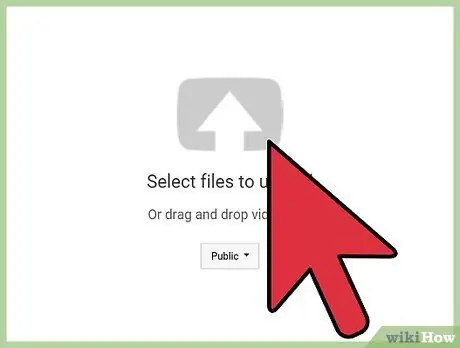
Langkah 9. Muat naik video muzik ke YouTube
Untuk memuat naik video ke YouTube, anda memerlukan akaun Google atau YouTube. Setelah membuat akaun, klik butang berbentuk anak panah "Muat Naik" di kanan atas tetingkap untuk memuat naik video. Pilih lakaran kecil lagu atau pemuzik yang bagus untuk membantu penonton mencari video muzik anda. Juga, jangan lupa untuk memasukkan nama lagu dan pemuzik dalam tajuk video.
YouTube mempunyai peraturan hak cipta yang sangat ketat. Sekiranya anda bukan pemilik sah lagu yang disertakan dalam video, ada kemungkinan video anda akan dihapus. Sekiranya anda menerima 3 teguran hak cipta, akaun anda dan saluran yang berafiliasi dengan akaun tersebut akan dihentikan. Juga, semua video yang anda muat naik akan dihapus dan anda tidak dapat membuat saluran baru
Kaedah 2 dari 2: Membuat Tayangan Tayangan di YouTube
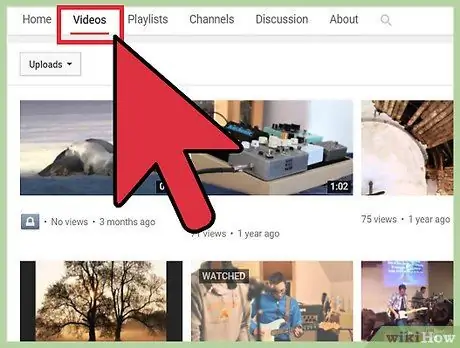
Langkah 1. Ketahui bahawa ciri pembuat tayangan slaid di YouTube adalah untuk membuat karya peribadi, bukan untuk membuat video peminat
Sekiranya anda ingin menggunakan perisian yang disediakan oleh YouTube, harap maklum bahawa tidak sah memuat naik video yang mengandungi karya orang lain (seperti lagu atau foto) untuk keuntungan peribadi. Walau bagaimanapun, adalah sah untuk membuat tayangan slaid dengan foto keluarga atau video muzik peribadi.
Anda tidak boleh menggunakan lagu anda sendiri untuk membuat video muzik ini. Anda hanya boleh menggunakan lagu yang disediakan oleh koleksi lagu YouTube
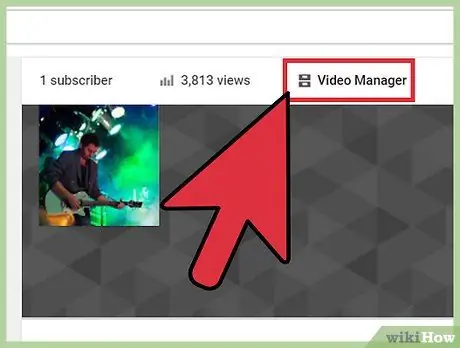
Langkah 2. Klik "Buat Tayangan Tayangan" yang terdapat di menu muat naik YouTube
Klik "Muat Naik" di sudut skrin dan pilih "Buat" yang terletak di bawah Tayangan Gambar Foto.
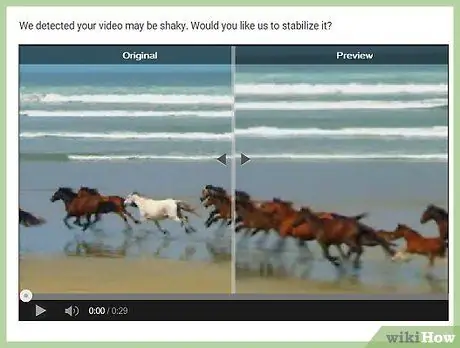
Langkah 3. Seret foto dari komputer ke tetingkap yang muncul di skrin
Tetingkap yang membolehkan anda memilih foto sebanyak mungkin akan muncul di skrin. Masukkan semua foto yang ingin anda tambahkan ke video. Anda tidak perlu risau tentang pengaturannya.
Anda boleh menyertakan foto yang disertakan dalam album Google+ secara automatik
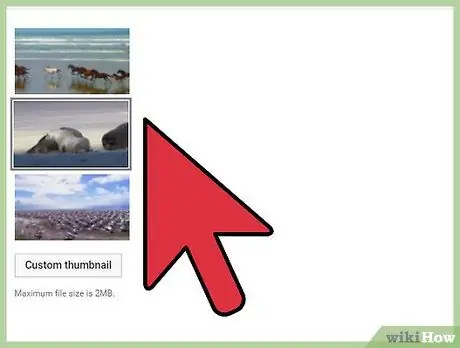
Langkah 4. Susun gambar mengikut kehendak anda
Anda boleh mengatur gambar dengan menyeret dan menjatuhkannya pada garis masa.
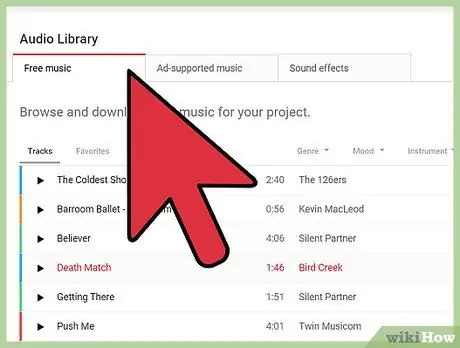
Langkah 5. Pilih lagu
Di menu "Audio" anda boleh memilih lagu yang anda mahu mainkan di video. Namun, harap maklum bahawa anda hanya dapat menggunakan lagu yang disediakan oleh YouTube. Anda tidak boleh memuat naik lagu dari komputer anda.






