RAM (memori akses rawak) adalah salah satu peranti penyimpanan data di komputer. Data yang tersimpan dalam rangkaian RAM dapat diakses secara rawak setiap saat. Kelajuan komputer anda akan bergantung pada jumlah dan prestasi RAM yang dipasang. Sekiranya komputer atau aplikasi tertentu berjalan dengan perlahan, komputer anda mungkin mempunyai modul RAM yang salah, atau RAM yang tidak mencukupi untuk menyimpan data. Gunakan langkah-langkah berikut untuk menguji RAM di komputer anda.
Langkah
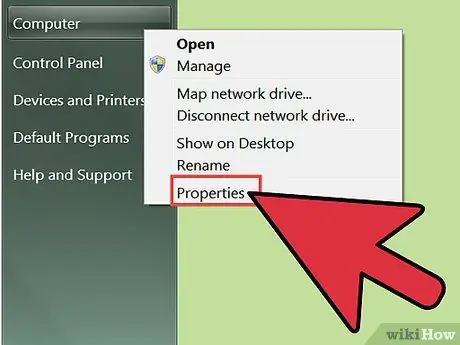
Langkah 1. Lihat jumlah RAM yang dipasang dan digunakan di komputer anda
Klik "Komputer Saya", kemudian pilih "Properties> General".
Anda akan melihat jumlah RAM sebagai angka, dan peratusan penggunaan RAM sebagai grafik pai. Jumlah RAM yang tersedia di komputer anda akan berkisar antara 256 MB hingga 64 GB, dan biasanya bergantung pada kelajuan komputer. Sebaik-baiknya, komputer anda tidak boleh menggunakan lebih daripada separuh RAM yang dipasang. Sebagai contoh, jika komputer anda mempunyai 512 MB RAM, menggunakan 256 MB RAM akan memastikan sistem berjalan dengan optimum
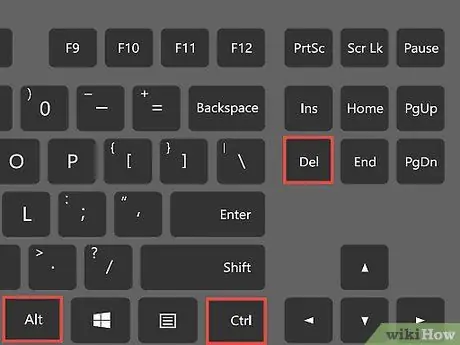
Langkah 2. Tekan Ctrl + Alt + Delete pada papan kekunci serentak untuk membuka Windows Task Manager
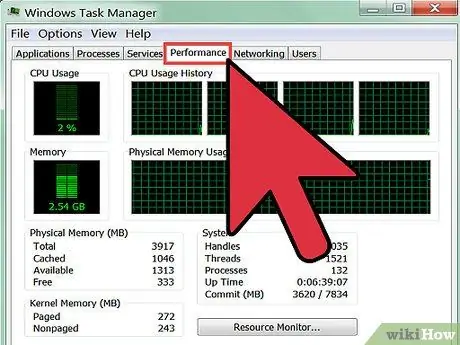
Langkah 3. Klik tab Performance untuk memeriksa jumlah RAM yang digunakan setiap program
Sekiranya program tertentu menghisap RAM lebih banyak daripada program lain pada sistem, program itu mungkin menyebabkan program menjadi perlahan. Untuk mengatasi kelambatan komputer, cuba tutup atau hapus program
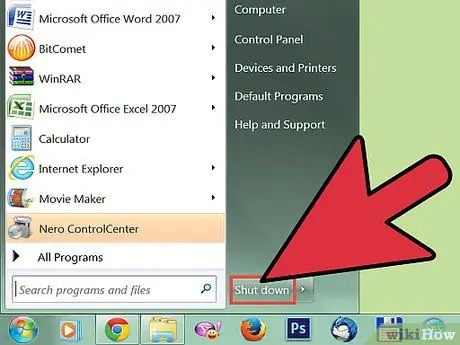
Langkah 4. Matikan komputer anda, kemudian cabut komputer dari kabel kuasa dan buka penutupnya
Komputer anda mungkin dilindungi skru, atau dalam bentuk komputer riba lipat

Langkah 5. Cari litar RAM
RAM anda berada di papan induk, yang merupakan papan yang besar dan kompleks di dalam komputer. Secara amnya, komputer anda mengandungi 1-4 keping RAM, masing-masing panjangnya 20.32 cm

Langkah 6. Pastikan RAM anda terpasang dengan kuat pada papan induk
RAM yang tidak dipasang dengan kuat boleh menjadi penyebab masalah komputer yang anda alami

Langkah 7. Keluarkan salah satu cip RAM dengan menariknya keluar dari komputer dengan perlahan

Langkah 8. Sambungkan semula kabel kuasa dan hidupkan komputer
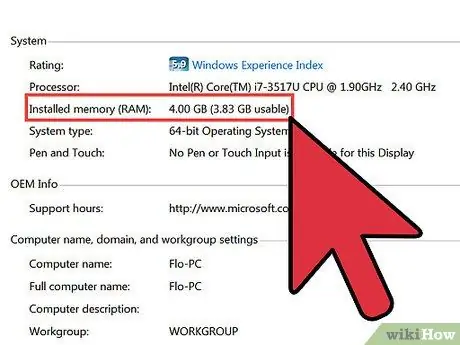
Langkah 9. Periksa sama ada penghapusan RAM mempengaruhi fungsi komputer
Sekiranya komputer menjadi lebih stabil, cip RAM mungkin perlu diganti. Sekiranya tidak, pasang semula RAM yang anda keluarkan, dan keluarkan cip RAM yang lain
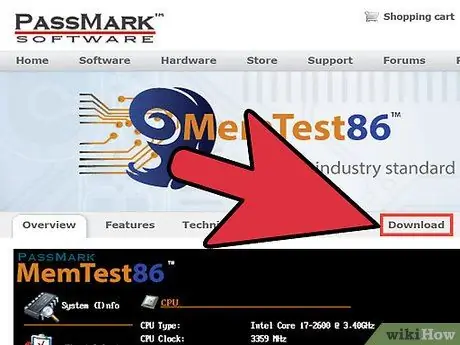
Langkah 10. Muat turun MemTest86 atau MemTest86 + dari internet
Anda boleh menggunakan program percuma ini untuk mendiagnosis RAM pada sistem anda
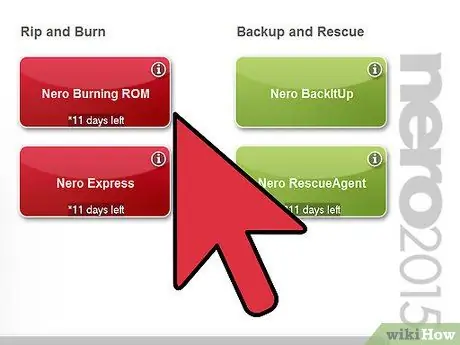
Langkah 11. Bakar MemTest ke CD-ROM
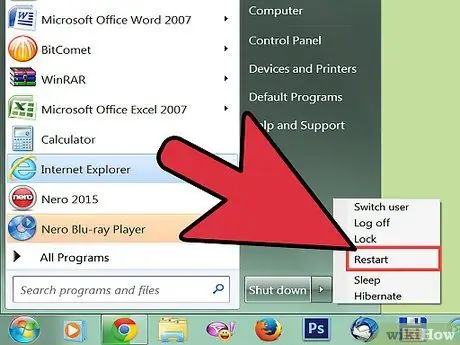
Langkah 12. Masukkan CD MemTest dan mulakan semula komputer
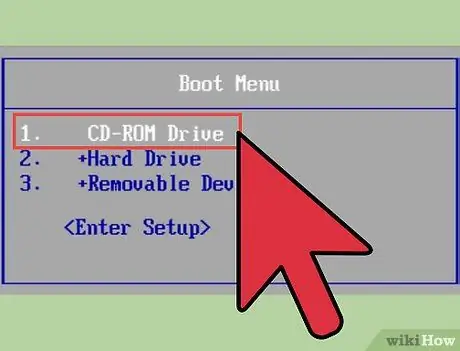
Langkah 13. Mulakan komputer dari Memtest CD
Anda boleh memilih CD ini di menu yang muncul di komputer sebaik sahaja dihidupkan.
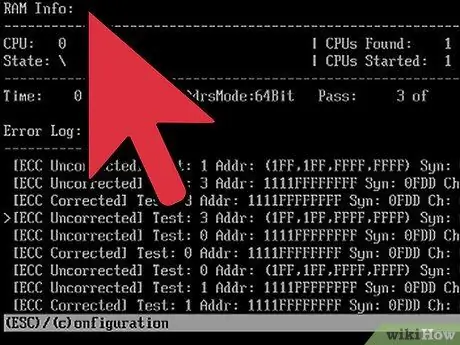
Langkah 14. Biarkan Memtest melakukan ujian RAM
Proses pengujian akan berlangsung dari 30 minit hingga 4 jam, bergantung pada berapa banyak RAM yang telah anda pasang dan sejauh mana kerosakan RAM
Petua
- Tingkatkan RAM pada komputer jika anda ingin menambah aplikasi atau tidak mengemas kini komponen komputer selama setahun.
- Sekiranya salah satu RAM anda rosak, beli RAM baru, dan bukan hanya mengeluarkan RAM yang rosak. Untuk memastikan prestasi sistem yang lancar, disarankan agar anda mempunyai RAM yang berlebihan.






