Sekiranya komputer anda juga digunakan oleh orang lain, privasi anda semasa melayari internet mungkin menjadi keutamaan. Mod penyamaran di Google Chrome tidak menyimpan sejarah penyemakan imbas dan muat turun. Walaupun mudah diaktifkan, anda mungkin lupa untuk beralih ke mod penyamaran ketika anda membuka Chrome, membahayakan privasi anda. Nasib baik, ada cara untuk membuka Google Chrome dalam mod penyamaran secara lalai.
Langkah
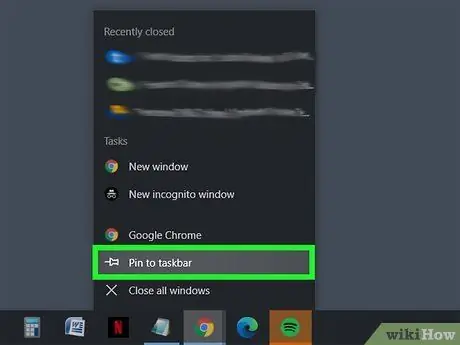
Langkah 1. Sematkan Google Chrome ke bar tugas
Klik butang Mula (
atau

. Selepas itu, klik "Google Chrome" dari senarai aplikasi, dan pilih Pin ke taskbar.
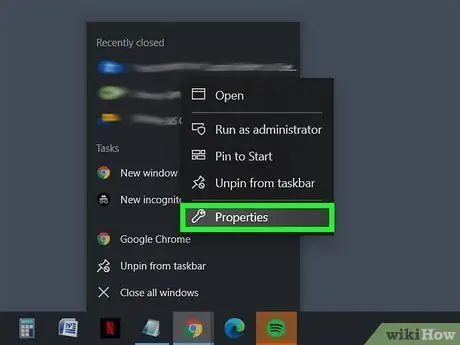
Langkah 2. Buka sifat pintasan Chrome pada bar tugas dengan mengklik kanan ikon Chrome
Anda akan melihat menu dengan penanda halaman, laman web yang sering dikunjungi, dan banyak lagi. Klik kanan Google Chrome dan pilih Properties.
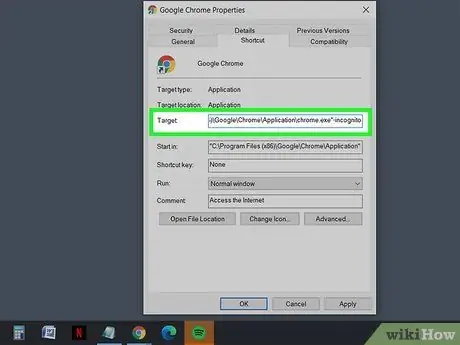
Langkah 3. Tampal -incognito ke sasaran jalan pintas
Setelah tetingkap sifat dibuka, anda akan menemui kotak teks berlabel "Target", dengan alamat fail dalam tanda kutip. Letakkan ruang di hujung alamat fail, kemudian masukkan -incognito di akhir.
- Contohnya: "C: / Program Files (x86) Google / Chrome / Application / chrome.exe" -incognito
- Anda boleh mengembalikan tetapan sebelumnya dengan membuang -sognito dari medan Target dan menyimpannya.
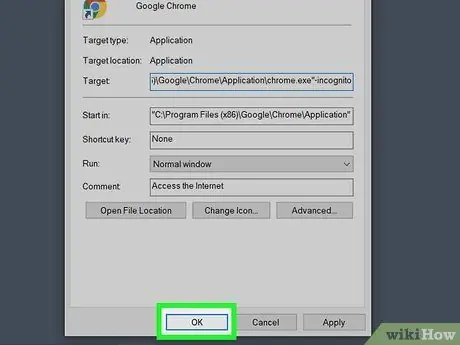
Langkah 4. Simpan perubahan dengan mengklik OK di bahagian bawah tetingkap
Anda mungkin melihat kotak pengesahan. Klik Teruskan, dan masukkan kata laluan jika diperlukan.
Petua
- Langkah yang sama juga dapat digunakan untuk mengatur jalan pintas menu Mula.
- Untuk membuka tetingkap Penyamaran dengan cepat, gunakan pintasan papan kekunci Ctrl + ⇧ Shift + N pintasan.






