Anda boleh menggunakan seberapa banyak CD boot Windows XP yang anda inginkan untuk memasang semula atau memperbaiki Windows. CD ini disertakan semasa anda membeli komputer. Semua dokumen dan fail anda akan kekal di komputer anda setelah pembaikan pemasangan Windows selesai. Ikuti panduan di bawah untuk melakukannya.
Langkah
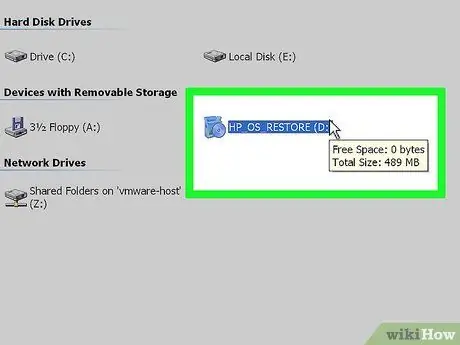
Langkah 1. Masukkan CD Windows XP ke dalam komputer
Sekiranya anda tidak lagi mempunyai CD ini, hubungi pengeluar komputer anda untuk penggantian, atau muat turun fail. ISO dari internet yang boleh dibakar ke CD kosong. Tetapi berhati-hatilah dengan virus yang mungkin disertakan dalam fail. Anda juga mesti memasukkan Kunci Produk (kod produk) yang sah untuk dapat memasangnya.
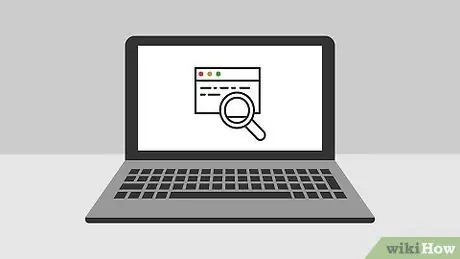
Langkah 2. Tuliskan Kunci Produk anda
Kod ini akan digunakan sebelum anda memulakan proses pemasangan. Kod 25 aksara ini mesti dimasukkan untuk memasang Windows. Kod ini biasanya terdapat di salah satu tempat berikut:
- Dilampirkan pada casing CD Windows XP, biasanya di bahagian belakang.
- Dilampirkan ke komputer. Pada komputer desktop, kod ini biasanya terdapat di bahagian belakang CPU. Pada komputer riba, kod ini terdapat di bahagian bawah komputer riba.
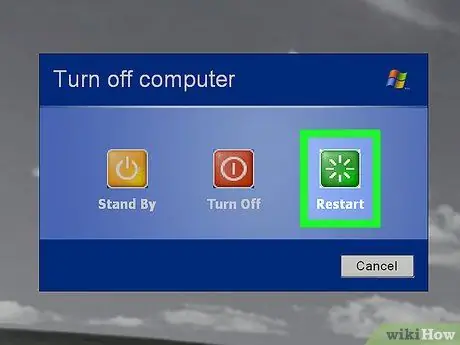
Langkah 3. Mulakan semula komputer
Pastikan CD Windows XP dimasukkan. Komputer mesti diatur untuk boot dari pemacu CD. Untuk itu, buka persediaan BIOS.
- Untuk mengakses BIOS, tekan kekunci khas apabila logo pengeluar komputer muncul di skrin. Kekunci khusus ini berbeza, tetapi umumnya "F2", "F10", "F12", atau "Padam". Butang yang betul akan dipaparkan di layar ketika logo muncul.
- Setelah berada di BIOS, buka menu Boot. Tetapkan Boot Device 1 menjadi pemacu CD. Bergantung pada jenis BIOS pada komputer anda, pilihan ini kadang-kadang disebut juga pemacu DVD, pemacu optik, atau pemacu CD / DVD.
- Simpan perubahan dan keluar dari BIOS. Ini akan menyebabkan komputer dimulakan semula.
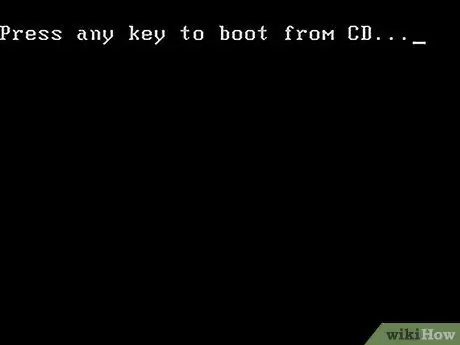
Langkah 4. Jalankan pemasangan
Setelah skrin pengeluar hilang, mesej akan muncul yang mengatakan Tekan sebarang kekunci untuk boot dari CD… Tekan sebarang kekunci untuk memulakan proses pemasangan. Sekiranya anda tidak menekan butang, komputer akan bermula dari cakera keras seperti biasa.
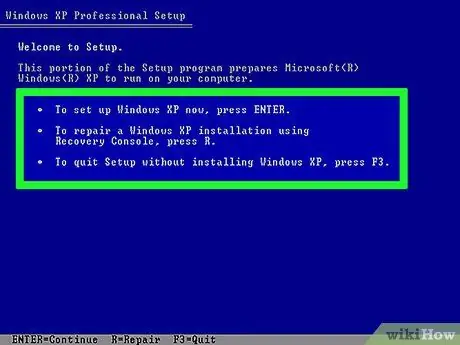
Langkah 5. Penyediaan akan dimuat
Windows mesti memuatkan banyak pemacu untuk memulakan proses ini dan memerlukan sedikit masa. Setelah selesai, anda akan disambut dengan skrin Selamat Datang. Tekan "Enter" untuk memulakan pemasangan pembaikan. Jangan memasuki Konsol Pemulihan.
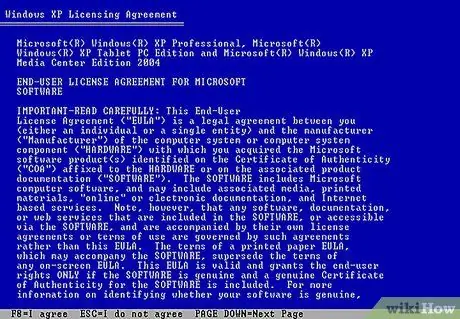
Langkah 6. Baca perjanjian yang muncul
Setelah anda meluluskan perjanjian lesen, tekan "F8" untuk bersetuju dan teruskan. Persediaan akan menyenaraikan pemasangan Windows XP di komputer. Sebilangan besar pengguna hanya akan melihat satu sistem yang disenaraikan di sini.
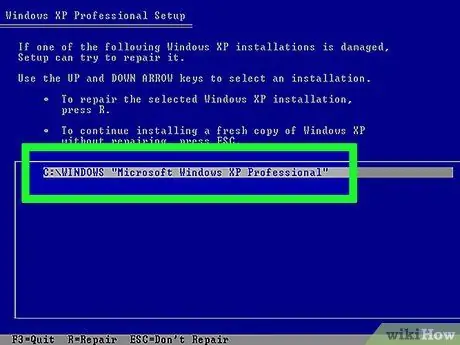
Langkah 7. Pilih pemasangan sebelumnya
Sekiranya anda hanya mempunyai satu sistem, sistem ini akan diserlahkan secara automatik. Tekan "R" untuk memulakan proses pembaikan. Windows akan mula menyalin fail, kemudian komputer akan dimulakan semula secara automatik. Pemasangan pembaikan akan dimulakan.
Anda akan diminta untuk mengesahkan tarikh dan masa dan beberapa soalan asas lain. Sebilangan besar tetapan ini dapat diabaikan
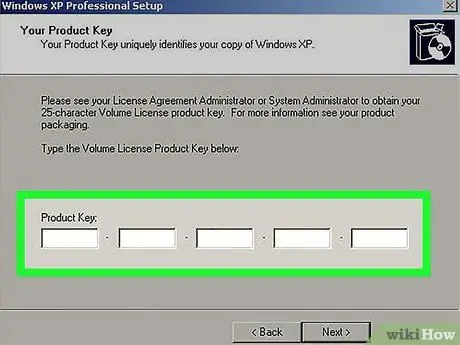
Langkah 8. Masukkan Kunci Produk
Menjelang akhir pemasangan, anda akan diminta memasukkan kod produk. Windows akan memeriksa untuk memastikan bahawa kod itu sah sebelum dapat meneruskannya.
Selepas pemasangan, anda perlu membenarkan salinan Windows anda melalui internet atau melalui telefon. Wizard Pengaktifan Produk akan muncul semasa anda masuk ke Windows yang baru dan tidak sah. Sekiranya sambungan internet tersedia, anda boleh melakukannya dengan satu klik butang
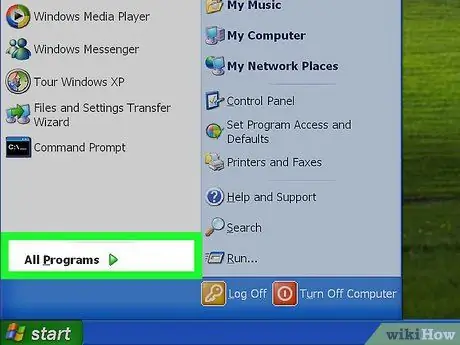
Langkah 9. Periksa semua program yang ada
Setelah pemasangan selesai, anda akan dibawa ke Windows baru. Kerana fail sistem tertentu telah diganti, beberapa program yang dipasang mungkin tidak berfungsi lagi dan mungkin perlu dipasang semula.
- Beberapa peranti mungkin memerlukan pemacu selepas pemasangan semula. Untuk melihat peranti yang tidak dipasang dengan betul, buka menu Mula dan kemudian klik kanan Komputer Saya. Pilih tab Perkakasan, kemudian klik Pengurus Peranti. Sekiranya ada peranti yang memaparkan tanda seru kuning, ini bermakna pemandu perlu dipasang semula.
- Data dan dokumen peribadi anda tidak akan terganggu kerana pemasangan pembaikan. Walaupun begitu, pastikan semuanya tetap utuh.






