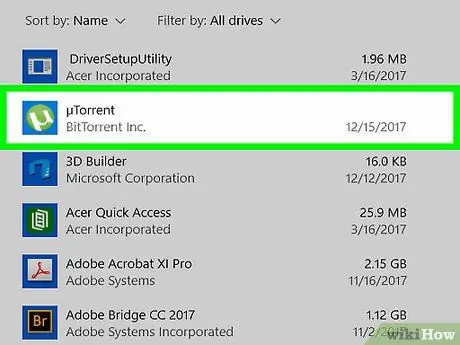Komputer dan peranti lain yang menjalankan Windows 8 mempunyai penampilan dan reka bentuk yang unik jika dibandingkan dengan peranti yang menjalankan versi Windows sebelumnya. Program dan aplikasi Windows 8 boleh didapati dengan mengakses Antarmuka Moden atau Desktop.
Langkah
Kaedah 1 dari 4: Melalui Antaramuka Moden
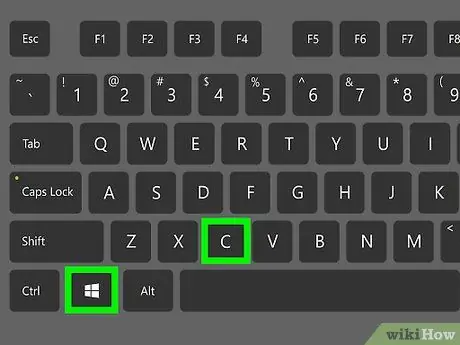
Langkah 1. Tekan kekunci WIN + C pada papan kekunci pada masa yang sama
Menu Charms akan muncul.
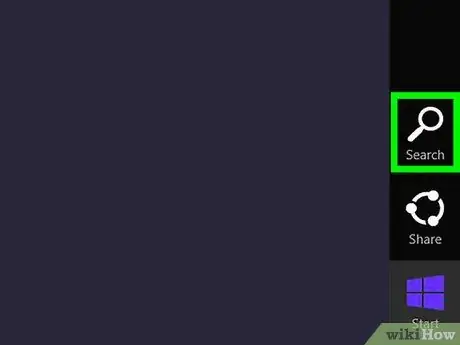
Langkah 2. Klik pada "Cari", kemudian taipkan nama program yang anda cari
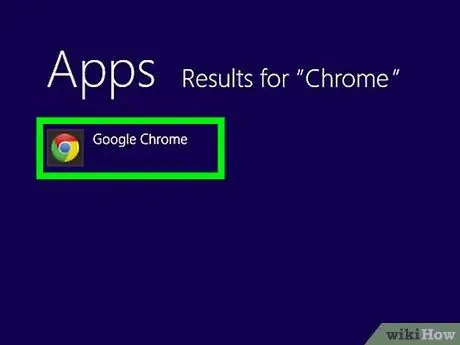
Langkah 3. Apabila hasil carian muncul, klik pada program yang anda mahukan
Kaedah 2 dari 4: Melalui Desktop
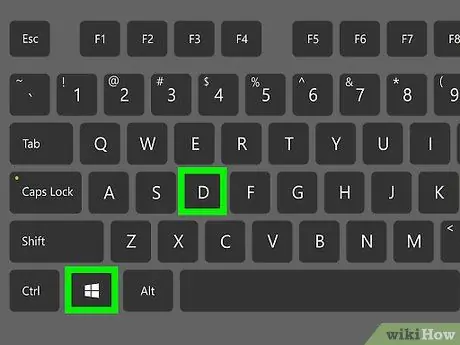
Langkah 1. Tekan kekunci WIN + D secara serentak untuk mengakses desktop Windows 8
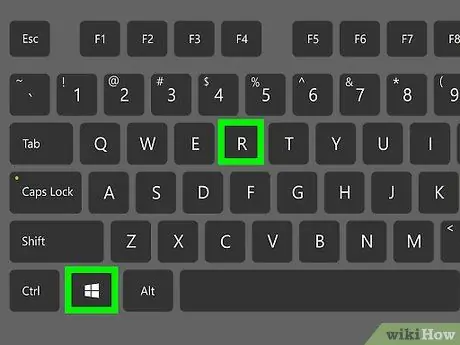
Langkah 2. Tekan kekunci WIN + R secara serentak, kemudian taipkan kriteria untuk program yang anda cari
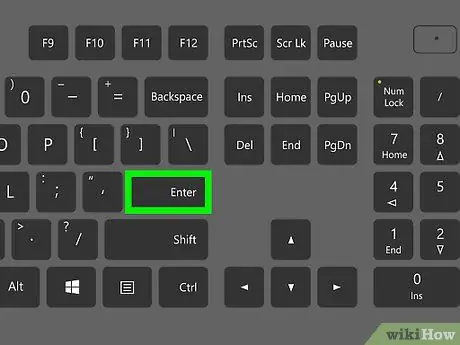
Langkah 3. Tekan "Enter" untuk memulakan carian
Windows 8 akan mencari program dan aplikasi yang sudah terpasang pada peranti anda mengikut kriteria yang anda masukkan.
Kaedah 3 dari 4: Melalui Penjelajah Fail di Desktop
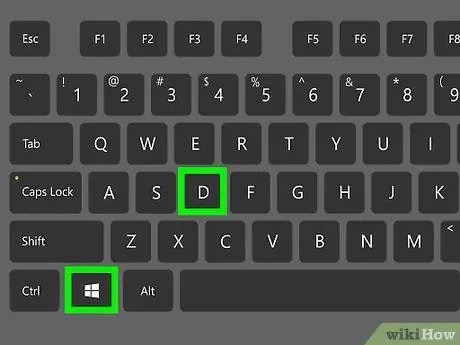
Langkah 1. Tekan kekunci WIN + D secara serentak untuk mengakses desktop Windows 8
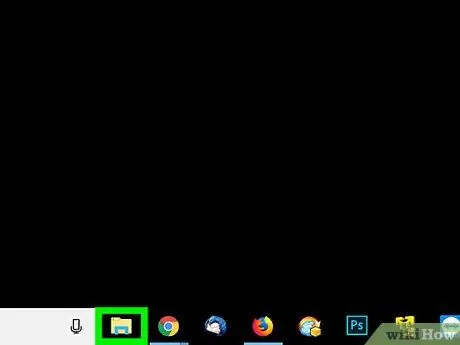
Langkah 2. Klik ikon "Folder" pada bar tugas
Sesi "File Explorer" baru akan dibuka.
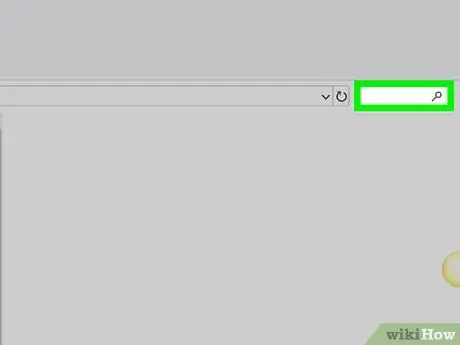
Langkah 3. Klik pada bahagian "Cari perpustakaan", kemudian taipkan nama program yang anda cari
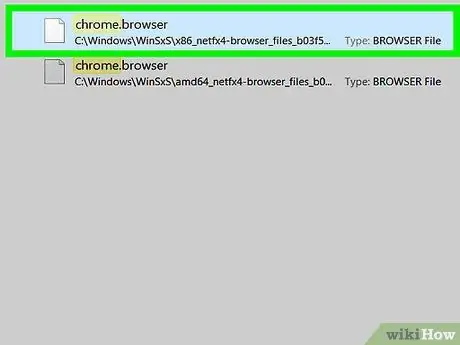
Langkah 4. Pilih program yang dimaksudkan ketika hasil carian muncul
Kaedah 4 dari 4: Mencari Aplikasi
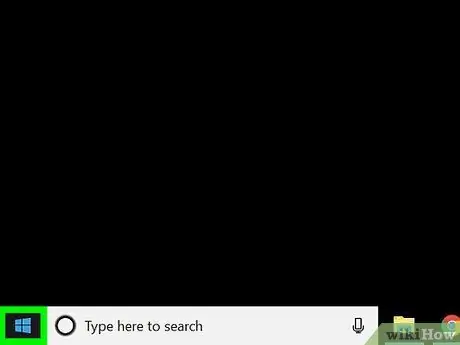
Langkah 1. Klik kanan pada desktop skrin utama Windows 8
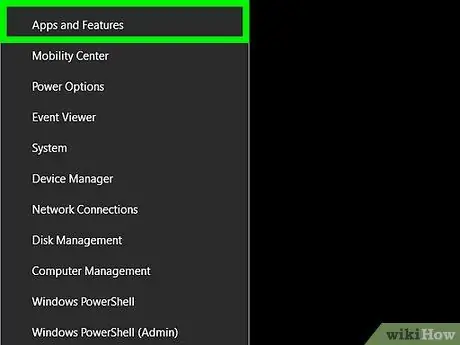
Langkah 2. Klik "Semua Aplikasi" yang muncul di sudut kanan bawah skrin
Senarai abjad semua program akan muncul di skrin.