Secara amnya, masalah komputer setiap hari dapat diselesaikan dengan mudah setelah punca sebenar dikenal pasti. Artikel ini akan menunjukkan kepada anda beberapa sumber masalah komputer yang biasa.
Langkah
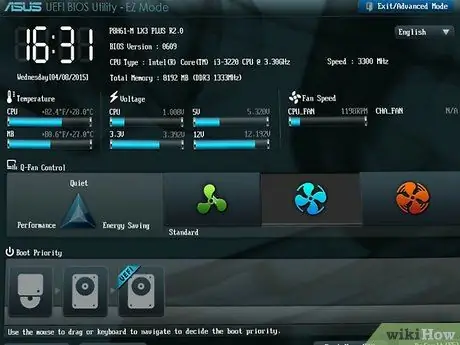
Langkah 1. Periksa skrin POST (Power On Self Test) yang muncul semasa komputer dihidupkan
Pada beberapa komputer, skrin ini muncul setelah logo pengeluar. Skrin POST selalu muncul sebelum sistem operasi dimuat, dan memaparkan masalah yang berlaku pada komputer apabila komputer tidak dihidupkan dengan betul. Melalui skrin POST, anda juga dapat menemui masalah yang menghalang komputer anda berfungsi dengan baik.
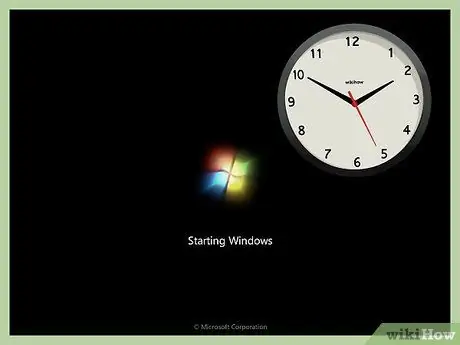
Langkah 2. Perhatikan masa pemuatan sistem operasi
Sekiranya sistem operasi tidak dimuat oleh komputer, pemacu penyimpanan mungkin mengalami ralat atau kerosakan.
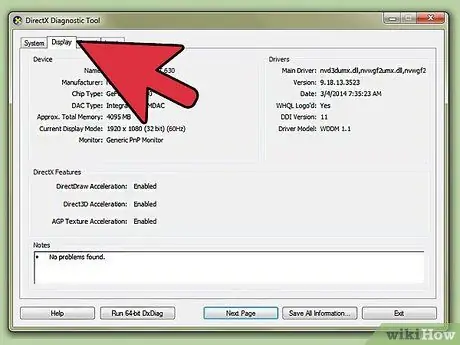
Langkah 3. Setelah sistem operasi dimuat, cari masalah grafik
Prestasi grafik yang lemah mungkin menunjukkan kerosakan kad grafik, atau kesalahan pemandu berlaku.
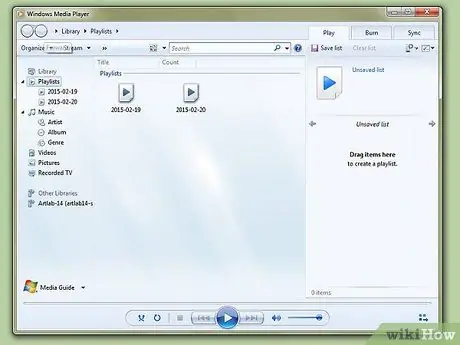
Langkah 4. Lakukan ujian pendengaran
Peliknya, ujian ini dapat menentukan beban pada komputer. Semasa komputer dihidupkan, mainkan fail audio dengan panjang yang munasabah, sekurang-kurangnya lebih dari 30 saat, atau ubah suara permulaan pada komputer. Sekiranya audio tergagap, pemproses di komputer anda mungkin bekerja terlalu keras, atau komputer anda mungkin tidak mempunyai RAM yang mencukupi untuk menjalankan program. Selain menguji prosesor dan RAM, ujian pendengaran juga dapat menguji prestasi pemacu anda. Mengubah mod PIO (Input / Output Terprogram) ke DMA akan mempercepat pemacu, dan kadang-kadang meningkatkan pemutaran audio.
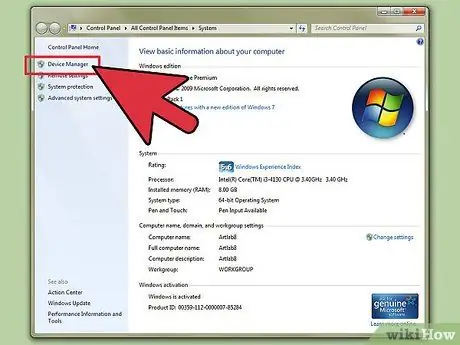
Langkah 5. Periksa perkakasan anda yang baru dipasang
Sebilangan besar sistem operasi, terutamanya Windows, mungkin mempunyai masalah dengan pemacu mereka. Pemacu yang tidak baik atau tidak sesuai dengan aplikasi tertentu boleh merosakkan kestabilan komputer. Periksa Device Manager di komputer anda dengan mengklik Control Panel> System> Hardware dan memilih Device Manager. Device Manager boleh digunakan untuk menetapkan pilihan perkakasan.
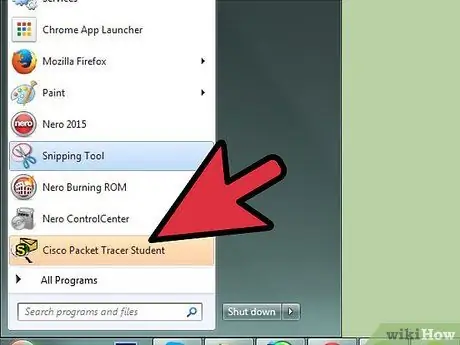
Langkah 6. Periksa perisian yang baru anda pasang
Perisian tertentu mungkin tidak dapat dijalankan di komputer kerana sumber sistem yang terhad. Sekiranya komputer anda menjadi tidak stabil setelah menjalankan program tertentu, secara amnya itulah penyebab ketidakstabilan komputer. Sekiranya komputer tidak berjalan dengan stabil sejak mula, periksa program yang dimuat semasa komputer dimulakan.
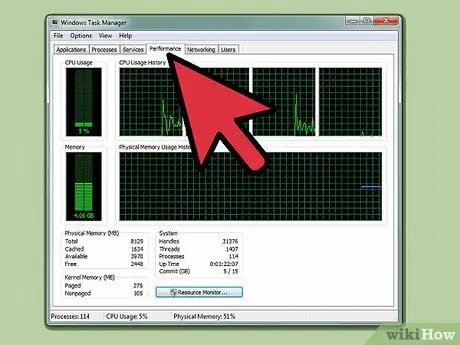
Langkah 7. Periksa penggunaan CPU dan RAM
Prestasi komputer yang perlahan mungkin disebabkan oleh kekurangan sumber sistem. Program tertentu mungkin menggunakan sumber CPU dan RAM terlalu banyak. Klik kanan bar tugas di komputer anda, kemudian klik Pengurus Tugas, dan buka tab Proses. Lajur "CPU" menunjukkan persentase CPU yang digunakan suatu proses, sedangkan kolom Penggunaan Memori menunjukkan jumlah memori yang digunakan.

Langkah 8. Dengarkan komputer anda
Sekiranya anda mendengar bunyi pelik pada pemacu anda, matikan komputer dan bawa ke profesional untuk mendapatkan diagnosis. Bunyi kipas yang tidak biasa juga dapat menunjukkan bahawa komputer berjalan melebihi kemampuannya.
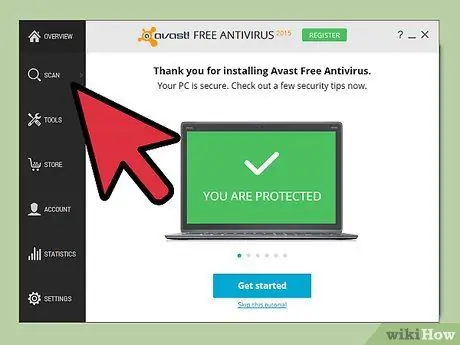
Langkah 9. Imbas komputer anda dengan antivirus dan antimalware yang dikemas kini, seperti Norton Antivirus, Avast
dan Cari & Hancurkan Spybot. Kadang-kadang, prestasi komputer yang buruk disebabkan oleh virus dan perisian hasad.
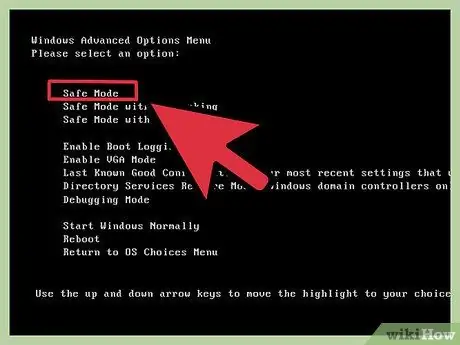
Langkah 10. Sekiranya anda tidak dapat menyelesaikan masalah komputer, mulakan komputer dalam mod selamat
Di kebanyakan komputer, anda boleh memulakan mod selamat dengan menekan F8 pada skrin POST. Sekiranya masalah komputer berterusan walaupun dalam mod selamat, anda mungkin perlu memperbaiki atau memasang semula sistem operasi.
Petua
- Sekiranya anda keliru dalam menyelesaikan masalah komputer anda, bawa komputer anda ke pusat servis yang dipercayai. Kos pembaikan komputer hari ini cukup berpatutan.
- Anda mungkin perlu menggunakan teknik atau alat tertentu untuk menyelesaikan masalah komputer yang tidak biasa.
Amaran
- Jangan cuba membaiki komputer anda sendiri jika anda tidak mahir dalam bidang teknologi.
- Berunding dengan juruteknik berpengalaman setiap kali anda melakukan langkah pembaikan. Kami mengesyorkan agar anda melakukan pembaikan di bawah pengawasan juruteknik.






