WikiHow ini mengajar anda cara mencetak dokumen dengan dakwat hitam putih menggunakan pencetak atau pencetak Epson. Anda boleh menetapkan pencetakan hitam-putih sebagai tetapan utama pada komputer Windows dan Mac, atau mengatur pencetakan hitam-putih pada dokumen secara berasingan. Perlu diingat bahawa tidak semua pencetak Epson menyokong percetakan hitam putih.
Langkah
Kaedah 1 dari 3: Menukar Tetapan Utama pada Windows
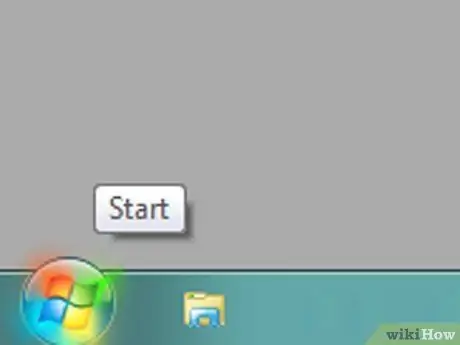
Langkah 1. Buka menu "Mula"
Klik logo Windows di sudut kiri bawah skrin. Selepas itu, menu " Mulakan "akan ditunjukkan.
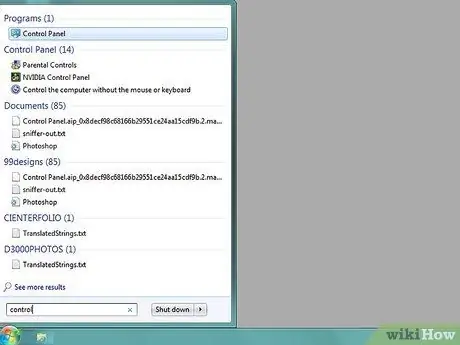
Langkah 2. Taipkan panel kawalan
Selepas itu, komputer akan mencari program Panel Kawalan.
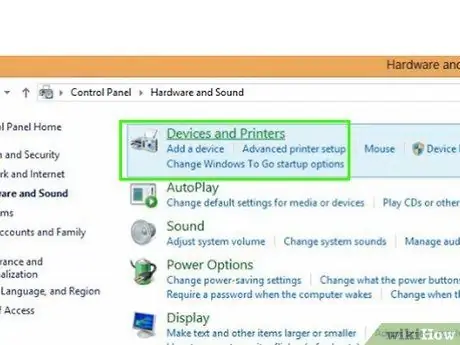
Langkah 3. Klik Panel Kawalan
Kotak biru di bahagian atas " Mulakan " Selepas itu, tetingkap Panel Kawalan akan terbuka.
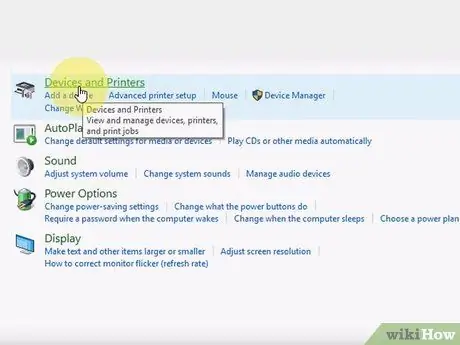
Langkah 4. Klik Peranti dan Pencetak
Ikon ini biasanya berada di sudut paling kanan halaman Panel Kawalan.
Sekiranya tetingkap Panel Kawalan memaparkan maklumat dalam paparan "Kategori", klik pilihan " Lihat peranti dan pencetak "Di bawah tajuk bahagian" Perkakasan dan Suara ".
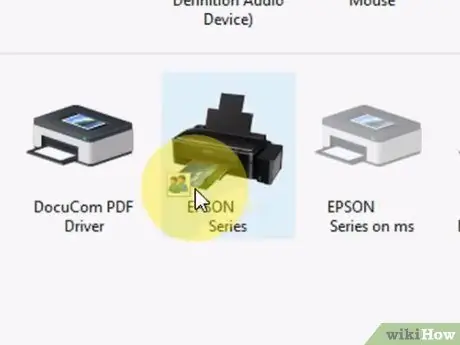
Langkah 5. Cari pencetak atau pencetak anda
Biasanya, pilihan ditandai dengan teks "Epson" diikuti dengan nombor model peranti. Secara amnya, peranti ditunjukkan di bahagian bawah halaman sehingga anda mungkin perlu menggesek ke atas.
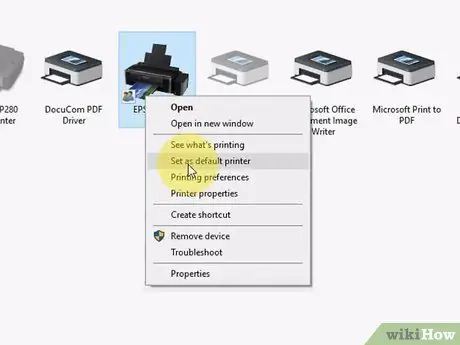
Langkah 6. Klik kanan nama peranti
Selepas itu, menu drop-down akan dipaparkan.
- Sekiranya tetikus anda tidak mempunyai butang klik kanan, klik sebelah kanan tetikus atau gunakan dua jari untuk mengklik butang.
- Sekiranya komputer anda menggunakan pad jejak dan bukannya tetikus, gunakan dua jari untuk menyentuh pad jejak atau tekan bahagian kanan bawah peranti.
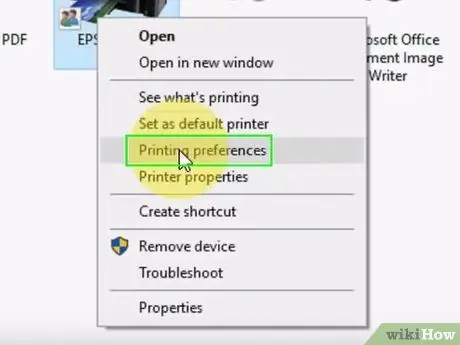
Langkah 7. Klik Cetakan pilihan
Pilihan ini ada di menu lungsur. Setelah itu, tetingkap "Preferensi Percetakan" akan dibuka.
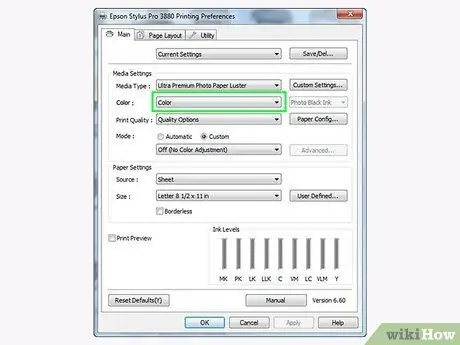
Langkah 8. Klik tab Warna
Ia adalah tab di bahagian atas tetingkap.
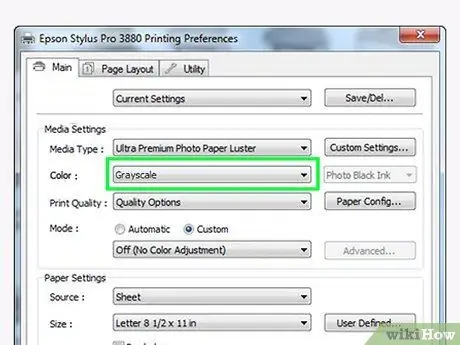
Langkah 9. Tandakan pilihan "Hitam & Putih" atau "Skala Kelabu"
Biasanya, kotak atau menu lungsur ini muncul di tengah halaman.
- Sekiranya anda tidak menemui pilihan di tab “ Warna ", klik tab" Kertas / Kualiti "Dan cari pilihan" Hitam & Putih "atau" Skala Kelabu ".
- Sekiranya anda sama sekali tidak menemui pilihan percetakan hitam putih, peranti Epson anda mungkin tidak menyokong pencetakan dengan tetapan warna itu.
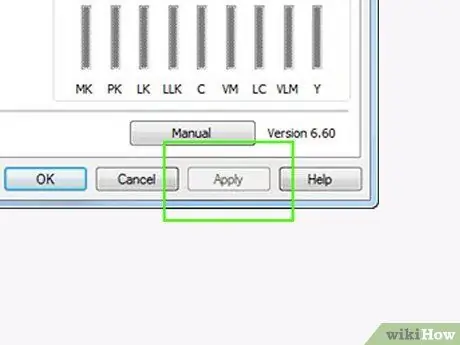
Langkah 10. Klik butang Guna
Ia berada di bahagian bawah tingkap.
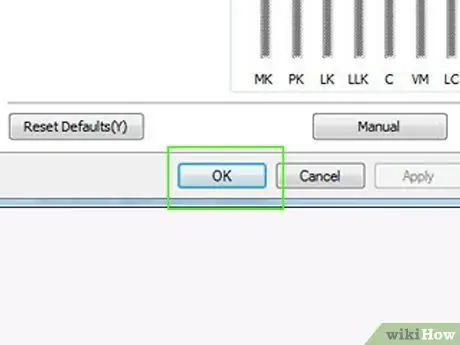
Langkah 11. Klik OK
Ia berada di bahagian bawah tingkap. Setelah itu, tetapan akan disimpan dan tetingkap "Preferensi Percetakan" akan ditutup.
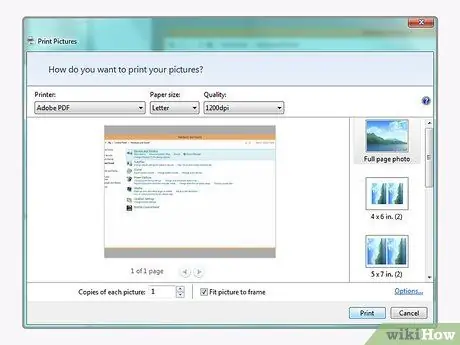
Langkah 12. Cetak dokumen
Buka dokumen atau halaman yang ingin anda cetak dan tekan kombinasi kekunci Ctrl + P. Pilih nama pencetak jika belum dipilih, tinjau tetapan cetak jika diperlukan, dan klik Cetak ”.
Anda juga boleh mendapatkan pilihan " Cetak "di menu" Fail Dalam kebanyakan program.
Kaedah 2 dari 3: Menukar Tetapan Utama pada Komputer Mac
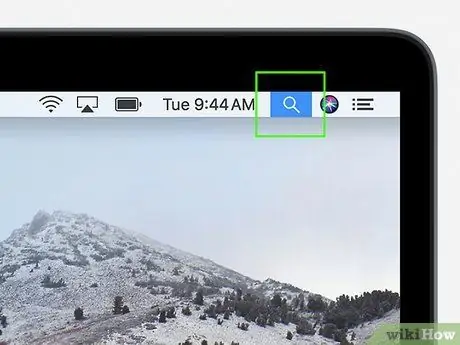
Langkah 1. Buka Sorotan
Klik ikon kaca pembesar di sudut kanan atas skrin komputer anda. Selepas itu, bar carian akan dipaparkan.
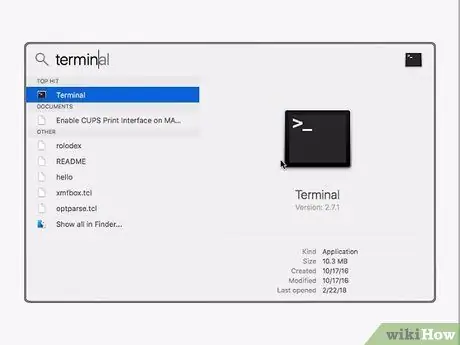
Langkah 2. Taipkan terminal
Selepas itu, komputer akan mencari program Terminal.
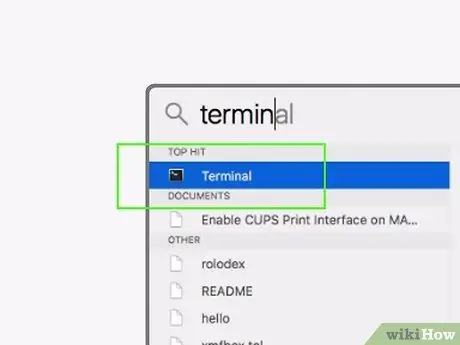
Langkah 3. Klik dua kali
"Terminal".
Pilihan ini muncul di baris atas hasil carian Spotlight. Selepas itu, program Terminal akan dibuka.
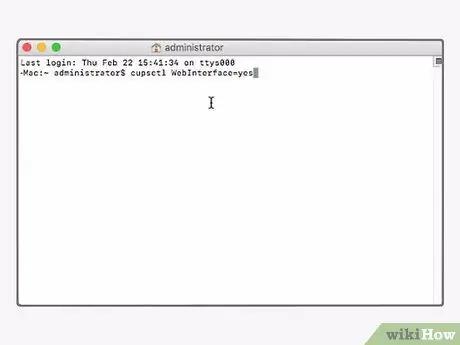
Langkah 4. Jalankan arahan pilihan pencetak
Ketik cupsctl WebInterface = ya dan tekan Return, kemudian tunggu perintah selesai dijalankan.
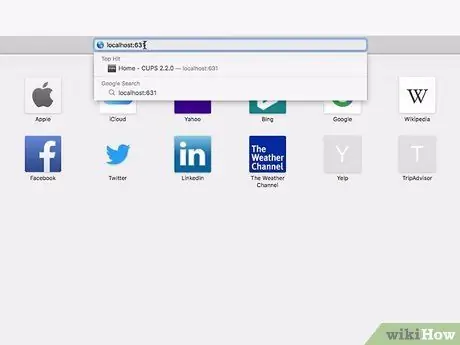
Langkah 5. Lawati halaman "Host tempatan 631"
Buka penyemak imbas web, ketik https:// localhost: 631 / ke bar alamat, dan tekan Return.
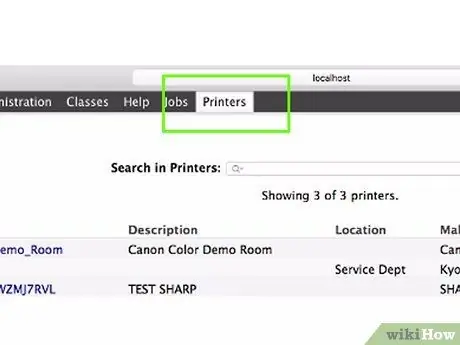
Langkah 6. Klik Pencetak
Ia berada di penjuru kanan sebelah atas halaman.
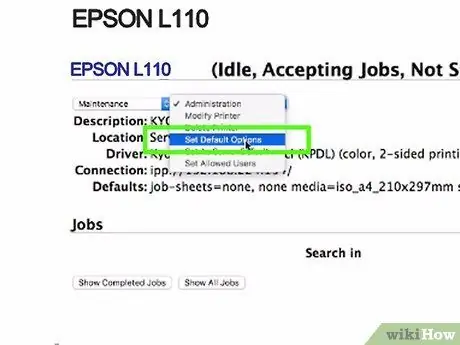
Langkah 7. Pilih pilihan "Tetapkan Pilihan Lalai"
Klik menu lungsur di sebelah kanan halaman, di bawah nama pencetak, kemudian klik “ Tetapkan Pilihan Lalai Dalam menu lungsur.
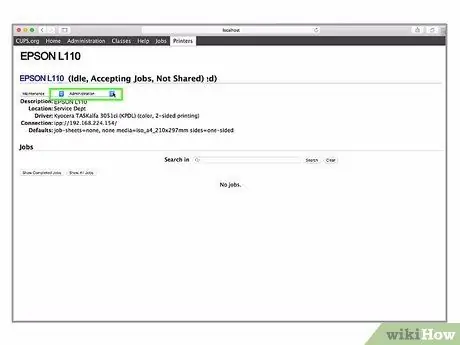
Langkah 8. Klik Pentadbiran
Tab ini berada di bahagian atas halaman.
Anda mungkin dibawa ke tab ini secara automatik setelah memilih " Tetapkan Pilihan Lalai ”.
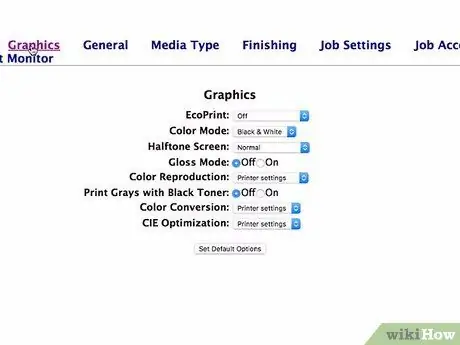
Langkah 9. Tatal ke bahagian "Asas" untuk pencetak yang dipilih
Segmen ini betul-betul di bawah nama peranti.
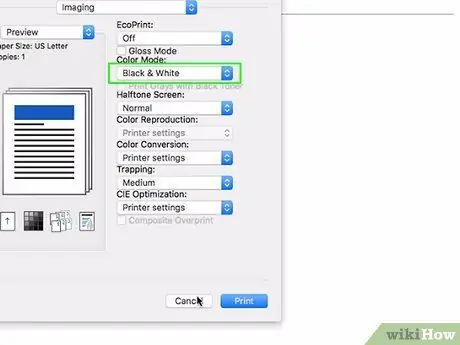
Langkah 10. Tukar pilihan "Output Color"
Klik kotak tarik-turun "Warna Keluaran", "Warna", atau "Mode Warna", lalu klik " Hitam ”, “ Hitam putih ", atau" Skala kelabu Dalam menu lungsur.
- Pilihan ini mempunyai label yang berbeza untuk pencetak anda.
- Sekiranya anda tidak menemui pilihan "Hitam" atau "Hitam & Putih", pencetak anda tidak menyokong percetakan hitam putih.
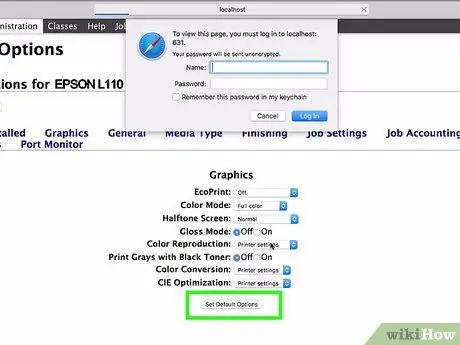
Langkah 11. Klik Tetapkan Pilihan Lalai
Ia berada di bahagian bawah bahagian "Asas". Selepas itu, tetapan akan disimpan dan digunakan pada pencetak Epson.
Anda mungkin diminta memasukkan nama pengguna dan kata laluan pentadbir komputer. Biasanya, nama pengguna dan kata laluan ini adalah entri yang dimasukkan semasa anda memulakan komputer
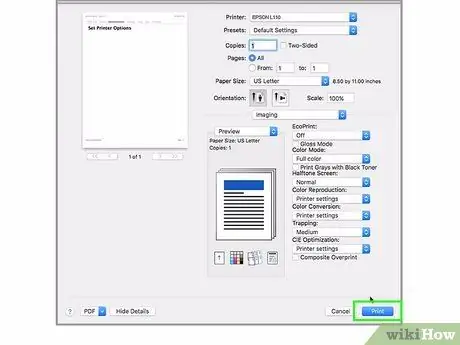
Langkah 12. Cetak dokumen
Buka dokumen atau halaman yang ingin dicetak, tekan kombinasi tombol Command + P, pilih nama pencetak jika belum dipilih, tinjau tetapan pencetakan lain jika perlu, dan klik Cetak ”.
Anda juga boleh mendapatkan pilihan " Cetak "di menu" Fail Dalam kebanyakan program.
Kaedah 3 dari 3: Mencetak Hitam dan Putih Secara Manual
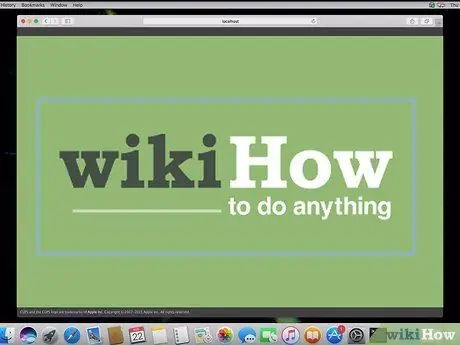
Langkah 1. Buka dokumen atau halaman yang ingin anda cetak
Anda boleh mencetak dari hampir semua program pada komputer Windows dan Mac.
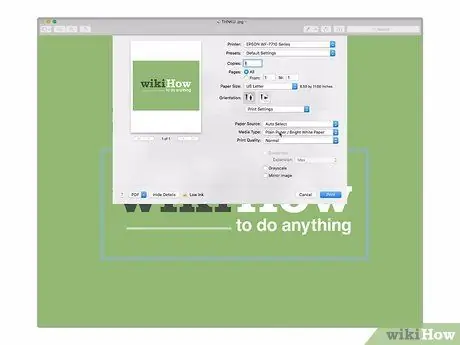
Langkah 2. Buka menu "Cetak"
Tekan Ctrl + P (Windows) atau Command + P (Mac) untuk membukanya.
Anda juga boleh mengklik " Fail "dan pilih" Cetak Dalam menu yang muncul di kebanyakan program.
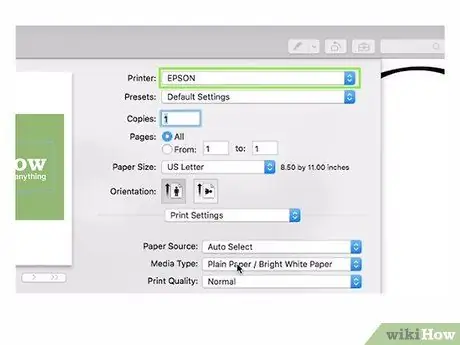
Langkah 3. Pilih pencetak Epson
Klik kotak drop-down "Printer" di bahagian atas menu, kemudian klik nama pencetak Epson di menu drop-down yang muncul.
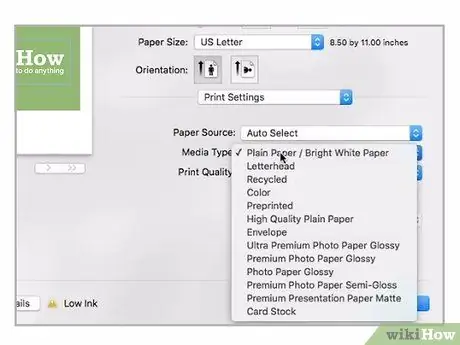
Langkah 4. Klik pilihan Properties atau Keutamaan.
Biasanya, pilihan ini berada di bahagian atas menu "Cetak".
Pada komputer Mac, anda biasanya perlu mengklik kotak drop-down "Copies & Pages" dan pilih pilihan " Jenis / Kualiti Kertas Dalam menu lungsur yang dipaparkan. Anda mungkin perlu mengklik “ Tunjukkan Butiran ”Pertama kali melihat menu.
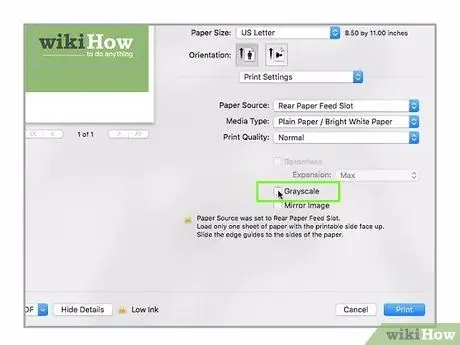
Langkah 5. Pilih pilihan "Hitam & Putih" atau "Skala Kelabu"
Cari kotak "Hitam & Putih" atau "Skala Kelabu", kemudian tandai kotak itu.
Pada komputer Windows, anda mungkin perlu mengklik “ Mahir "atau" Warna "pertama.
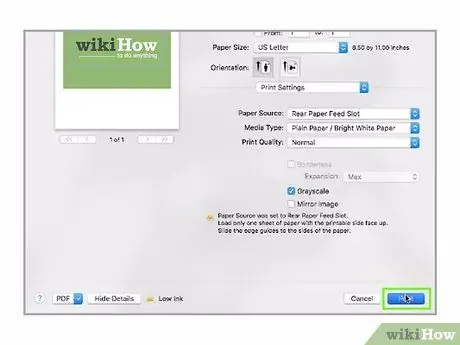
Langkah 6. Klik Cetak
Ia berada di bahagian bawah tingkap. Selepas itu, dokumen akan dicetak menggunakan pilihan warna hitam dan putih (atau "skala kelabu").
Petua
Sekiranya anda ingin mencetak dokumen dari program yang tidak jelas atau tidak dioptimumkan dengan baik, anda perlu merujuk kepada manual pengguna dalam talian program untuk mengetahui cara mencetak dokumen melalui program tersebut
Amaran
- Perlu diingat bahawa semasa mencetak dokumen, pencetak Epson cenderung menggunakan lebih sedikit tinta dari semua kartrij, termasuk tinta warna untuk memastikan kepala cetak tetap bersih, walaupun anda mencetak hitam putih. Sekiranya mungkin untuk model pencetak yang anda gunakan, keluarkan kartrij tinta warna sebelum mencetak dokumen jika anda ingin menyimpan tinta warna.
- Tidak semua pencetak menyokong percetakan hitam putih.






