Kini Sony telah menghentikan pengeluaran PlayStation Portable (PSP). Permainan tidak lagi boleh dimuat turun secara langsung dari PSP melalui Storefront. Sebaliknya, anda perlu memindahkan permainan yang dimuat turun ke PSP anda dari PC atau PlayStation 2 menggunakan kabel USB. Prosesnya sebenarnya jauh lebih rumit daripada kedengarannya. Baca artikel ini untuk cara mudah untuk menyalin permainan dari PC atau PlayStation 3 anda terus ke PSP anda.
Langkah
Kaedah 1 dari 3: Memindahkan Permainan PlayStation Store ke PSP dari PlayStation 3
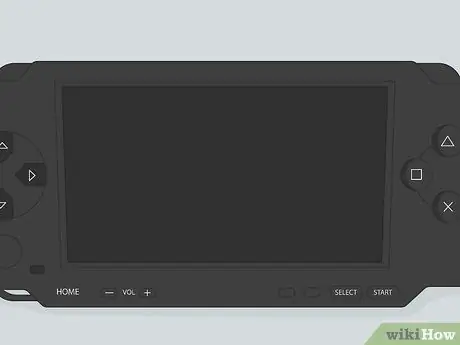
Langkah 1. Daftar ke PlayStation Network (PSN) dari PlayStation 3 (PS3) anda
Pastikan anda menggunakan akaun PSN yang sama semasa anda memuat turun permainan dari kedai.

Langkah 2. Sambungkan PSP ke PS3
Gunakan kabel USB untuk menyambungkan kedua-dua sistem.
- Sekiranya anda ingin menyalin permainan anda terus ke Memory Stick (Memory Stick) yang digunakan oleh PSP anda, ini adalah ketika anda perlu menyambungkannya ke Memory Disk. Selagi Cakera Memori anda dipasang dan disambungkan, permainan akan dipindahkan dengan segera.
- Cakera memori terbesar yang boleh dimasukkan ke dalam PSP ialah 32 GB.
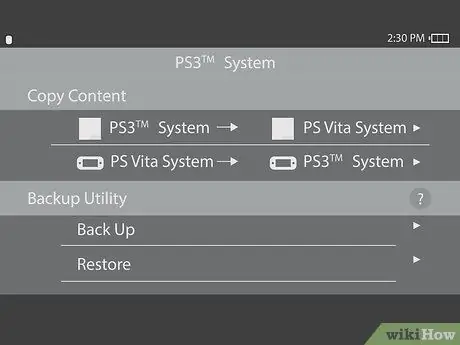
Langkah 3. Buka sambungan USB pada PSP anda
Pilih tetapan dengan ikon roda gigi, kemudian pilih ikon sambungan USB.
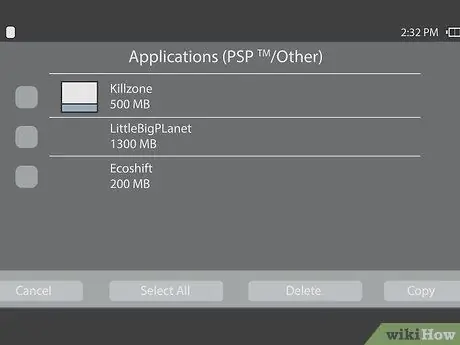
Langkah 4. Pada PS3, pilih permainan yang ingin anda salin
Senarai lengkap permainan yang tersedia untuk disalin boleh didapati di folder Permainan. Tekan butang segitiga pada pengawal PS3 dalam permainan yang anda pilih.
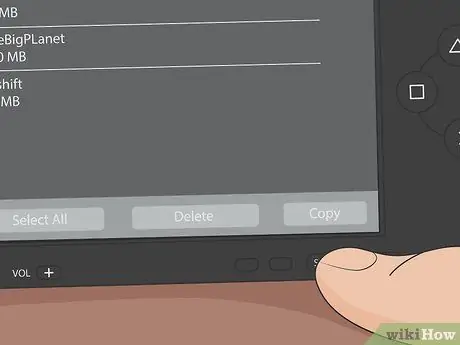
Langkah 5. Pilih "Salin" untuk memindahkan permainan anda ke PSP
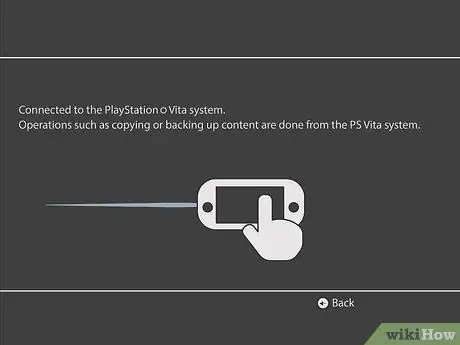
Langkah 6. Mulakan permainan anda
Buka menu permainan dan pilih Memory Disk atau System Storage. Pilih permainan yang ingin anda mainkan.
Kaedah 2 dari 3: Memindahkan Permainan PlayStation Store ke PSP dari PC
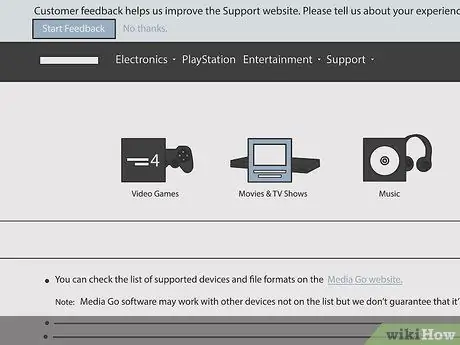
Langkah 1. Muat turun dan pasang Sony MediaGo
Pergi ke mediago.sony.com untuk memuat turun dan memasang perisian.
- Pastikan komputer anda dapat menjalankan perisian. Anda mesti mempunyai PC Windows dan menjalankan Vista SP2, Windows 7, Windows 8 / 8.1, atau Windows 10, sekurang-kurangnya 1 GB RAM (disyorkan 2 GB), dan sekurang-kurangnya 400 MB ruang yang tersedia pada cakera keras anda.
- Setelah memuat turun dan menjalankan MediaGo, anda mungkin diminta untuk memasang perisian lain yang diperlukan agar perisian berfungsi dengan baik. MediaGo akan membimbing anda melalui proses tersebut.

Langkah 2. Sambungkan PSP ke PC anda
Gunakan kabel USB untuk menyambungkan kedua-dua sistem.
- Sekiranya anda ingin menyalin permainan anda terus ke Cakera Memori yang digunakan PSP anda, di sinilah anda menyambungkannya ke Memory Disk. Selagi Cakera Memori anda dipasang dan disambungkan, permainan akan dipindahkan dengan segera.
- Cakera memori terbesar yang boleh dimasukkan ke dalam PSP ialah 32 GB.

Langkah 3. Buka sambungan USB pada PSP anda
Pilih tetapan dengan ikon roda gigi, kemudian pilih ikon sambungan USB.
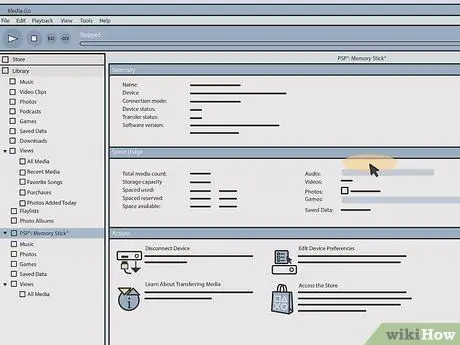
Langkah 4. Lihat senarai muat turun anda di MediaGo
Dari PC anda, buka perisian MediaGo dan klik ikon Store. Pilih "Senarai Muat turun" untuk melihat pilihan anda.
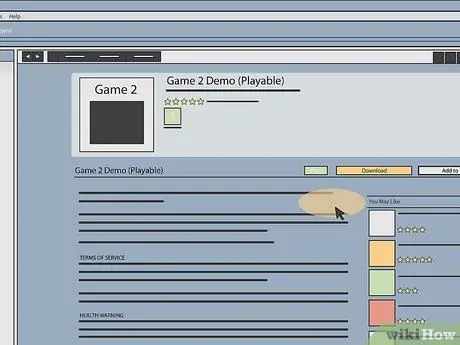
Langkah 5. Muat turun permainan anda
Setelah memutuskan permainan untuk dimuat, klik "Muat turun" di sebelah tajuk.
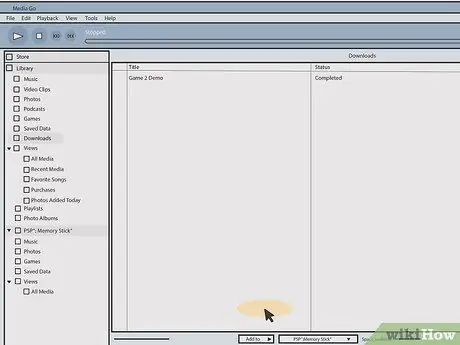
Langkah 6. Klik "Cari di Perpustakaan."
Setelah muat turun selesai, sambungan muat turun yang anda klik sebelumnya akan berubah menjadi "Cari di Perpustakaan."
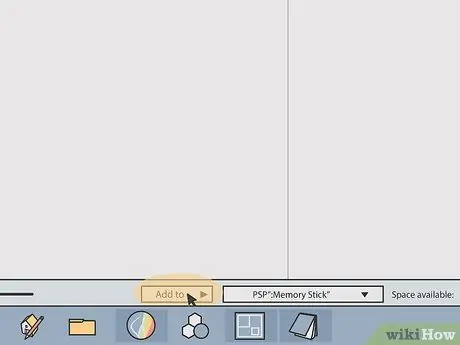
Langkah 7. Salin permainan anda ke PSP
Langkah seterusnya akan berbeza-beza bergantung pada tempat permainan anda akan disimpan.
- Sekiranya anda ingin menyimpan permainan di memori sistem PSP, pilih permainan di PC dan tatal ke PSP (di sebelah kiri)
- Sekiranya anda mahu permainan dipindahkan ke Memory Disk, klik kanan pada permainan dan sorot "Tambah ke", kemudian pilih Memory Stick.
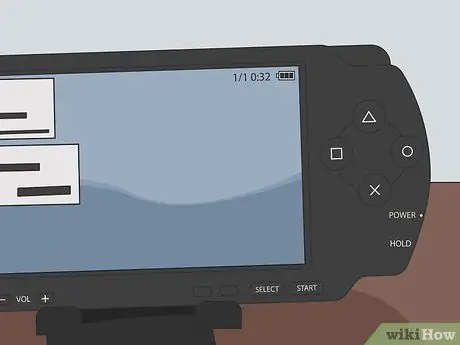
Langkah 8. Klik butang bulatan pada PSP anda
Ini akan mengeluarkan peranti dari mod USB. Anda boleh mencabutnya dari kabel USB.
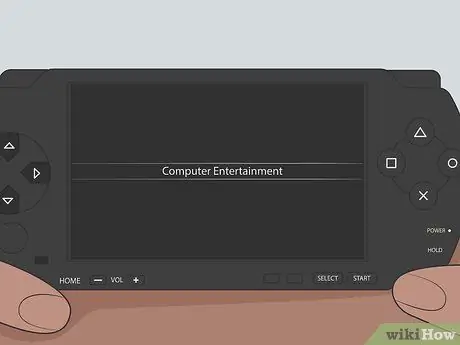
Langkah 9. Mulakan permainan anda
Buka menu Permainan dan pilih Memory Disk atau Sistem Penyimpanan. Pilih permainan yang ingin anda mainkan.
Kaedah 3 dari 3: Memindahkan Permainan Muat Turun Lain ke PSP yang Diretas dari PC atau Mac
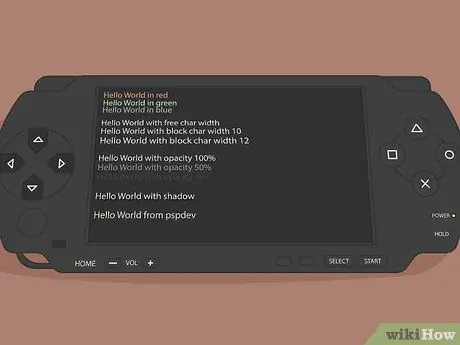
Langkah 1. Pastikan anda mempunyai PSP yang diretas
PSP yang diretas telah memasang firmware tersuai. Anda hanya boleh menggunakan kaedah ini jika PSP anda telah diretas.
- Menggodam PSP boleh merosakkan sistem atau akan menyukarkan anda. Sebilangan pengguna memutuskan bahawa kemampuan memuat turun permainan secara percuma dari laman web adalah berisiko.
- Sekiranya anda ingin mengetahui lebih lanjut mengenai menggodam PSP, lihatlah Hacking the PlayStation Portable.
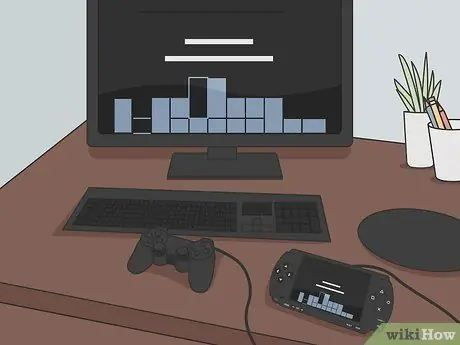
Langkah 2. Sambungkan PSP ke komputer
Gunakan kabel USB untuk menyambungkan kedua-dua sistem.
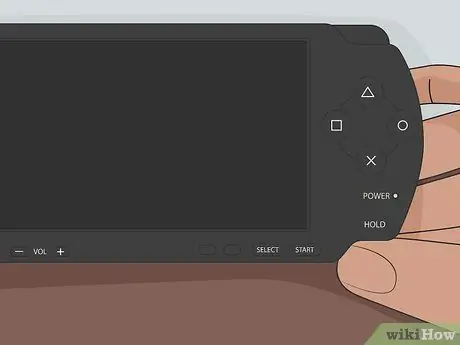
Langkah 3. Hidupkan PSP
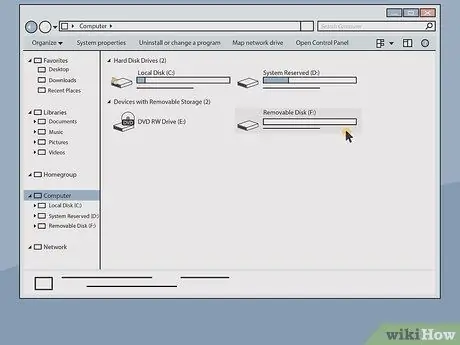
Langkah 4. Semak imbas PSP sebagai cakera keras di komputer
- PSP yang disambungkan ke komputer akan muncul di komputer / PC sebagai cakera keras. Klik dua kali komputer / PC di desktop anda (Sekiranya anda membuang ikon PC, anda boleh mencarinya di Menu Mula). Di bawah menu "Peranti dan Pemacu" anda akan melihat PSP3. Klik dua kali untuk membukanya.
- Sekiranya anda menggunakan Mac. Buka Cari (Pencari) dan anda akan melihat PSP di bawah Peranti (Peranti). Klik dua kali untuk membuka.
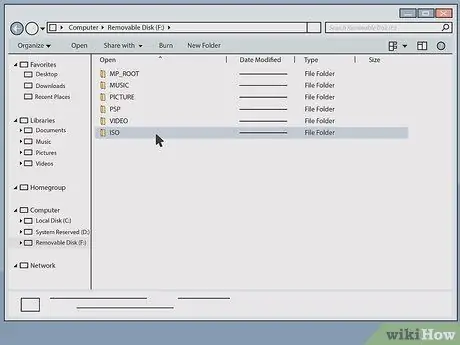
Langkah 5. Pergi ke folder Memory Stick dan kemudian klik dua kali "ISO
Jika anda tidak melihat folder ISO, tekan Ctrl + ⇧ Shift + N (PC) atau Shift + ⌘ Cmd + N untuk membuat folder baru. Pastikan nama folder baru semuanya ditulis dengan huruf besar.
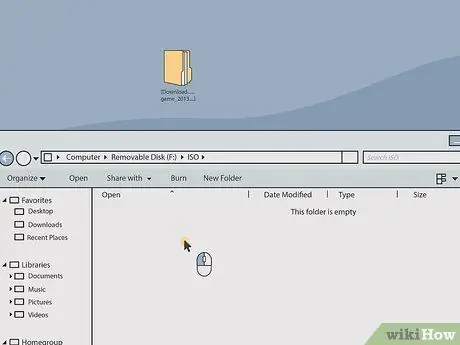
Langkah 6. Seret dan pindahkan fail permainan ke folder ISO
Sambungan fail permainan anda mestilah. ISO atau. CSO.
- Anda dapat menyalin video dari PS3 atau komputer dengan cara yang sama, tetapi pastikan fail dipindahkan ke folder Video, bukan ke folder ISO.
- Sekiranya anda mendapat ralat kerana kekurangan ruang memori, anda harus mengosongkan lebih banyak ruang pada Memory Disk.
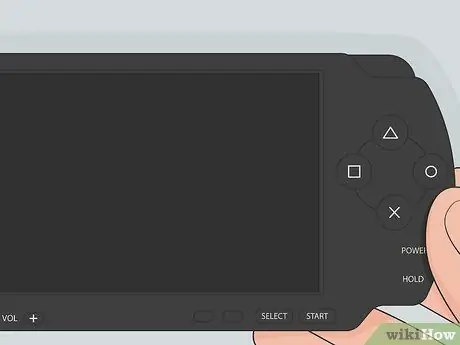
Langkah 7. Tekan butang bulatan pada PSP
Ini akan mengeluarkan peranti anda dari mod USB. Anda boleh mencabut kabel USB.
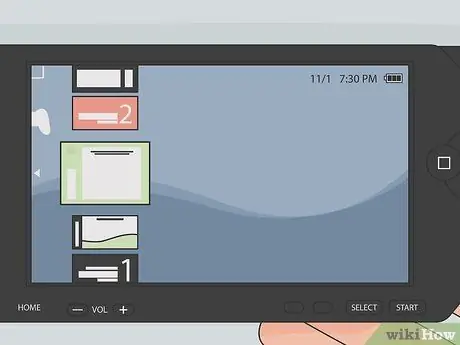
Langkah 8. Buka folder Permainan di PSP anda untuk mencari permainan anda
Hidupkan permainan anda.
- PSP anda mungkin perlu dimulakan semula untuk melihat permainan anda.
- Sekiranya anda tidak melihat senarai permainan, kemungkinan anda tidak mempunyai PSP3 yang "diretas".






