WikiHow ini mengajar anda cara menggunakan GPS dan aplikasi bawaan iPhone untuk mencari peranti anda.
Langkah
Kaedah 1 dari 2: Menggunakan Ciri Cari iPhone Saya
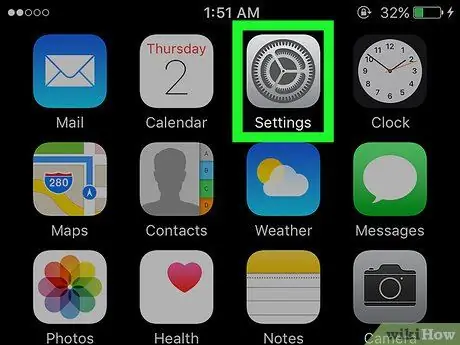
Langkah 1. Buka menu tetapan ("Tetapan")
Menu ini ditunjukkan oleh ikon gear kelabu (⚙️) dan biasanya dipaparkan di skrin utama.
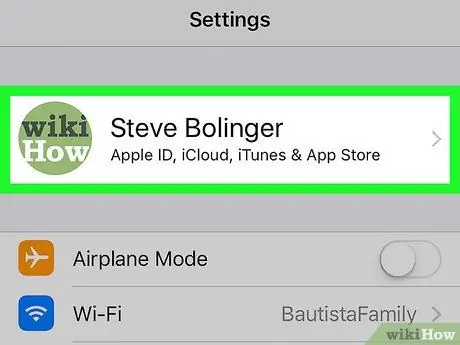
Langkah 2. Sentuh ID Apple anda
ID akan muncul di bahagian atas menu dan menyertakan nama dan foto (jika sudah dimuat naik).
- Sekiranya anda tidak log masuk ke Apple ID anda, ketuk pilihan " Log masuk ke (peranti anda) ", Masukkan ID dan kata laluan Apple, kemudian sentuh" Log masuk ”.
- Sekiranya anda menjalankan versi iOS yang lebih lama, anda tidak perlu mengikuti langkah ini.
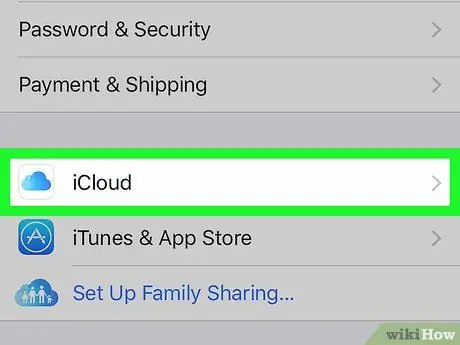
Langkah 3. Sentuh iCloud
Pilihan ini ada di segmen menu kedua.
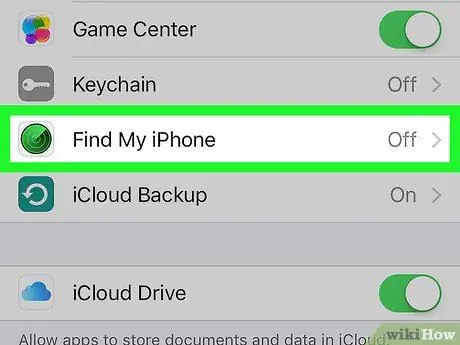
Langkah 4. Leret skrin dan sentuh Cari iPhone Saya
Ia berada di bahagian bawah segmen menu "APPS MENGGUNAKAN ICLOUD".
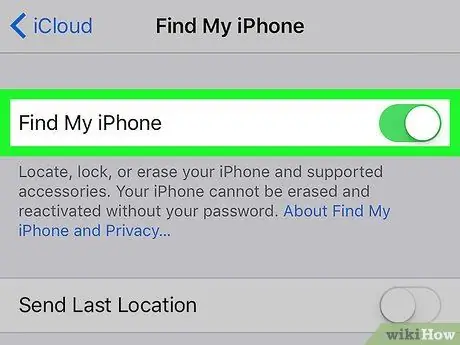
Langkah 5. Luncurkan suis "Cari iPhone Saya" ke kedudukan hidup ("Hidup")
Warna suis akan berubah menjadi hijau. Fungsi ini membolehkan anda mencari iPhone menggunakan peranti lain.
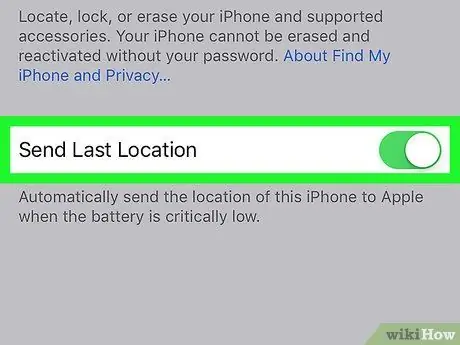
Langkah 6. Geser suis "Kirim Lokasi Terakhir" ke kedudukan hidup ("Hidup")
Kini, iPhone dapat menghantar lokasinya ke pelayan Apple ketika kuasanya sangat rendah, sebelum telefon dimatikan.
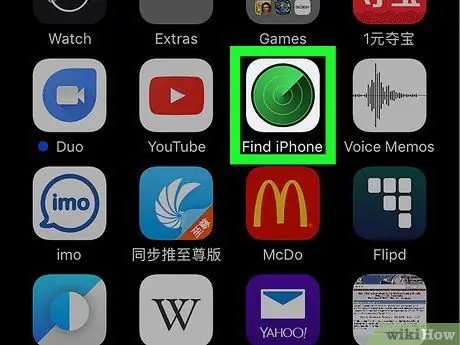
Langkah 7. Buka Cari iPhone Saya melalui peranti lain
Anda boleh menjalankan aplikasi pada peranti mudah alih atau mengunjungi iCloud melalui penyemak imbas web.
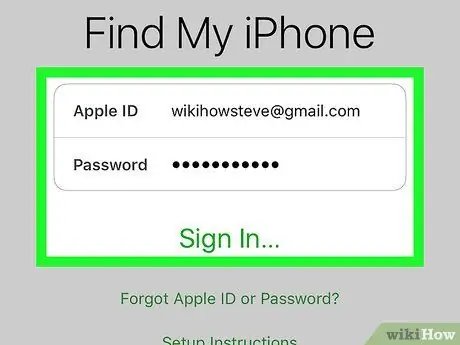
Langkah 8. Log masuk menggunakan Apple ID anda
Gunakan ID Apple dan kata laluan yang digunakan pada iPhone anda.
Sekiranya anda menggunakan aplikasi pada peranti orang lain, anda mungkin perlu mengetuk " Keluar "Di sudut kanan atas tetingkap aplikasi terlebih dahulu supaya anda boleh log masuk dengan ID Apple anda sendiri.
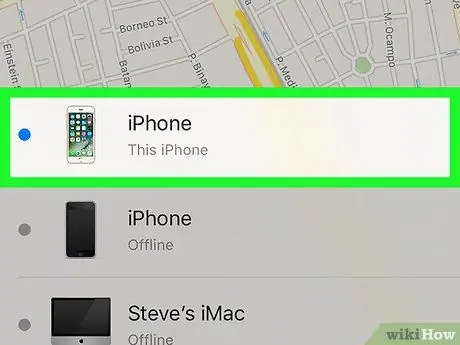
Langkah 9. Sentuh iPhone anda
IPhone anda akan muncul dalam senarai peranti di bahagian bawah peta. Lokasi peranti akan dipaparkan pada peta yang akan diperbesar apabila iPhone dipilih.
Sekiranya iPhone dimatikan atau kehabisan daya, aplikasi akan menunjukkan lokasi terakhir diketahui peranti, tetapi tidak dapat menunjukkan alamat / lokasi terkini
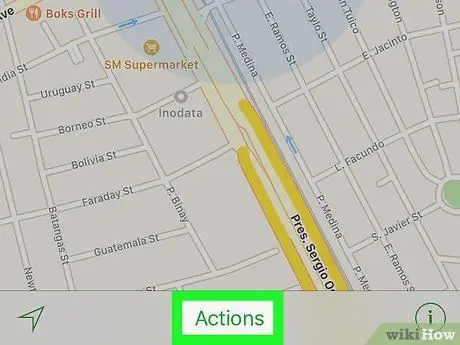
Langkah 10. Sentuh Tindakan
Terdapat di bahagian bawah skrin.
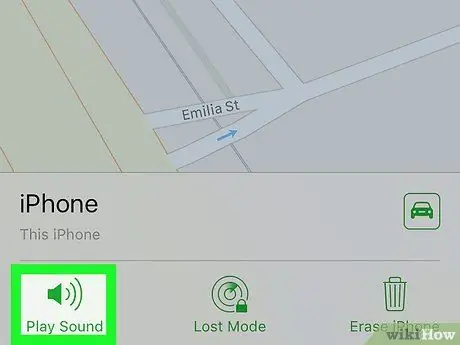
Langkah 11. Sentuh Mainkan Bunyi
Ia berada di sudut kiri bawah skrin. Sekiranya iPhone anda masih berdekatan, ia boleh memainkan bunyi untuk membantu anda mencarinya.
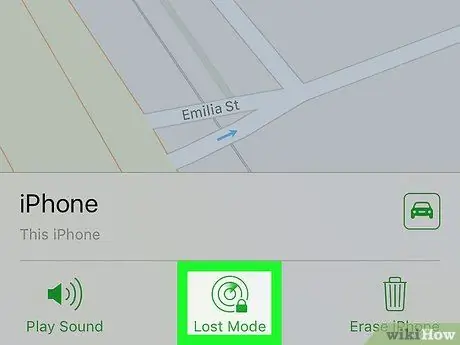
Langkah 12. Sentuh Mode Hilang
Terdapat di bahagian bawah skrin. Gunakan pilihan ini jika iPhone anda hilang di tempat orang lain mungkin mencarinya, atau jika anda rasa ia dicuri.
- Masukkan kod kunci peranti. Gunakan rangkaian nombor yang tidak berkaitan dengan anda. Ini bermaksud, jangan gunakan nombor BPJS (atau nombor kad pengenalan), tarikh lahir, nombor lesen memandu, atau nombor peribadi anda yang lain.
- Kirim pesan dan nombor kontak di mana anda dapat dihubungi untuk ditampilkan di layar iPhone anda.
- Sekiranya iPhone berada di rangkaian, ia akan segera terkunci dan tidak dapat diset semula tanpa kod kunci yang dihasilkan sebelumnya. Anda dapat melihat lokasi semasa telefon dan perubahan lokasi yang mungkin berlaku.
- Sekiranya iPhone berada di luar rangkaian, ia akan terkunci semasa dihidupkan. Anda akan mendapat e-mel pemberitahuan dan dapat mengesan kedudukan telefon.
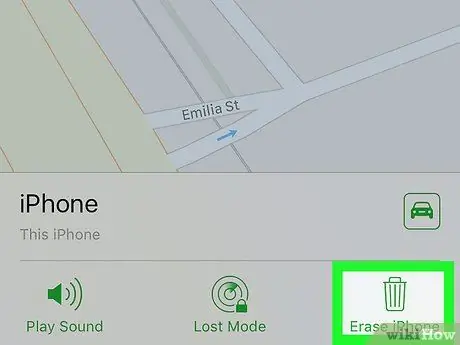
Langkah 13. Sentuh Padam iPhone
Ia berada di sudut kanan bawah skrin. Gunakan pilihan ini jika anda bimbang bahawa iPhone atau maklumat peribadi anda akan disalahgunakan.
- Pilihan ini akan memadamkan semua data dari iPhone. Ini bermaksud bahawa anda tidak lagi dapat menggunakan ciri Cari iPhone Saya untuk mencari peranti.
- Simpan fail sandaran dari iPhone ke iCloud atau iTunes secara berkala sekiranya anda perlu memulihkan data yang dihapuskan.
Kaedah 2 dari 2: Menggunakan Aplikasi Cari Rakan Saya
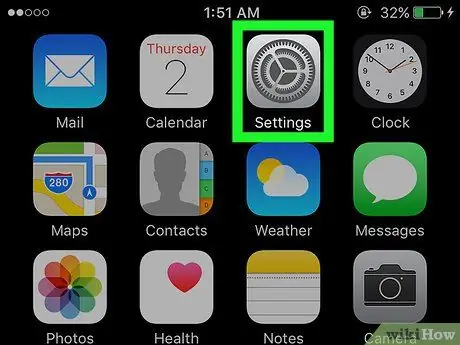
Langkah 1. Buka menu tetapan ("Tetapan")
Menu ini ditunjukkan oleh ikon gear kelabu (⚙️) yang biasanya dipaparkan di skrin utama.
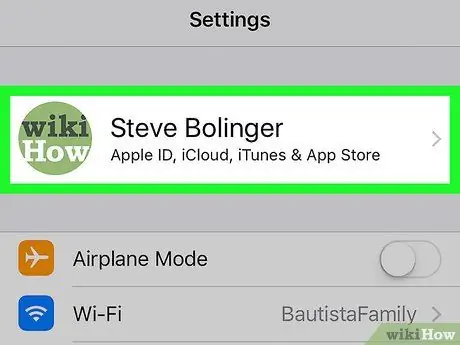
Langkah 2. Sentuh ID Apple anda
ID akan dipaparkan di bahagian atas menu dan mengandungi nama dan gambar (jika sudah dimuat naik).
- Sekiranya anda tidak log masuk ke Apple ID anda, ketuk pilihan " Log masuk ke (peranti anda) ", Masukkan ID dan kata laluan Apple, kemudian sentuh" Log masuk ”.
- Sekiranya anda menjalankan versi iOS yang lebih lama, anda tidak perlu mengikuti langkah ini.
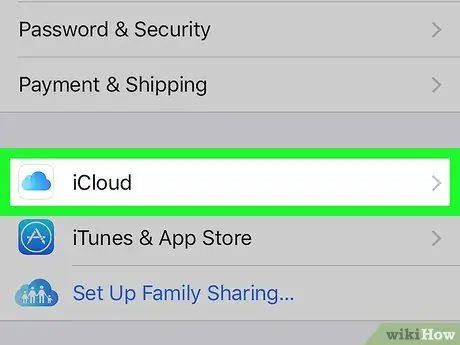
Langkah 3. Sentuh iCloud
Pilihan ini ada di segmen menu kedua.
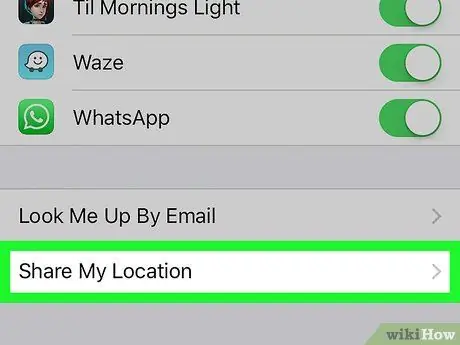
Langkah 4. Leret skrin dan sentuh Kongsi Lokasi Saya
Pilihan ini ada di segmen menu terakhir.
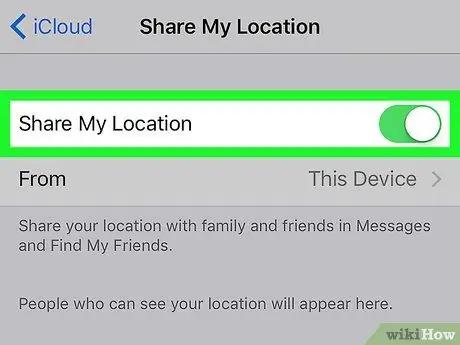
Langkah 5. Luncurkan suis "Kongsi Lokasi Saya" ke kedudukan hidup ("Hidup")
Warna suis akan berubah menjadi hijau.
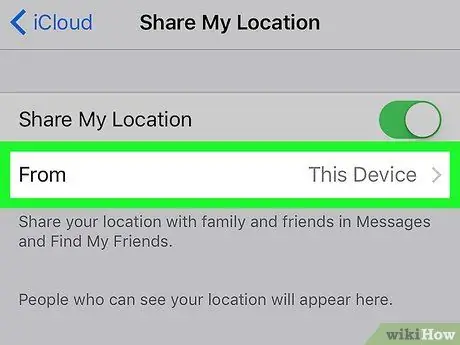
Langkah 6. Sentuh Dari
Ia berada di bahagian atas halaman.
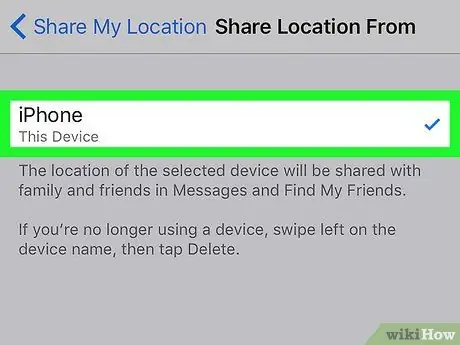
Langkah 7. Sentuh iPhone anda
Pilihan ini membolehkan peranti berkongsi lokasinya dengan aplikasi Find My Friends.
Tetapan ini mesti diaktifkan pada peranti yang ingin anda cari menggunakan aplikasi Find My Friends
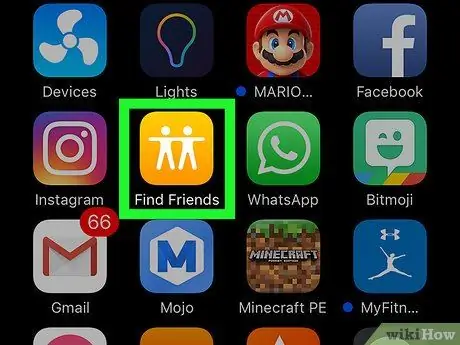
Langkah 8. Buka aplikasi Find My Friends di iPhone anda
Aplikasi ini ditandai dengan ikon oren dengan dua ikon manusia.
Cari Rakan Saya sudah terpasang pada iOS 9 atau lebih baru
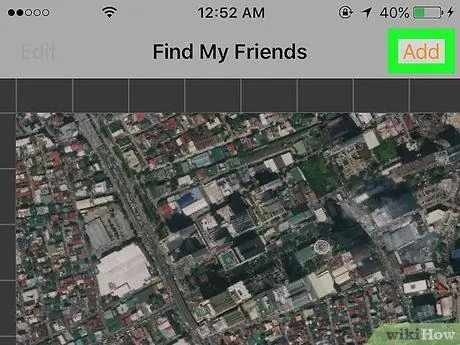
Langkah 9. Sentuh Tambah
Ia berada di sudut kanan atas skrin.
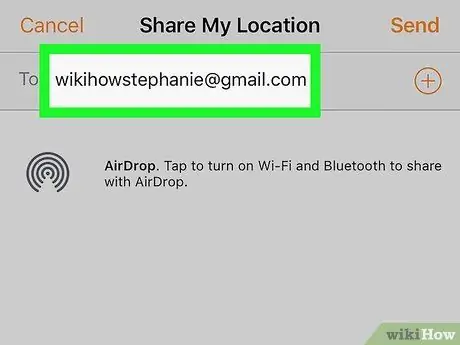
Langkah 10. Masukkan ID Apple rakan atau ahli keluarga anda
Taipkan ID ke medan berlabel "To:" di bahagian atas skrin.
Sebagai alternatif, sentuh " ⊕"Di sebelah kanan skrin untuk menambahkan ID Apple dari senarai kenalan.
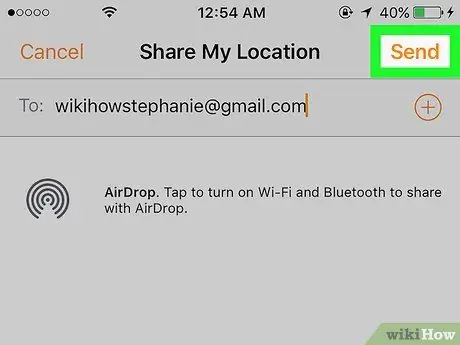
Langkah 11. Sentuh Hantar
Ia berada di sudut kanan atas skrin.
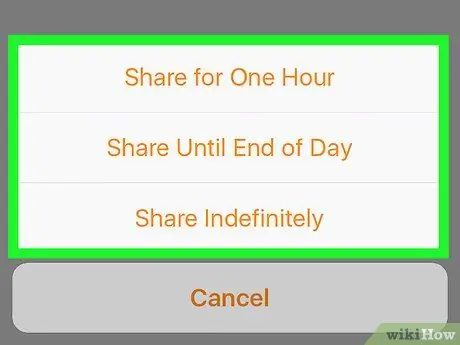
Langkah 12. Tentukan jangka masa
Sentuh jangka masa yang diinginkan untuk berkongsi lokasi peranti. Pilihan yang ada adalah:
- "Kongsi selama Satu Jam" (1 jam)
- "Kongsi Sehingga Akhir Hari" (satu hari)
- "Kongsi Tanpa Masa" (tidak terhad)
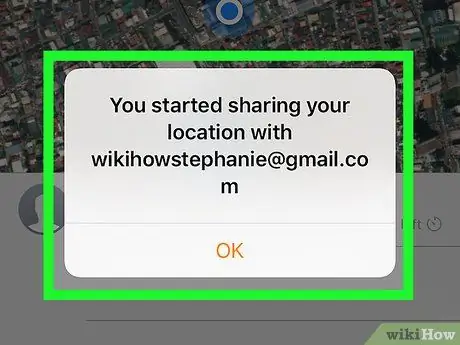
Langkah 13. Terima permintaan yang dihantar dari iPhone rakan
Selepas itu, rakan anda mesti menyentuh butang “ Terima "Apabila diminta dan pilih" Berkongsi "Jika dia ingin berkongsi lokasi telefonnya dengan anda.
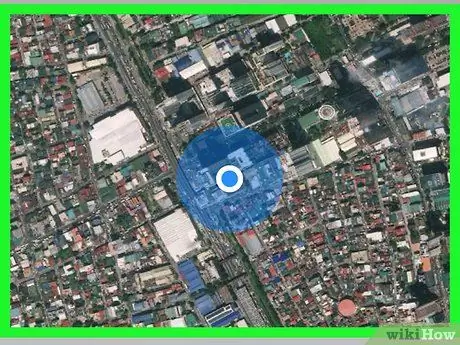
Langkah 14. Jejaki lokasi iPhone anda
Dengan iPhone rakan, anda dapat mengesan lokasi iPhone anda sendiri semasa peranti berada dalam rangkaian dan masih aktif. Sekiranya rakan anda berkongsi lokasi peranti, anda juga dapat melacak iPhone mereka melalui aplikasi Find My Friends.






