WikiHow ini mengajar anda bagaimana membuat pangkalan data menggunakan MySQL. Untuk membuat pangkalan data, anda perlu membuka antara muka baris perintah "mysql" dan memasukkan perintah pangkalan data semasa pelayan sedang berjalan.
Langkah
Bahagian 1 dari 3: Membuka Talian Perintah MySQL
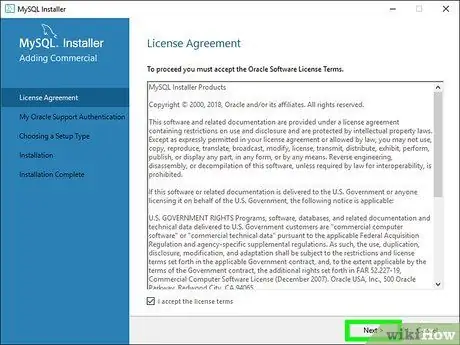
Langkah 1. Pastikan pelayan MySQL disambungkan
Sekiranya serverMySQL tidak berada di rangkaian, anda tidak boleh membuat pangkalan data.
Anda boleh memeriksa status pelayan dengan membuka MySQL Workbench, memilih pelayan, dan melihat penunjuk "Status Server" pada tab "Pentadbiran - Status Server"
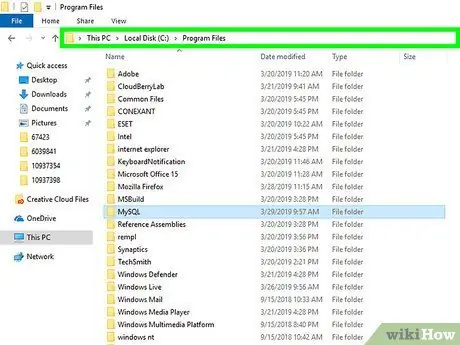
Langkah 2. Salin alamat (jalan) folder pemasangan
Alamat akan bergantung pada sistem operasi yang digunakan (misalnya Windows atau Mac):
- Windows - Salin C: / Program Files / MySQL / MySQL Workbench 8.0 CE / dan pastikan anda mengganti nama folder terakhir dengan nama folder MySQL semasa.
- Mac - Salin /usr/local/mysql-8.0.13-osx10.13-x86_64/ dan pastikan anda mengganti nama folder terakhir dengan nama folder MySQL semasa.
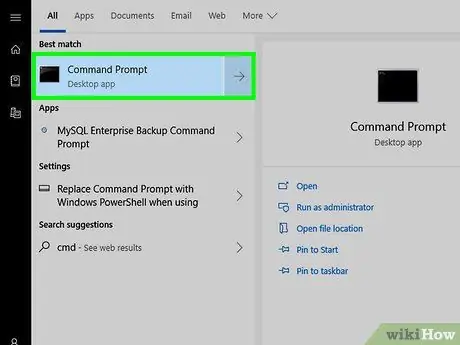
Langkah 3. Buka program baris arahan komputer
Pada komputer Windows, gunakan Prompt Perintah. Sementara itu, pengguna komputer Mac boleh menggunakan Terminal.
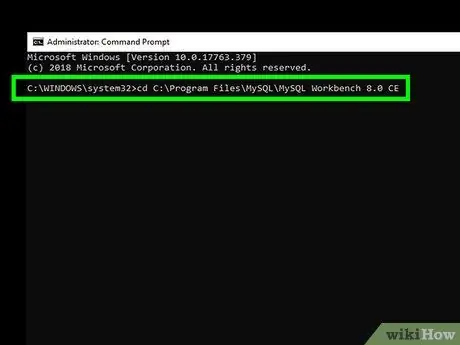
Langkah 4. Tukar entri ke direktori folder pemasangan MySQL
Ketik cd dan masukkan ruang, tampal alamat folder pemasangan, dan tekan Enter. Contohnya, pada komputer Windows anda boleh memasukkan entri berikut:
cd C: / Program Files / MySQL / MySQL Workbench 8.0 CE
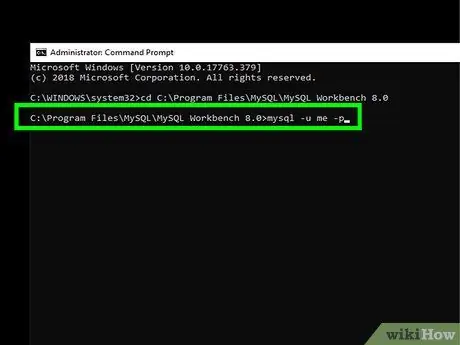
Langkah 5. Buka arahan log masuk MySQL
Sebagai contoh, untuk membuka permintaan log masuk untuk nama pengguna "my", ketik entri berikut dan tekan kekunci Enter:
mysql -u saya -p
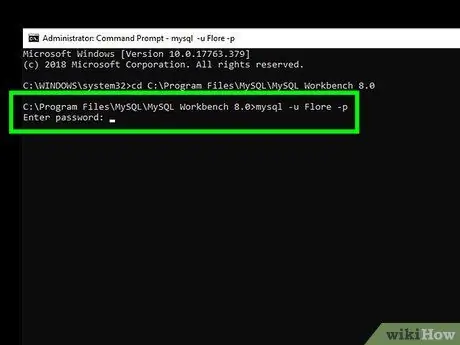
Langkah 6. Masukkan kata laluan akaun
Ketik kata laluan akaun pengguna MySQL anda, kemudian tekan Enter. Anda akan masuk ke akaun dan aplikasi baris perintah akan dihubungkan dengan perintah MySQL.
- Anda dapat melihat penanda "MySQL>" di tetingkap aplikasi baris perintah. Dari tahap ini, setiap perintah yang anda masukkan akan diproses melalui aplikasi baris perintah MySQL.
- Fahami cara memasukkan arahan MySQL. Perintah MySQL mesti dimasukkan menggunakan titik koma (;) tepat selepas bahagian terakhir perintah. Anda juga boleh memasukkan perintah, ketik titik koma, dan tekan Enter sekali lagi.
Bahagian 2 dari 3: Membuat Pangkalan Data
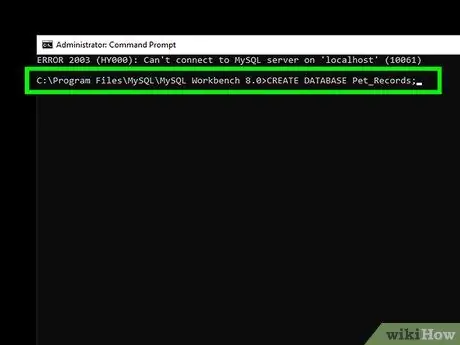
Langkah 1. Buat fail pangkalan data
Anda dapat membuatnya dengan mengetik perintah "create database" create database, menambahkan nama pangkalan data dan memasukkan titik koma, dan menekan Enter. Untuk pangkalan data bernama "Pet Data", masukkan perintah berikut:
buat pangkalan data Pet_Data_Animals;
- Nama pangkalan data tidak boleh mengandungi ruang. Sekiranya anda ingin memasukkan ruang dalam nama anda, anda perlu menggunakan garis bawah (mis. "Sahabat Terbaik Saya" menjadi "Sahabat Terbaik Saya").
- Setiap arahan MySQL mesti diakhiri dengan titik koma. Sekiranya anda lupa titik koma pertama, anda boleh menaipnya di sebelah " …"Dipaparkan, kemudian tekan kekunci Enter sekali lagi.
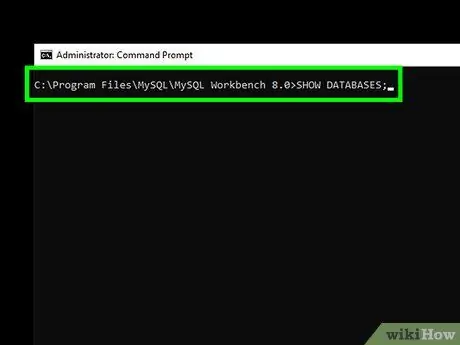
Langkah 2. Tunjukkan pangkalan data yang disimpan sekarang
Anda boleh memaparkan senarai pangkalan data yang disimpan dengan mengetik perintah berikut dan menekan Enter:
tunjukkan pangkalan data;
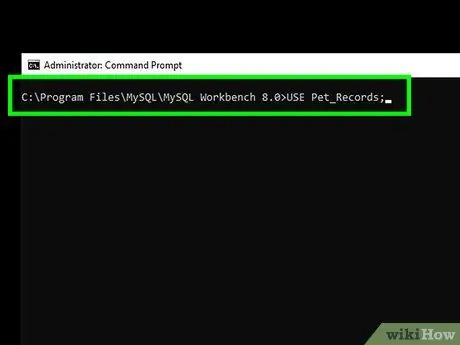
Langkah 3. Pilih pangkalan data
Anda dapat memilih pangkalan data dari daftar dengan mengetik perintah penggunaan nama, dengan "nama" sebagai nama pangkalan data. Contohnya, untuk pangkalan data "Pet Data", ketik perintah berikut dan tekan Enter:
gunakan Data_Animal_Pet;
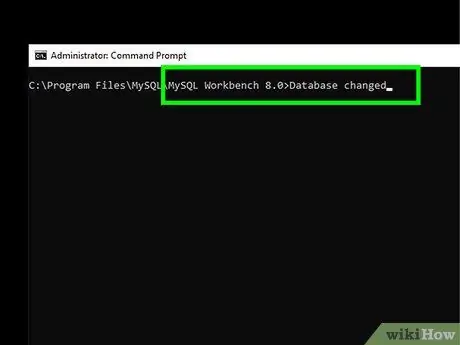
Langkah 4. Tunggu mesej pengesahan muncul
Sebaik sahaja anda melihat frasa "Pangkalan data diubah" di bawah perintah terakhir yang dimasukkan, anda boleh beralih ke pembuatan kandungan pangkalan data.
Bahagian 3 dari 3: Membuat Jadual
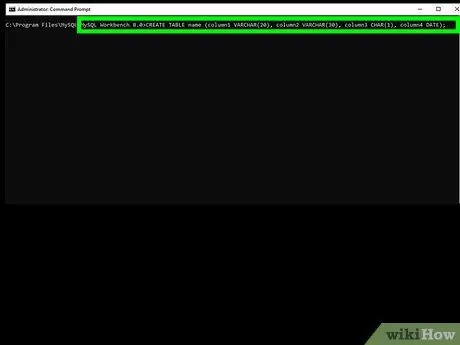
Langkah 1. Fahami pelbagai arahan jadual
Terdapat beberapa aspek penting untuk jadual yang perlu anda ketahui sebelum membuat jadual:
- Tajuk - Tajuk jadual ditambahkan tepat setelah perintah "buat jadual" dan mesti mengikuti peraturan yang sama dengan nama pangkalan data (mis. Tanpa spasi).
- Tajuk lajur - Anda boleh menentukan tajuk lajur dengan menaip nama tajuk dalam tanda kurung (lihat contoh langkah seterusnya).
- Panjang persegi - Semasa menentukan panjang kotak, anda boleh menggunakan "VARCHAR" (watak pemboleh ubah yang membolehkan anda menaip antara satu dan bilangan aksara maksimum "VARCHAR") atau "CHAR" (tidak memerlukan lebih banyak dan tidak kurang dari bilangan aksara yang ditentukan; seperti, "CHAR (1)" memerlukan satu watak, "CHAR (3)" memerlukan tiga watak, dan seterusnya).
-
Tarikh - Sekiranya anda ingin menambahkan tarikh pada carta, gunakan arahan "DATE" untuk menunjukkan bahawa isi lajur perlu diformat sebagai tarikh. Di samping itu, tarikh perlu dimasukkan dalam format tarikh-bulan-tarikh (
XXXX-XX-XX
- ).
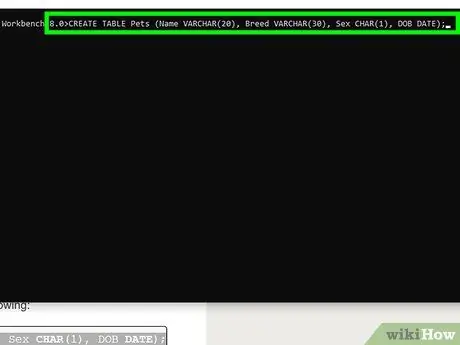
Langkah 2. Gariskan jadual
Sebelum memasukkan data ke dalam carta, anda perlu membuat struktur jadual dengan mengetik perintah berikut dan menekan kekunci Enter:
buat nama jadual (column1 varchar (20), column2 varchar (30), column3 char (1), column4 date);
- Sebagai contoh, untuk membuat jadual berjudul "Haiwan Peliharaan" dengan dua lajur "VARCHAR", satu lajur "CHAR", dan lajur tarikh, anda boleh mengetik perintah berikut:
buat jadual Pet_Animal (Nama varchar (20), Spesies varchar (30), Jenis kelamin (1), Tarikh Lahir_Tarikh);
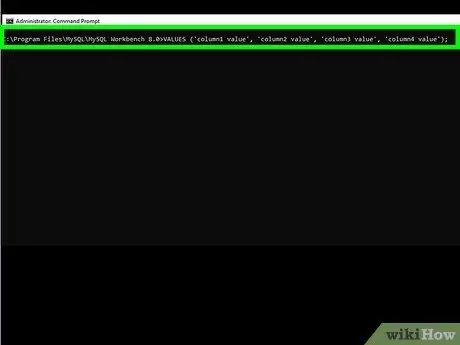
Langkah 3. Tambahkan baris ke jadual
Dengan perintah "sisipkan", anda dapat memasukkan maklumat pangkalan data secara baris demi baris:
masukkan ke dalam nilai table_name ('column1 value', 'column2 value', 'column3 value', 'column4 value');
-
Untuk jadual "Pets_Pet" yang digunakan sebelumnya, baris data anda akan kelihatan seperti ini:
masukkan ke dalam nilai Pet_Animal ('Fido', 'Husky', 'J', '2017-04-12');
- Anda boleh memasukkan perkataan NULL sebagai isi lajur jika lajur itu kosong.
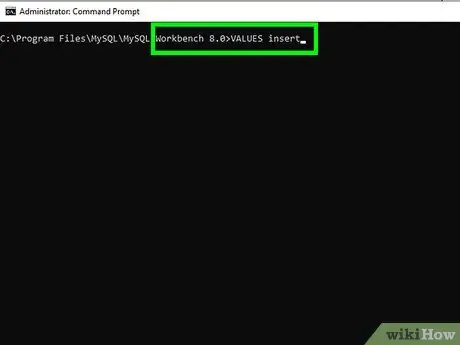
Langkah 4. Masukkan. Sekiranya anda mahu melakukannya, langkau langkah seterusnya.
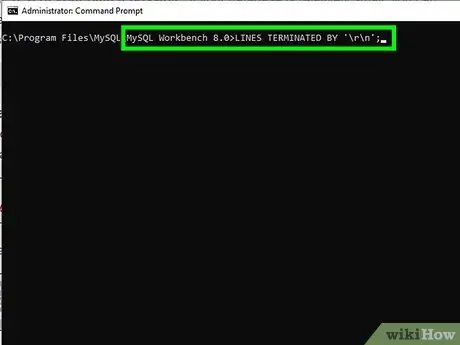
Langkah 5. Muat naik fail teks jika perlu
Sekiranya anda mempunyai pangkalan data dengan lebih banyak baris maklumat yang akan menyakitkan jika anda harus mengetiknya satu persatu secara manual, anda boleh memuat naik fail teks yang mengandungi data menggunakan kod berikut:
memuatkan data infile tempatan '/path/namaberkas.txt' ke baris nama_tabel jadual yang dihentikan oleh '\ r / n';
-
Dalam contoh jadual "Pet_Animal", anda boleh menaip kod atau arahan berikut:
memuatkan infile data tempatan 'C: /Users/username/Desktop/pets.txt' ke dalam jadual Pets_Pets yang dihentikan oleh '\ r / n';
- Pada komputer Mac, anda perlu menggunakan perintah "baris ditamatkan oleh" dengan '\ r' dan bukan '\ r / n'.
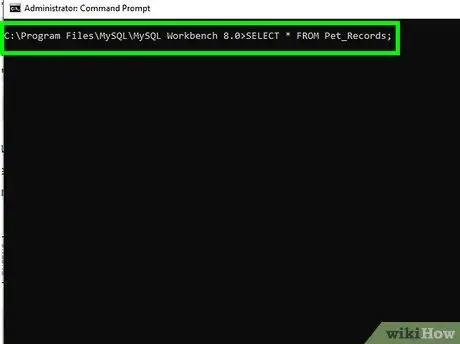
Langkah 6. Kaji jadual yang dibuat
Masukkan pangkalan data rancangan; perintah, kemudian pilih pangkalan data dengan mengetik pilih * dari nama;, dengan "nama" sebagai nama pangkalan data. Contohnya, jika anda menggunakan pangkalan data "Pet_List", ketik perintah berikut:
tunjukkan pangkalan data; pilih * dari Pet_List;
Petua
-
Berikut adalah beberapa jenis data yang paling biasa digunakan:
- “ CAJ ”(Panjang) - Pemboleh ubah ini mempunyai panjang panjang rentetan watak (rentetan).
- “ VARCHAR ”(Panjang) - Pemboleh ubah ini mempunyai panjang maksimum rentetan watak (mengikut pemboleh ubah panjang yang anda masukkan).
- “ TEKS "- Pemboleh ubah ini mempunyai set aksara dengan panjang teks maksimum bersamaan dengan 64 kilobyte.
- “ INT "(Panjang) - Pemboleh ubah ini adalah bilangan bulat 32-bit dengan panjang digit maksimum (tanda tolak atau" - "dianggap sebagai" digit "untuk nombor negatif).
- “ KEPUTUSAN ”(Panjang, perpuluhan) - Pemboleh ubah ini adalah nombor perpuluhan dengan nilai panjang sebagai jumlah watak yang dipaparkan. Sementara itu, lajur perpuluhan menunjukkan bilangan maksimum nombor yang dapat ditunjukkan selepas koma.
- “ TARIKH "- Pemboleh ubah ini mengandungi tarikh dalam format tahun-bulan-tarikh (#### - ## - ##).
- “ MASA "- Pemboleh ubah ini mengandungi masa dalam format jam-minit-kedua.
- “ ENUM "(" Value1 "," value2 ",….) - Pemboleh ubah ini mengandungi senarai nombor bulat atau nilai.
-
Berikut adalah beberapa parameter tambahan yang boleh anda gunakan:
- “ BUKAN NULL "- Dengan parameter ini, anda mesti memasukkan nilai. Lajur tidak dapat dikosongkan.
- “ DEFAULT "Nilai lalai - Jika tidak ada data atau nilai yang dimasukkan, nilai lalai akan ditambahkan ke lajur secara automatik.
- “ TANPA DAFTAR "- Di bidang angka, parameter memastikan bahawa nombor yang dimasukkan tidak akan menjadi nombor negatif.
- “ AUTO_INCREMENT "- Dengan parameter ini, nilainya akan meningkat secara automatik setiap kali anda menambahkan baris baru ke meja.
Amaran
- Sekiranya pelayan MySQL tidak berjalan semasa anda cuba mengakses baris arahan "mysql", anda tidak dapat meneruskan proses ini.
- Seperti pengekodan lain, pastikan perintah yang anda masukkan diketik dengan ejaan dan jarak yang betul sebelum anda mencuba memasukkannya.






