CPU overclock adalah proses meningkatkan kecepatan jam (jam: tahap / kelajuan prosesor dalam memproses data) CPU. Overclocking hanya dilakukan oleh pakar komputer, tetapi pengeluar perkakasan terus membuat proses ini lebih mudah selama bertahun-tahun. Overclocking secara signifikan dapat meningkatkan prestasi komputer, tetapi juga berisiko merosakkan perkakasan jika dilakukan dengan tidak betul. Untuk memaksimumkan prestasi komputer, anda harus melakukan overclock CPU. Anda terlebih dahulu meningkatkan kelajuan jam CPU sedikit demi sedikit, kemudian menguji kestabilan komputer dan memastikan bahawa suhu CPU tidak terlalu tinggi setiap kali kelajuan jam meningkat, dan akhirnya berhenti apabila komputer menjadi tidak stabil atau CPU terlalu panas. Sekiranya CPU menjadi terlalu panas, anda perlu menurunkan kelajuan jam untuk membolehkan CPU berjalan pada suhu yang tepat dan kemudian berhenti di situ. Sekiranya CPU tidak terlalu panas tetapi komputer menjadi tidak stabil, anda boleh meningkatkan jumlah daya yang diberikan kepada CPU agar tetap berjalan pada kecepatan jam itu. Atau, anda boleh menurunkan kelajuan jam ke kelajuan stabil kali terakhir. Sekiranya anda memutuskan untuk terus melakukan overclocking CPU dengan menambahkan lebih banyak daya, pastikan suhu tidak naik. Ini kerana meningkatkan jumlah daya ke CPU sama dengan meningkatkan jumlah haba yang dihasilkannya. Memberi CPU terlalu banyak kuasa atau menjalankannya pada suhu yang tidak sihat dalam jangka masa panjang boleh merosakkan. Untuk mempelajari cara overclock CPU, tatal ke bawah ke Langkah 1.
Langkah
Bahagian 1 dari 5: Membuat Persiapan
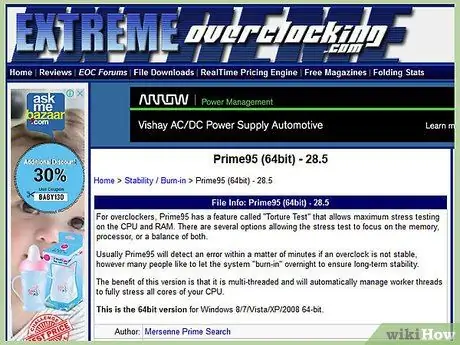
Langkah 1. Fahami asas overclocking
Overclocking adalah proses meningkatkan kelajuan jam dan voltan CPU untuk meningkatkan kinerjanya. Kaedah ini sesuai untuk memaksimumkan mesin yang kuat, atau memaksa komputer lama menjadi lebih kuat.
- Overclocking boleh merosakkan komponen, terutama jika perkakasan yang digunakan tidak dirancang untuknya, atau anda menaikkan voltan terlalu tinggi. Hanya melakukan overclock jika anda memahami risiko kerosakan perkakasan anda.
- Tidak ada dua sistem yang akan melakukan overclock yang sama, walaupun mereka mempunyai perkakasan yang sama. Ini kerana overclock sangat dipengaruhi oleh variasi kecil dalam proses pembuatan. Jangan menganggap bahawa hasil yang anda baca di internet akan sama jika digunakan pada perkakasan anda.
- Sekiranya tujuan utama anda adalah untuk meningkatkan prestasi permainan video, ada baiknya anda melakukan overclock kad grafik anda kerana hasilnya cenderung kelihatan lebih baik.
- Komputer riba tidak terlalu pandai melakukan overclocking kerana kemampuan penyejukannya yang terhad. Sebaliknya, prestasi pada komputer desktop akan meningkat lebih banyak pada suhu di mana suhu dapat dikawal dengan lebih baik.
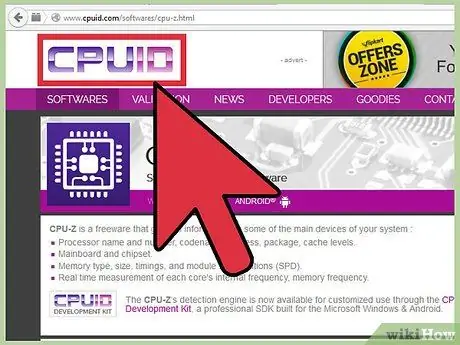
Langkah 2. Muat turun alat yang diperlukan
Anda memerlukan beberapa alat penanda aras dan ujian tekanan untuk menguji hasil overclock anda. Program-program ini menguji prestasi pemproses dan juga kemampuannya untuk mengekalkan prestasi dari masa ke masa.
- CPU-Z - Ini adalah program monitor sederhana yang akan dengan cepat menampilkan kelajuan dan voltan jam di Windows. Tidak ada kaitan dengan program yang mudah digunakan ini selain hanya memantau CPU untuk membantu memastikan semuanya berjalan dengan baik.
- Prime95 - Ini adalah program penanda aras percuma yang banyak digunakan untuk ujian tekanan. Program ini dirancang untuk berjalan lama.
- LinX - Ini adalah satu lagi program ujian tekanan. Yang ini lebih ringan daripada Prime95 dan sesuai untuk diuji antara perubahan.
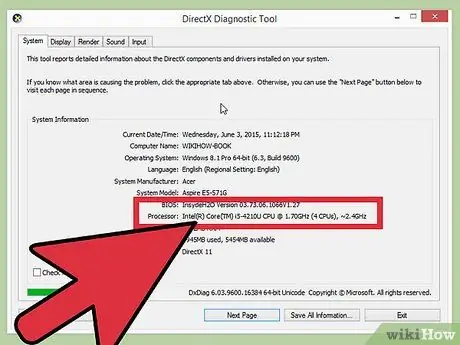
Langkah 3. Periksa papan induk dan pemproses
Setiap motherboard dan pemproses mempunyai kemampuan yang berbeza ketika melakukan overclocking. Overclock AMD vs Intel juga sedikit berbeza, tetapi proses umum adalah sama. Perkara utama yang perlu dicari adalah sama ada pengganda yang ada dikunci atau tidak. Sekiranya terkunci, anda hanya dapat menyesuaikan kelajuan jam, yang biasanya menghasilkan lebih sedikit.
- Banyak papan induk dirancang untuk tindakan overclock, yang bermaksud mereka akan memberikan akses penuh ke kawalan overclock. Rujuk dokumentasi komputer anda untuk mengetahui kemampuan papan induk.
- Beberapa pemproses lebih cenderung melakukan overclock daripada yang lain. Sebagai contoh, produk "K" dari Intel i7 direka khusus untuk overclock (mis. Intel i7-2700K). Anda boleh mencari model pemproses dengan menekan Win + Pause dan mencarinya di bahagian Sistem.
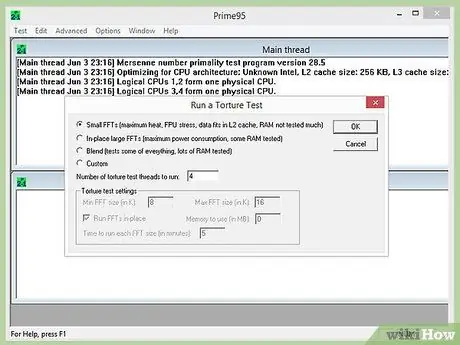
Langkah 4. Jalankan ujian tekanan awal
Sebelum memulakan overclock, jalankan ujian tekanan menggunakan tetapan asas. Ini akan memberikan garis dasar yang mana Anda dapat memulai overclocking, yang juga akan menunjukkan jika ada masalah dengan pengaturan dasar yang perlu diselesaikan sebelum mereka menjadi lebih buruk dengan overclock.
- Pastikan untuk memeriksa tahap suhu semasa ujian tekanan. Sekiranya suhu CPU melebihi 70 darjah Celsius, hasil overclock mungkin tidak begitu ketara apabila suhu CPU menjadi tidak selamat. Anda mungkin perlu menggunakan pasta termal atau memasang sinki baru.
- Sekiranya sistem anda hancur semasa tempoh ujian tekanan awal, kemungkinan perkakasan anda mempunyai masalah dan harus diselesaikan sebelum memulakan overclock. Periksa memori untuk memeriksa kesilapan pada komputer.
Bahagian 2 dari 5: Menambah Jam Pangkalan
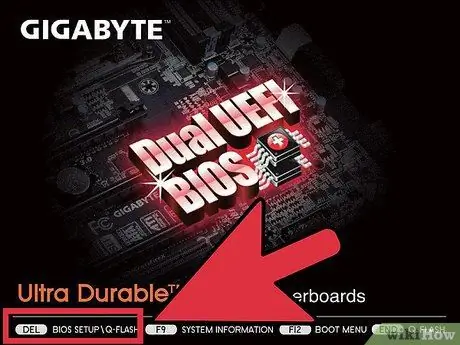
Langkah 1. Buka BIOS
Anda akan membuat sebahagian besar perubahan pada BIOS komputer anda, yang merupakan menu konfigurasi yang dapat anda buka sebelum sistem operasi dimuat. Anda boleh membuka kebanyakan BIOS dengan menekan dan menahan kekunci Del semasa komputer dihidupkan. Kekunci lain yang boleh digunakan termasuk F10, F2, dan F12.
Setiap BIOS berbeza, oleh itu label dan lokasi menu juga mungkin berbeza untuk setiap sistem. Jangan takut untuk melihat-lihat sistem menu untuk mencari apa yang anda perlukan
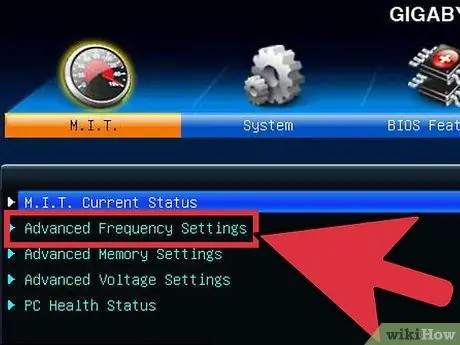
Langkah 2. Buka "Frekuensi / Voltage Control"
Menu ini boleh dilabel secara berbeza, misalnya "Overclocking". Anda akan menghabiskan sebahagian besar masa anda dalam menu ini menetapkan kelajuan dan juga voltan yang diterima oleh CPU.
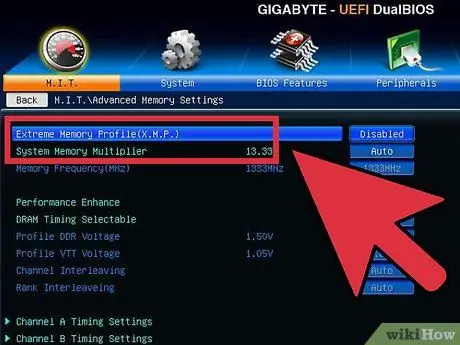
Langkah 3. Kurangkan kelajuan bas memori
Untuk membantu mengelakkan memori daripada membuat kesilapan, turunkan bas memori sebelum meneruskan. Ini dapat disebut sebagai "Memory Multiplier", "DDR Memory Frequency" atau "Memory Ratio". Turunkan ke tetapan serendah mungkin.
Sekiranya anda tidak dapat mencari pilihan frekuensi memori, tekan Ctrl + Alt + F1 di menu BIOS utama
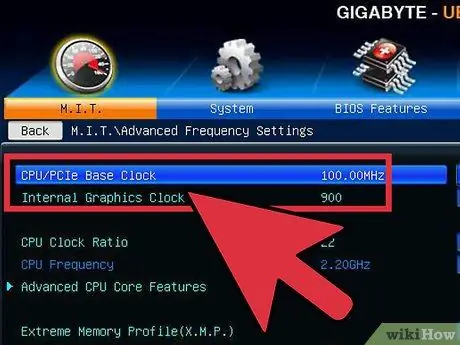
Langkah 4. Tingkatkan jam asas sebanyak 10%
Jam asas, juga dikenali sebagai bas sebelah depan atau kelajuan bas, adalah kelajuan asas pemproses. Biasanya kelajuan rendah ini dikalikan untuk mencapai jumlah kelajuan teras. Sebilangan besar pemproses dapat menangani lonjakan cepat 10% pada permulaan larian. Sebagai contoh, jika jam asas adalah 100 MHz, dan pengganda adalah 16, kelajuan jam akan menjadi 1.6 GHz. Meningkatkannya 10% akan mengubah jam asas menjadi 110 MHz dan kelajuan jam menjadi 1.76 GHz.
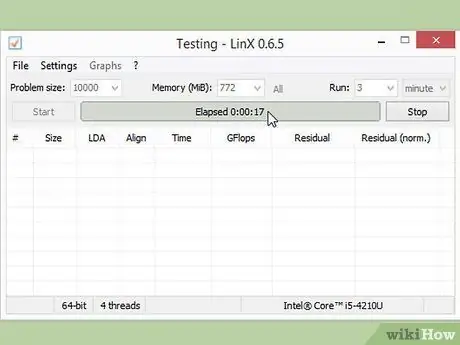
Langkah 5. Jalankan ujian tekanan
Setelah anda membuat kenaikan 10% awal, mulakan semula komputer dan masukkan sistem operasi. Jalankan LinX dan jalankan beberapa kitaran. Sekiranya tidak ada masalah, anda sudah bersedia untuk meneruskannya. Sekiranya sistem menjadi tidak stabil, anda mungkin tidak dapat memperoleh prestasi yang signifikan dari overclocking, dan anda perlu menetapkan semula tetapan ke lalai.
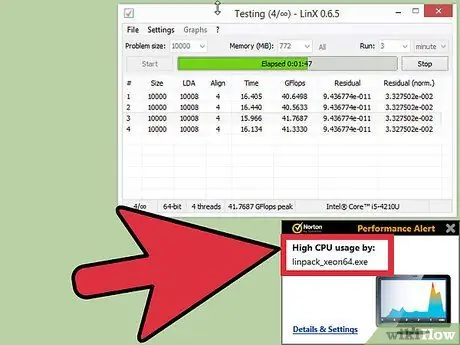
Langkah 6. Tingkatkan jam asas sehingga sistem menjadi tidak stabil
Daripada meningkatkannya setiap 10%, kurangkan kenaikan sekitar 5-10 MHz setiap tahap. Kaedah ini lebih berkesan. Jalankan program perbandingan setiap kali anda membuat penyesuaian sehingga keadaan menjadi tidak stabil. Ketidakstabilan ini kemungkinan besar disebabkan oleh pemproses yang tidak mendapat kuasa yang mencukupi dari bekalan kuasa.
Sekiranya papan induk tidak membenarkan anda menyesuaikan pengganda, anda boleh melangkau ke Bahagian 4. Sekiranya anda dapat menyesuaikan pengganda, baca terus ke bahagian seterusnya untuk mencuba mendapatkan lebih banyak keuntungan. Pastikan anda memperhatikan tetapan semasa anda, sekiranya anda ingin kembali kemudian
Bahagian 3 dari 5: Meningkatkan Pengganda
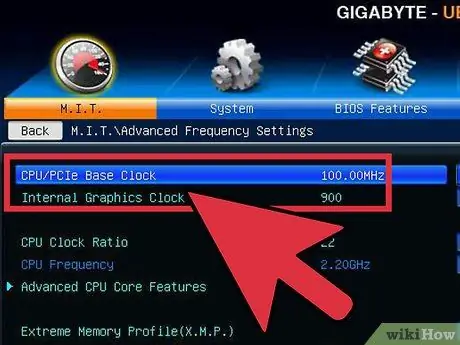
Langkah 1. Turunkan jam asas
Sebelum anda mula menaikkan pengganda, turunkan jam asas anda sedikit. Ini akan membantu membuat kenaikan pengganda yang lebih tepat. Dengan jam asas yang lebih rendah dan pengganda yang lebih tinggi, sistem yang lebih stabil, tetapi jam asas yang lebih tinggi dengan pengganda yang lebih rendah akan menjadikan prestasi lebih baik. Untuk itu cari keseimbangan yang ideal.
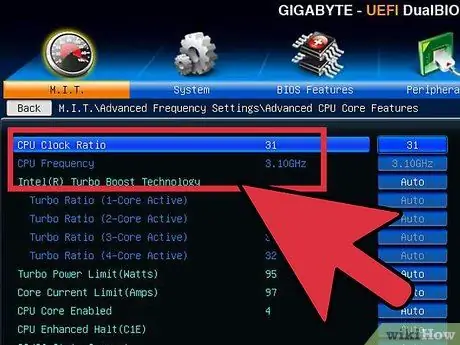
Langkah 2. Menambah pengganda
Sebaik sahaja anda mula menurunkan jam asas sedikit demi sedikit, mulailah meningkatkan pengganda dengan kenaikan 0.5. Pengganda boleh disebut "Nisbah CPU" atau sesuatu yang serupa. Pengaturan awal mungkin "Auto" dan bukannya nombor.
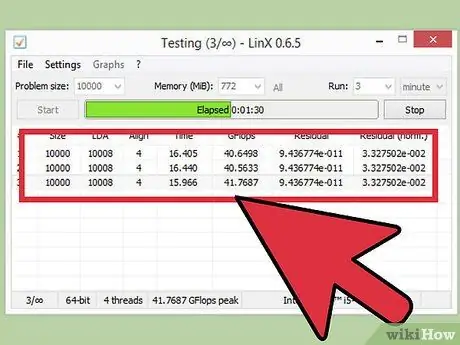
Langkah 3. Jalankan ujian tekanan
Hidupkan semula komputer dan jalankan program perbandingan. Sekiranya komputer tidak menemui ralat setelah menjalankan pembanding beberapa kali, anda boleh meningkatkan pengganda sekali lagi. Ulangi proses ini setiap kali anda meningkatkan pengganda dengan perbezaan itu sekali lagi.
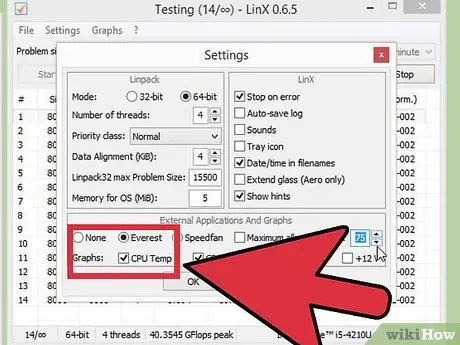
Langkah 4. Pantau suhu CPU
Pastikan anda memperhatikan suhu CPU semasa proses ini. Anda mungkin mencapai had suhu sebelum sistem menjadi tidak stabil. Sekiranya ini terjadi, had overclock mungkin telah tercapai. Pada ketika ini, anda harus mencari keseimbangan terbaik antara meningkatkan jam asas dan meningkatkan pengganda.
Walaupun setiap CPU memiliki rentang suhu aman yang berbeda, aturan umum adalah bahwa CPU tidak boleh mencapai suhu 85 derajat Celsius
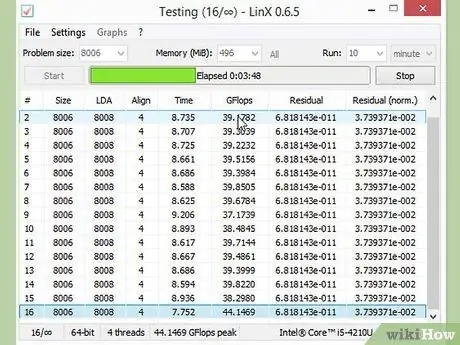
Langkah 5. Ulangi sehingga hadnya tercapai dan komputer berhenti
Anda kini harus mempunyai tetapan yang hampir menyebabkan komputer menjadi tidak stabil. Selagi suhu CPU masih dalam had selamat, anda boleh mula menyesuaikan tahap voltan untuk kenaikan selanjutnya.
Bahagian 4 dari 5: Meningkatkan Voltan
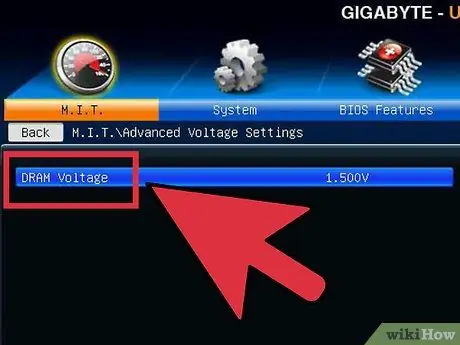
Langkah 1. Tingkatkan voltan teras CPU
Ini boleh disebut sebagai "Vcore Voltage". Meningkatkan voltan melebihi had yang selamat dapat merosakkan peralatan dengan cepat, jadi ini adalah bahagian proses overclocking yang paling sensitif dan berpotensi merosakkan. Setiap CPU dan motherboard dapat menangani lonjakan voltan yang berbeza, jadi perhatikan suhu.
Semasa meningkatkan voltan teras, tingkatkannya dengan kenaikan 0,025. Lebih daripada bilangan ini, anda menghadapi risiko terlalu tinggi dan merosakkan komponen
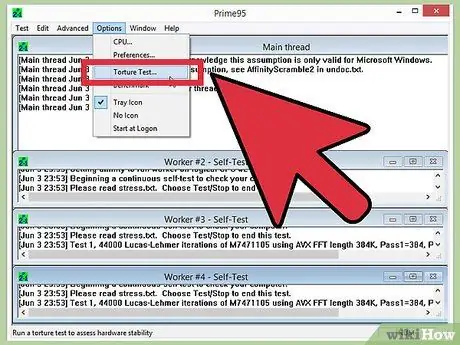
Langkah 2. Jalankan ujian tekanan
Selepas kenaikan pertama, jalankan ujian tekanan. Oleh kerana sistem anda berada dalam keadaan tidak stabil di bahagian sebelumnya, sasarkan ujian tekanan stabil. Sekiranya sistem stabil, pastikan suhu masih berada pada tahap yang boleh diterima. Sekiranya sistem masih tidak stabil, cuba turunkan kelajuan pengganda atau jam asas.
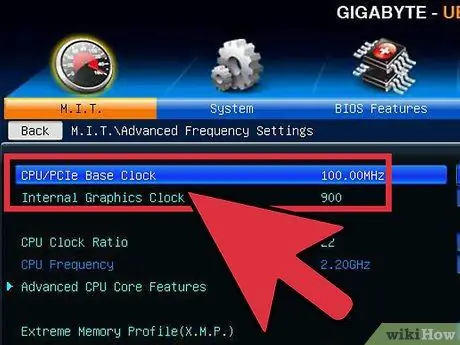
Langkah 3. Kembali ke bahagian jam asas atau bahagian pengganda
Setelah berjaya menstabilkan sistem melalui peningkatan voltan, anda boleh meningkatkan jam asas atau pengganda sekali lagi, bergantung pada apa yang anda cuba overclock. Tingkatkan sedikit demi sedikit, jalankan ujian tekanan sehingga sistem menjadi tidak stabil lagi.
Oleh kerana tetapan voltan menaikkan suhu paling banyak, bertujuan untuk memaksimumkan pengaturan jam dasar dan pengganda sehingga mendapatkan prestasi maksimum dari voltan serendah mungkin. Ini semua memerlukan banyak percubaan dan kesilapan kerana anda akan mencuba pelbagai kombinasi
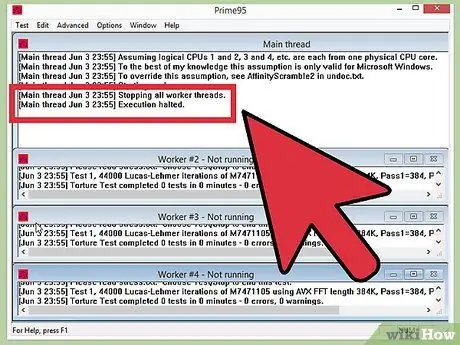
Langkah 4. Ulangi kitaran ini sehingga voltan maksimum atau suhu maksimum tercapai
Akhirnya anda akan mencapai tahap tidak naik lebih tinggi, atau suhu mendekati tahap yang tidak selamat. Ini adalah had motherboard dan pemproses, dan ada kemungkinan anda hanya boleh sampai di sini tidak lagi dapat terus maju melewati titik ini.
- Secara amnya, anda tidak boleh menaikkan voltan lebih daripada 0.4 kali melebihi paras asal, atau 0.2 jika anda menggunakan sistem penyejukan asas.
- Sekiranya anda mencapai had suhu sebelum mencapai had voltan, anda mungkin dapat meningkatkan lagi prestasi CPU dengan meningkatkan sistem penyejukan di komputer anda. Anda boleh memasang kombo heatsink / kipas yang lebih kuat atau memilih penyelesaian penyejukan cecair yang lebih mahal tetapi lebih berkesan.
Bahagian 5 dari 5: Ujian Tekanan Akhir
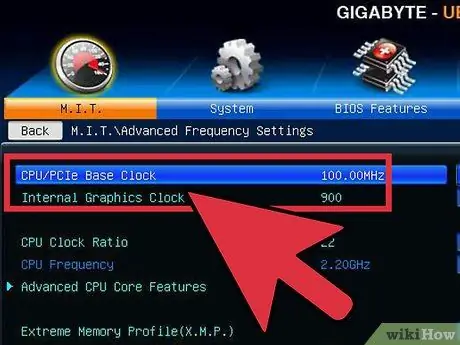
Langkah 1. Kembalikan ke tetapan selamat terakhir
Turunkan jam asas atau pengganda ke tetapan yang terakhir berfungsi. Ini adalah kelajuan pemproses baru anda, dan jika anda bernasib baik, komputer anda akan terasa lebih pantas daripada sebelumnya. Selagi komputer berfungsi dengan baik, anda sudah bersedia untuk ujian akhir.
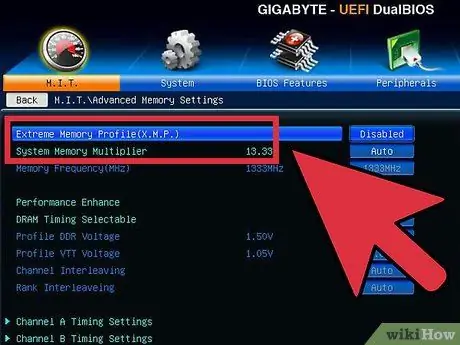
Langkah 2. Meningkatkan kelajuan memori
Meningkatkan kelajuan memori kembali ke tahap awal. Lakukan ujian tekanan ini dengan perlahan. Anda mungkin tidak dapat menaikkan semuanya ke tahap asalnya.
Gunakan Memtest86 untuk melakukan ujian memori semasa menaikkan frekuensi
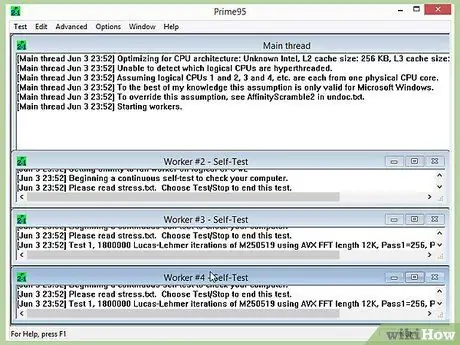
Langkah 3. Jalankan ujian tekanan yang berpanjangan
Buka Prime95 dan jalankan ujian selama 12 jam. Kedengarannya panjang, tetapi matlamat anda adalah untuk memastikan kestabilan dalam jangka masa panjang. Ini akan menghasilkan prestasi yang lebih baik dan lebih dipercayai. Sekiranya semasa ujian sistem tidak stabil, atau suhu mencapai tahap yang tidak dapat diterima, kembali dan ubah kelajuan jam, pengganda, dan voltan.
- Apabila anda membuka Prime95, pilih "Just Stress Testing". Klik Pilihan → Ujian Penyiksaan dan tetapkan ke "FFT Kecil".
- Had suhu biasanya baik kerana Prime95 mendorong komputer anda lebih tinggi daripada kebanyakan program. Anda juga dapat menurunkan overclock sedikit demi sedikit agar selamat. Suhu melahu tidak boleh melebihi 60 darjah Celsius.

Langkah 4. Lakukan beberapa ujian sebenar
Program ujian tekanan sangat bagus untuk memastikan sistem stabil, tetapi anda harus memastikannya dalam keadaan sebenar. Sekiranya anda seorang pemain permainan, mainkan permainan yang paling intensif. Sekiranya anda mengekod video, cubalah pengekodan Bluray. Pastikan semuanya berfungsi sebagaimana mestinya. Segala-galanya akan menjadi lebih baik sekarang!
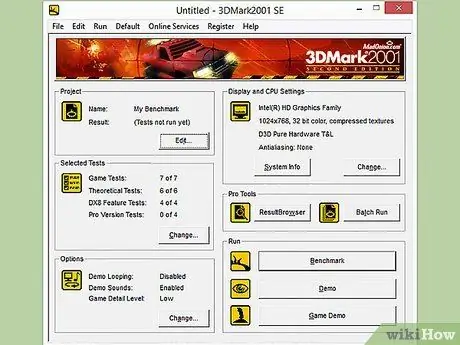
Langkah 5. Baca lebih lanjut
Panduan ini hanyalah pengenalan kepada topik overclocking. Untuk mengetahui lebih lanjut, kuncinya adalah penyelidikan dan eksperimen. Terdapat beberapa komuniti yang dikhaskan untuk overclocking dan pelbagai bidang lain yang berkaitan, seperti penyejukan. Beberapa komuniti yang paling popular, seperti Overclockers.com, Overclock.net, dan Tom's Hardware, adalah tempat yang baik untuk mencari lebih banyak maklumat.
Amaran
- Overclocking dengan meningkatkan voltan akan memendekkan jangka hayat perkakasan.
- Anda memerlukan sistem penyejukan yang baik untuk melakukan overclock yang serius.
- Overclocking mungkin membatalkan jaminan komputer anda, bergantung pada pengeluarnya. Sebilangan jenama seperti EVGA dan BFG akan tetap menunaikan jaminan walaupun selepas peranti telah di-overclock.
- Sebilangan besar komputer yang dibuat oleh Dell (kecuali produk XPS), HP, Gateway, Acer, Apple, dll., Tidak dapat di-overclock kerana pilihan untuk menukar voltan FSB dan CPU tidak tersedia di BIOS.
Sumber dan Rujukan
- https://www.pcstats.com/articleview.cfm?articleid=1804&page=6
- https://www.overclockers.com/3-step-guide-overclock-core-i3-i5-i7/
- https://lifehacker.com/a-beginners-introduction-to-overclocking-your-intel-pr-5580998/all
-
https://www.techradar.com/us/news/computing-components/processors/beginner-s-guide-to-overclocking-1040234/2#articleContent






