Untuk menerima e-mel dalam klien e-mel seperti Outlook, Thunderbird, atau pada aplikasi e-mel mudah alih, anda mesti mengumpulkan maklumat mengenai pelayan e-mel masuk, termasuk alamat pelayan e-mel masuk, port di mana perisian berjalan, dan jenis pelayan mel (POP3 atau IMAP). Walaupun sebilangan besar maklumat itu kelihatan sukar, semuanya mudah dicari dan senang dikonfigurasikan setelah anda mengetahui di mana ia berada.
Langkah
Kaedah 1 dari 5: Untuk E-mel yang dihoskan oleh Penyedia Perkhidmatan Internet Anda
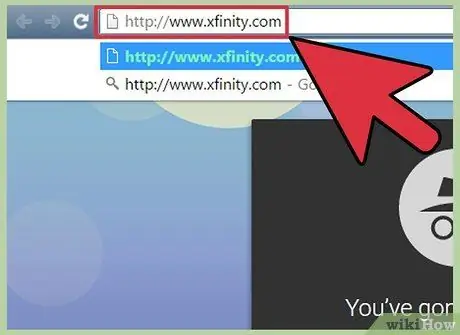
Langkah 1. Lawati laman web Penyedia Perkhidmatan Internet (ISP)
Ini adalah laman web untuk syarikat yang menyediakan sambungan internet dan perkhidmatan e-mel. Perhatikan bahawa kaedah ini berfungsi untuk orang yang menggunakan alamat e-mel yang disediakan oleh ISP dan tidak akan berfungsi untuk pengguna e-mel berasaskan web (seperti Hotmail atau Gmail).
- Sebagai contoh, jika anda menggunakan alamat e-mel yang diberikan oleh Comcast Xfinity (contohnya, [email protected]), pergi ke https://www.xfinity.com. Pengguna Centurylink akan melayari
- Ada kemungkinan ISP anda tidak memberikan alamat e-mel untuk penggunanya. Maklumat mengenai ini boleh didapati di laman web mereka.
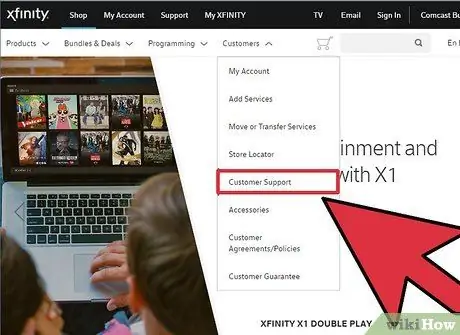
Langkah 2. Klik pautan "Sokongan" atau "Bantuan"
Sebilangan besar laman web ISP memaparkan pautan seperti ini dengan jelas.
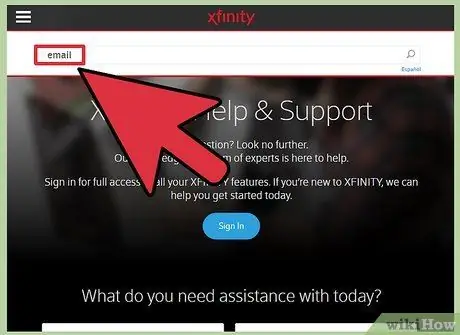
Langkah 3. Cari perkataan "e-mel"
masukkan
e-mel
ke dalam kotak carian dan tekan Enter. Dalam hasil carian, cari pautan yang mengatakan seperti "Tetapan perisian e-mel."
- Sekiranya tidak ada pautan "perisian e-mel" umum, klik pada yang lebih khusus, seperti "Tetapan Outlook" atau "Tetapan E-mel Mac." Segala fail bantuan yang menerangkan cara mengatur e-mel akan mengandungi maklumat mengenai pelayan mel masuk.
- Pengguna Xfinity boleh mengklik pada pautan "Internet", kemudian "E-mel dan Penyemakan Imbas Web". Dalam hasil carian, klik "Menggunakan Program Pelanggan E-mel dengan E-mel Comcast."
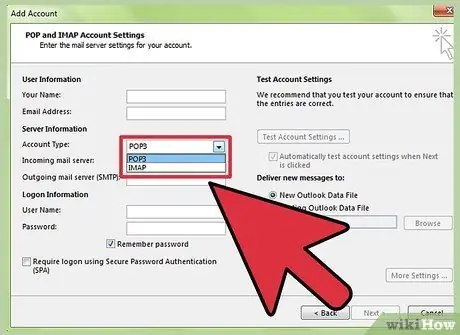
Langkah 4. Pilih POP3 atau IMAP
ISP anda mungkin memberikan pilihan POP3 dan IMAP. Sekiranya anda memeriksa e-mel anda di lebih dari satu peranti (seperti telefon pintar dan komputer anda), gunakan IMAP. Sekiranya anda hanya memeriksa e-mel pada satu komputer atau satu telefon, pilih POP3.
- Walaupun hampir semua ISP menyediakan POP3, banyak yang tidak menyokong IMAP. Sebagai contoh, Centurylink hanya menyokong POP3 untuk pengguna rumah.
- Sekiranya tujuan anda adalah untuk menerima e-mel yang ditujukan ke alamat e-mel yang disediakan oleh ISP anda dalam aplikasi e-mel berasaskan web seperti Gmail atau Outlook, gunakan POP3. Sebilangan besar ISP mengehadkan saiz peti mel anda untuk jangka waktu tertentu dan POP3 menjaga peti surat tetap bersih dengan menghapus salinan di pelayan ISP.
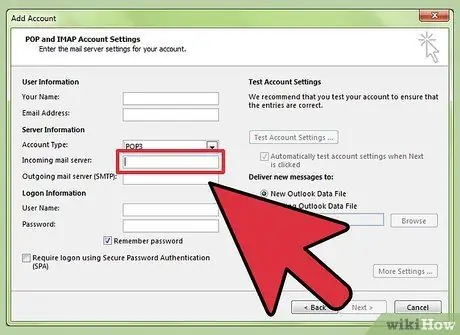
Langkah 5. Masukkan alamat pelayan e-mel dan masukkan ke pelanggan e-mel anda
Sebilangan besar ISP menggunakan port POP3 standard (110) untuk mel masuk. Sekiranya ISP anda menyokong POP selamat, nombor port biasanya 995. Untuk ISP yang menyokong IMAP selamat, port biasanya 993.
-
Sebagai contoh, pelayan POP3 Comcast Xfinity adalah
mel.comcast.net
- , dan portnya 110. Jika perisian e-mel anda menyokongnya, anda juga dapat menggunakan protokol 995.
-
Comcast Xfinity juga menyediakan IMAP dalam bentuk tradisional dan selamat. Pelayan adalah
imap.comcast.net
- dan port adalah 143 (atau 993 jika anda ingin menggunakan IMAP yang selamat).
Kaedah 2 dari 5: Untuk Gmail
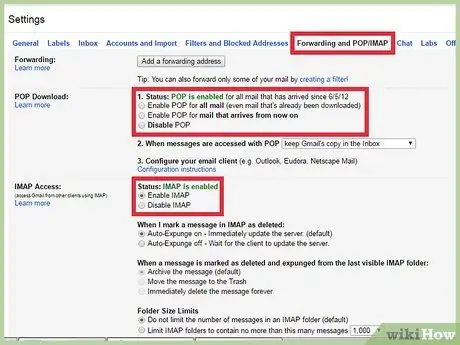
Langkah 1. Pilih antara POP atau IMAP
Gmail menawarkan POP dan IMAP sehingga anda dapat memeriksa Gmail di aplikasi lain.
- IMAP disyorkan untuk digunakan dengan Gmail kerana anda dapat memeriksa e-mel anda dengan mengunjungi gmail.com dan juga klien e-mel anda.
- Anda dapat menggunakan POP, tetapi memahami bahawa setelah perisian e-mel anda "menunjukkan" pesan dari Gmail, Anda tidak akan dapat memasukkan Gmail dari penyemak imbas web anda untuk membaca atau menanggapi pesan.
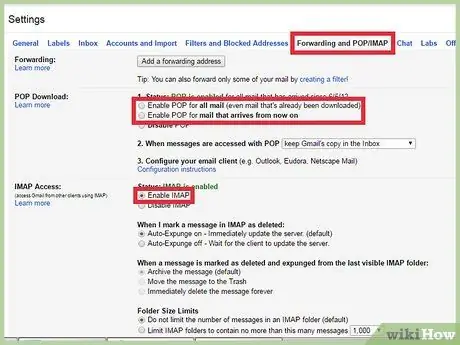
Langkah 2. Aktifkan POP atau IMAP di Gmail
Log masuk ke Gmail (dalam penyemak imbas web) dan buka menu Tetapan. Klik pautan "Penerusan dan POP / IMAP" dan pilih "Aktifkan IMAP" atau "Aktifkan POP", bergantung pada kebutuhan anda. Klik "Simpan Perubahan" apabila selesai.
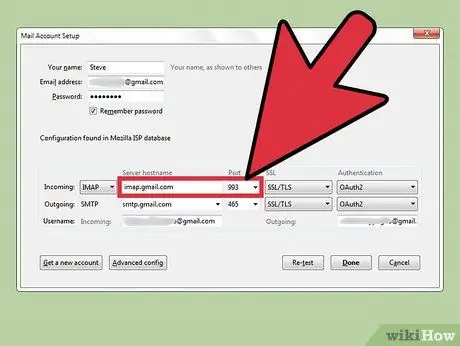
Langkah 3. Masukkan nama pelayan surat masuk dan port ke perisian e-mel anda
Pelayan IMAP adalah
imap.gmail.com
sementara port adalah 993. Pelayan POP adalah
pop.gmail.com
dan pelabuhannya adalah 995.
- Nama pengguna dan kata laluan untuk penyediaan e-mel anda sama dengan yang anda gunakan untuk log masuk ke Gmail.
- Gmail hanya menyediakan POP yang selamat dan IMAP yang selamat.
Kaedah 3 dari 5: Untuk Hotmail / Outlook, Yahoo! Mel, atau iCloud Mail
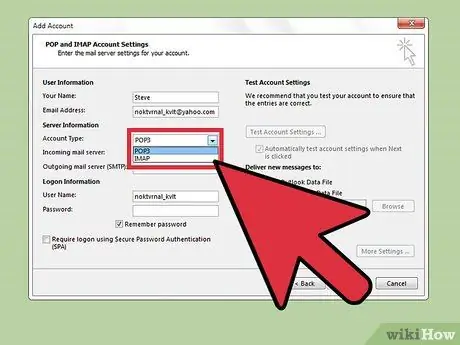
Langkah 1. Tentukan sama ada anda lebih suka POP3 atau SMTP
Hotmail / Outlook dan Yahoo! Mail masing-masing menawarkan pelayan mel masuk POP3 dan IMAP. iCloud hanya menyokong IMAP.
- Sekiranya anda hanya merancang untuk memeriksa e-mel anda di satu tempat (misalnya, hanya satu aplikasi di telefon atau komputer anda), pilih POP3.
- Sekiranya anda mahu e-mel anda tersedia di beberapa aplikasi (atau jika anda mempunyai aplikasi dan juga ingin menggunakan versi e-mel berasaskan web (iaitu https://www.hotmail.com) untuk membaca dan membalas e-mel), pilih IMAP.
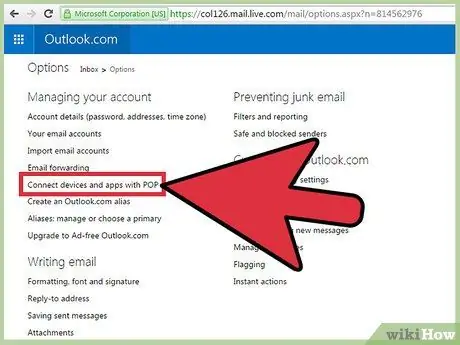
Langkah 2. Konfigurasikan tetapan POP3 untuk Hotmail / Outlook
(Pengguna Hotmail IMAP, iCloud dan Yahoo! boleh melangkau langkah ini). Sekiranya anda ingin menggunakan POP3, log masuk ke Hotmail / Outlook di web kemudian klik roda Pilihan kemudian pilih "Pilihan" dari menu. Terus dengan membuka "Mengelola akaun Anda" kemudian klik "Sambungkan peranti dan aplikasi dengan POP". Pilih "Aktifkan" di bawah POP kemudian klik "Simpan".
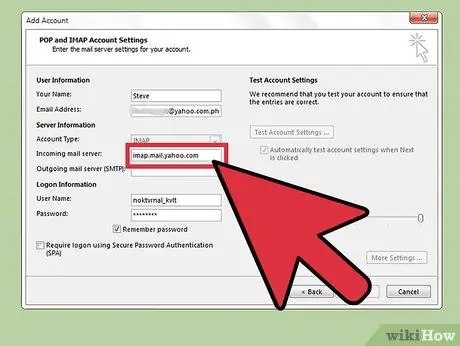
Langkah 3. Masukkan alamat pelayan e-mel dan masukkan ke perisian e-mel anda
Outlook, iCloud dan Yahoo! gunakan sambungan POP3 dan IMAP yang selamat untuk keselamatan anda.
-
Hotmail / Outlook POP3:
pop-mail.outlook.com
- Pelabuhan 995
-
Hotmail / Outlook IMAP:
imap-mail.outlook.com
- pelabuhan 993
-
Yahoo! POP3:
pop.mail.yahoo.com
- Pelabuhan 995
-
Yahoo! IMAP:
imap.mail.yahoo.com
- pelabuhan 993
-
IMAP iCloud:
imap.mail.me.com
- pelabuhan 993
Kaedah 4 dari 5: Untuk Domain Peribadi Anda
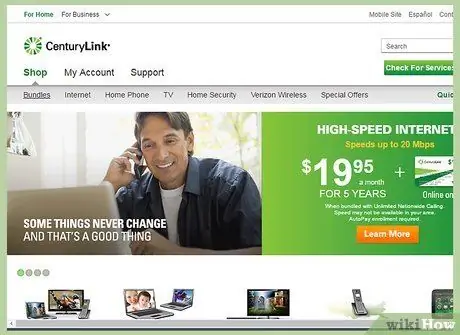
Langkah 1. Lawati laman web perkhidmatan hosting web anda
Sekiranya anda mempunyai domain sendiri yang dihoskan oleh penyedia hosting web.
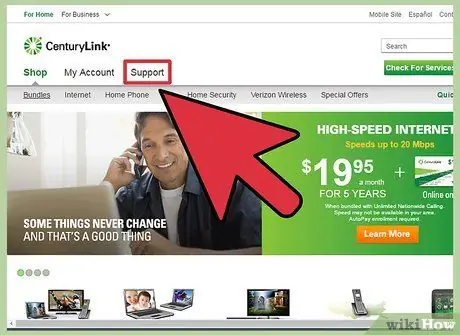
Langkah 2. Klik pautan "Bantuan" atau "Sokongan"
Lokasi pelayan mel masuk penyedia host dapat dijumpai dengan mudah dengan mencari di laman sokongannya.
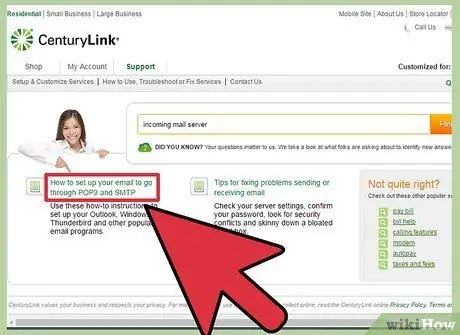
Langkah 3. Cari pelayan mel masuk atau "pelayan mel masuk
"Dalam hasil carian, cari sesuatu yang berbunyi seperti" Menyiapkan perisian e-mel anda "dan kemudian klik pada pautan, kerana pautan tersebut mengandungi tetapan untuk pelayan mel masuk dan keluar.
- Sekiranya anda menggunakan Hostgator atau Bluehost (dan kebanyakan penyedia hosting lain), pelayan mel masuk adalah mail.domainanda.com (ganti "domainanda.com" dengan nama domain anda). Port POP3 adalah 110 dan port IMAP adalah 143.
-
Untuk menggunakan POP atau IMAP yang selamat dengan Hostgator, anda memerlukan nama pelayan yang menghoskan laman web anda. Log masuk ke Hostgator dan buka Cpanel. Cari nama pelayan di sebelah "Nama Pelayan" di sebelah kiri skrin. Sekiranya nama pelayan adalah
gator4054
pelayan mel masuk anda adalah
gator4054.hostgator.com
- . Untuk POP selamat gunakan 995. Untuk IMAP selamat gunakan port 993.
- Bluehost menggunakan mail.domainanda.com untuk POP dan IMAP yang selamat. Untuk POP selamat gunakan 995. Untuk IMAP selamat gunakan port 993.
Kaedah 5 dari 5: Menguji Pelayan Mel Masuk Anda
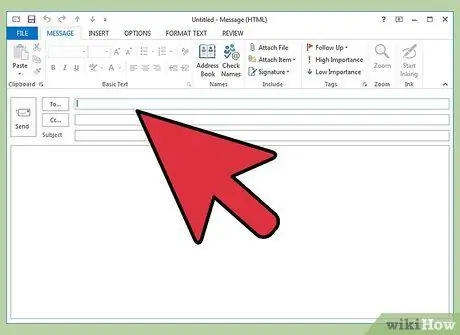
Langkah 1. Hantar mesej ujian kepada diri sendiri
Setelah memasukkan alamat dan port pelayan e-mel masuk, hantarkan mesej ujian ke alamat e-mel anda sendiri. Sekiranya pelanggan e-mel anda mempunyai butang "Uji Tetapan Akaun" (seperti Outlook), menekan butang itu akan memberikan hasil yang sama dengan kaedah ini.
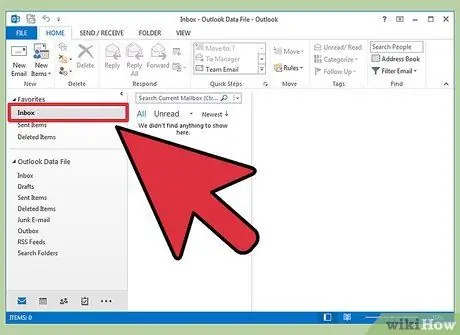
Langkah 2. Periksa e-mel anda
Tunggu beberapa saat selepas anda menghantar e-mel kepada diri sendiri, kemudian periksa mesejnya.
- Sekiranya anda menggunakan Gmail untuk menerima mel POP atau IMAP dari perkhidmatan lain, mesej akan memakan masa lebih lama kerana Gmail hanya memeriksa surat luaran sekali dalam satu jam. Untuk mempercepat proses, pergi ke tetapan Gmail Anda dan klik "Akaun dan Import". Tatal ke bawah ke tetapan POP3 atau IMAP dan klik "Periksa e-mel sekarang".
-
Sekiranya anda menerima mesej ralat semasa anda cuba mengirim mesej, mungkin ada masalah dengan tetapan pelayan mel keluar (SMTP). Sahkan alamat dan port SMTP dengan mengembalikannya ke lokasi di mana anda menjumpai alamat pelayan e-mel masuk, dan memeriksanya terhadap apa yang dimasukkan ke dalam aplikasi e-mel.
-
Alamat SMTP Gmail adalah
smtp.gmail.com
- , port 587 (port 465 untuk sambungan selamat).
-
Alamat SMTP Hotmail / Outlook adalah
smtp.live.com
- , port 25. Tidak ada port selamat yang berasingan.
-
Alamat SMTP Yahoo adalah
smtp.mail.yahoo.com
- , port 465 atau 587 (kedua-duanya selamat).
-
Alamat SMTP iCloud adalah
smtp.mail.me.com
- , port 587. Tidak ada port selamat yang berasingan.
-
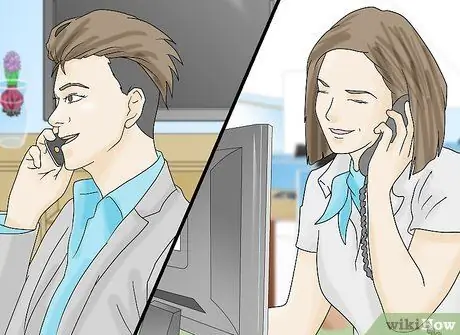
Langkah 3. Dapatkan pertolongan
Sekiranya anda mendapat mesej ralat ketika cuba mengirim atau menerima e-mel, cuba gunakan carian web untuk membantu anda. Terdapat banyak sebab mengapa anda mungkin mendapat mesej ralat, seperti masalah nama domain yang salah konfigurasi atau masalah pengesahan. Sekiranya anda menghadapi masalah dengan ISP atau nama domain peribadi anda, sila hubungi bahagian perhubungan teknikal mereka atau cari di laman web mereka untuk sebarang mesej ralat yang muncul.
Petua
- Sekiranya anda menggunakan perkhidmatan atau peranti e-mel push atau cloud, kemungkinan pelayan mel masuk anda adalah IMAP.
- Hubungi ISP atau penyedia hos web anda jika anda menghadapi masalah menyambung ke pelayan mel.






