Kadang kala anda menghadapi masalah untuk menyambungkan komputer anda ke pelayan Minecraft. Sekiranya anda pasti telah menambahkan alamat pelayan yang betul, masalahnya mungkin disebabkan oleh komputer, sistem, atau rangkaian. WikiHow ini mengajar anda bagaimana menangani ralat seperti "Tidak Dapat Menyambung ke Pelayan" dan "Tidak Dapat Mencapai Pelayan" semasa anda cuba mengakses pelayan Minecraft pada pelbagai sistem.
Langkah
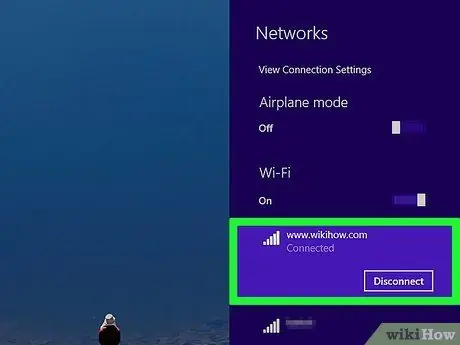
Langkah 1. Periksa sama ada sambungan anda aktif
Pada kebanyakan peranti, ikon WiFi dipaparkan sebagai titik dengan tiga atau empat anak panah arah di atasnya. Klik atau sentuh ikon ini dan periksa sama ada WiFi diaktifkan, dan perhatikan status sambungan di bahagian atas senarai rangkaian tanpa wayar. Sekiranya anda menghadapi masalah dengan sambungan WiFi anda, matikan radio WiFi dan hidupkan semula.
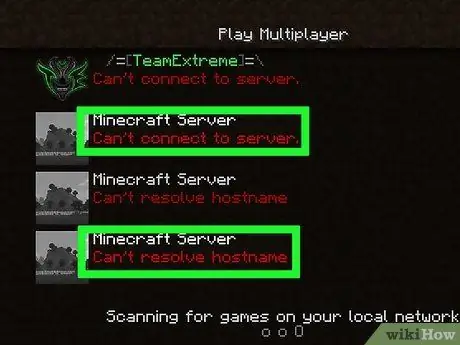
Langkah 2. Periksa sumber ralat yang muncul
Ketahui sama ada semua pelayan Minecraft tidak dapat diakses, atau jika masalahnya hanya berlaku pada beberapa pelayan. Sekiranya ralat berlaku pada pelayan Minecraft tertentu, ada kemungkinan masalahnya adalah dengan pelayan itu sendiri. Sekiranya anda tidak dapat menyambungkan komputer ke pelayan mana pun, masalahnya mungkin dengan program atau perisian anda.
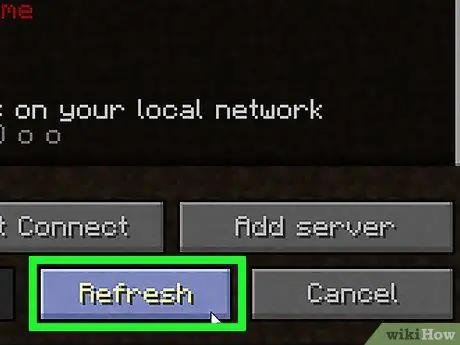
Langkah 3. Klik Refresh pada senarai pelayan (di Minecraft: Edisi Java sahaja)
Sekiranya anda bermain Minecraft: Java Edition, klik “ Segarkan ”Di bahagian bawah senarai pelayan. Sering kali, prosedur ini dapat mengatasi gangguan sambungan kecil.
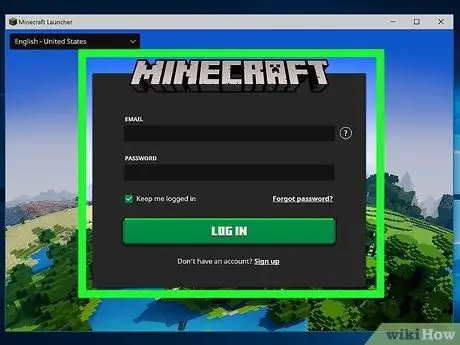
Langkah 4. Keluar dan masuk semula ke permainan Minecraft
Cukup tutup tetingkap Minecraft dan buka semula. Sekiranya perlu, masukkan semula nama pengguna dan kata laluan yang berkaitan dengan akaun Microsoft atau Minecraft anda.
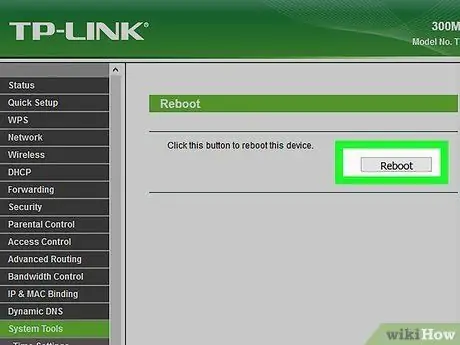
Langkah 5. Mulakan semula penghala
Untuk menghidupkan semula penghala, putuskan penghala dari sumber kuasa dan tunggu selama 30 saat. Selepas itu, sambungkan semula penghala ke sumber kuasa dan tunggu selama satu minit untuk penghala memuat sepenuhnya. Prosedur ini dapat mengatasi pelbagai masalah sambungan.
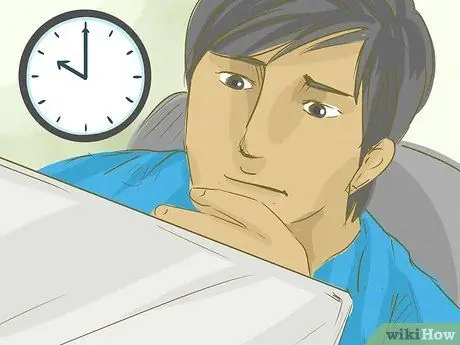
Langkah 6. Cuba sambungkan semula komputer ke pelayan di lain waktu
Kadang kala, pelayan terlalu banyak atau dilumpuhkan untuk penyelenggaraan. Cuba tunggu beberapa jam sebelum anda mencuba untuk mengaksesnya lagi.
Anda boleh menyemak status pelayan Minecraft di sini
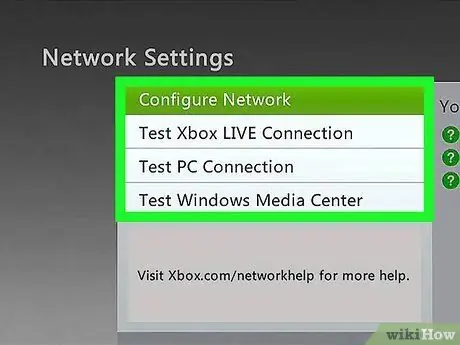
Langkah 7. Periksa rangkaian konsol permainan
Sekiranya anda bermain di konsol, pastikan tidak ada masalah rangkaian. Anda boleh memeriksa status rangkaian melalui laman web berikut:
- Rangkaian PlayStation
- Nintendo Dalam Talian
- Xbox Live
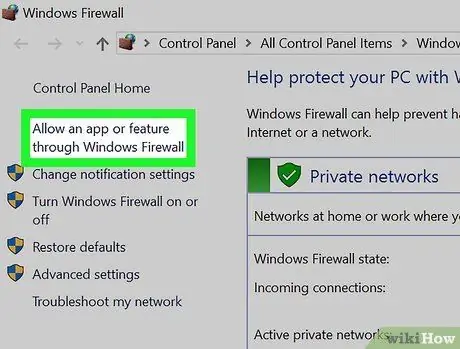
Langkah 8. Periksa tetapan firewall
Sekiranya tetapan firewall komputer Mac atau Windows anda menyekat sambungan anda ke pelayan Minecraft, anda boleh mematikan firewall atau memeriksa peraturan sambungan masuk dan keluar untuk memastikan lalu lintas ke dan dari Minecraft dibenarkan.

Langkah 9. Lumpuhkan firewall pada penghala
Kadang kala modem atau penghala mempunyai firewall sendiri. Masukkan antara muka web modem atau penghala dan periksa tetapan firewall. Sekiranya firewall menyekat sambungan pelayan Minecraft, anda boleh membenarkan sambungan atau mematikan firewall.
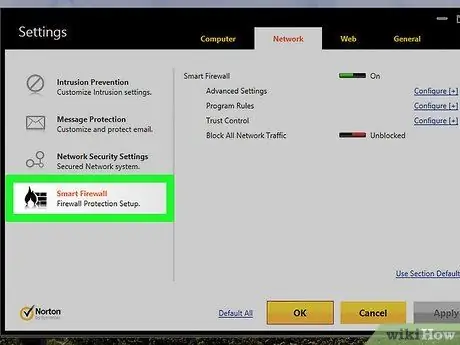
Langkah 10. Periksa aplikasi firewall pihak ketiga yang dipasang pada peranti
Sekiranya anda menjalankan aplikasi firewall pihak ketiga, periksa tetapan dalam aplikasi itu dan pastikan Minecraft ditambahkan ke senarai kebenaran program. Anda juga boleh mematikan aplikasi firewall jika anda mahu.

Langkah 11. Hubungi pentadbir rangkaian
Sekiranya anda ingin memainkan Minecraft melalui rangkaian awam, atau rangkaian di tempat kerja atau kolej, ada kemungkinan pentadbir rangkaian anda telah melarang atau menyekat sambungan ke dan dari pelayan Minecraft. Hubungi pentadbir untuk membincangkan perkara tersebut.
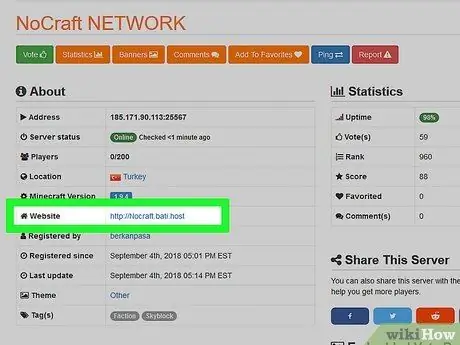
Langkah 12. Hubungi pemilik pelayan
Sekiranya anda tidak dapat mengakses pelayan tertentu setelah jangka masa yang panjang, hubungi pemilik pelayan untuk melihat sama ada pelayan masih aktif atau tidak.
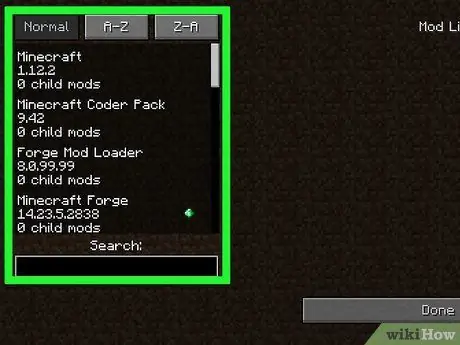
Langkah 13. Keluarkan mod yang dipasang
Ada kemungkinan bahawa program tidak rasmi atau mod pihak ketiga menimbulkan masalah dengan permainan. Keluarkan mod yang telah anda pasang dan ketahui apakah masalahnya telah diselesaikan atau adakah ia masih berlanjutan.






