Dengan Java, anda dapat menjalankan aplikasi lintas platform di Mac OS-X, Linux, dan Windows (serta sistem operasi lain) tanpa perlu mengubahnya. Anda boleh memasang Java pada mesin GNU / Linux dengan mudah dan terdapat juga banyak cara untuk pengguna dengan pengetahuan teknikal yang sangat sedikit. Hanya kerana anda mempunyai komputer Linux, tidak bermaksud anda harus kehilangan aplikasi yang hebat!
Langkah
Kaedah 1 dari 5: Memasang Java Secara Manual (Kaedah Bukan RPM)
Ini adalah kaedah umum yang juga dapat dijalankan pada klon GNU / Linux yang tidak menyokong RPM. Kaedah ini tidak memerlukan kelulusan pentadbir komputer dan anda boleh memasang beberapa versi Java pada satu komputer.
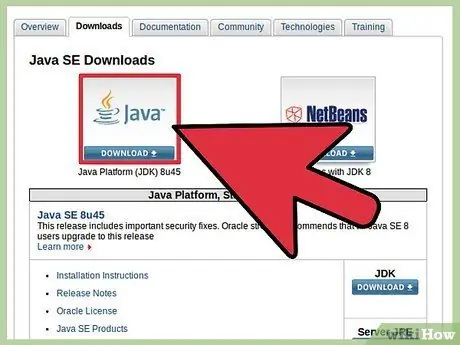
Langkah 1. Muat turun JDK
- Klik pautan "Muat turun" di atas Platform Java (JDK) 7u9.
- Terima lesen dan teruskan ke langkah seterusnya.
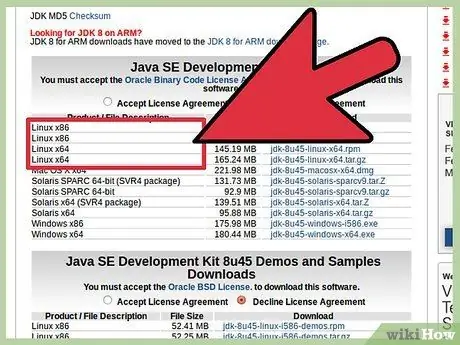
Langkah 2. Pilih fail muat turun yang betul
Di bawah "Penerangan Produk / Fail" anda mesti memilih pilihan Linux yang sesuai dengan komputer anda. Contohnya, jika anda menjalankan Linux x86 (32 bit), anda perlu memilih versi "*.tar.gz".
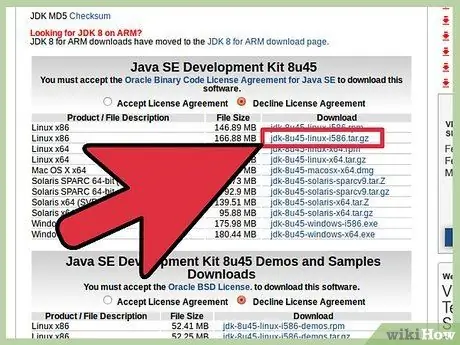
Langkah 3. Muat turun fail dalam format.gz
Simpan fail di mesin GNU / Linux anda.
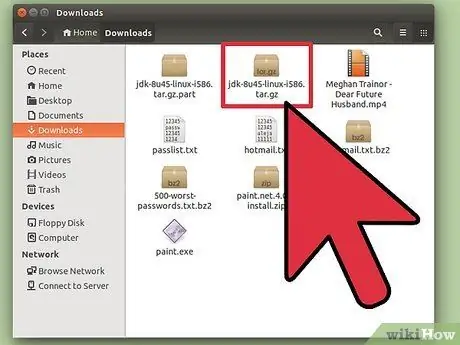
Langkah 4. Buka direktori di mana fail yang dimuat turun disimpan
Anda tidak perlu menjadi root (pengguna yang memiliki akses penuh ke komputer), anda hanya perlu mempunyai akses ke direktori yang akan anda gunakan untuk menyimpan program Java. Sekiranya pentadbir anda tidak menyokongnya, anda dapat menyimpan Java di direktori Home atau (lebih baik) direktori Rangkaian Bersama.
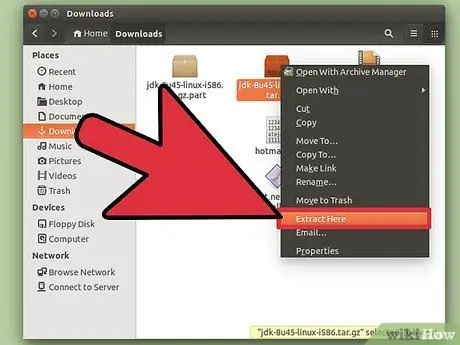
Langkah 5. Buka fail yang dimuat turun
Contohnya, anda boleh melakukan ini di direktori Utama anda. Membuka fail akan membuat direktori baru berjudul "jdk1.7.0_09". Sekarang, Java dipasang.
- Java JRE lebih percuma dan dapat dipindahkan dengan mudah dari satu tempat ke tempat lain dengan hanya menyalin keseluruhan fail.
- Anda boleh memasang JRE yang berbeza dengan cara ini. JRE dalam versi yang berbeza dapat berjalan bersama dan dapat digunakan jika ada perisian yang memerlukan versi yang lebih lama untuk dijalankan.
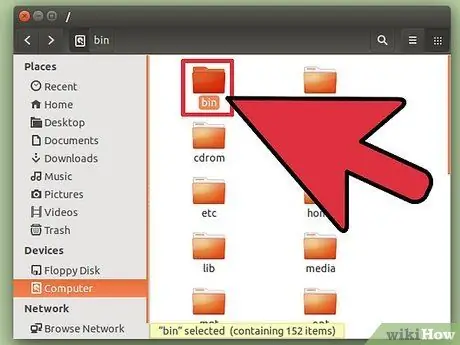
Langkah 6. Jalankan Java
Program Java yang dapat anda jalankan terletak di subdirektori yang bertajuk "bin". Kaedah pemasangan ini tidak akan membentuk perintah Java yang biasa. Anda harus melakukannya secara manual atau selalu memasukkan jalan penuh dalam skrip permulaan anda.
Kaedah 2 dari 5: Kaedah RPM Manual
Kaedah ini adalah cara "lebih betul" untuk memasang Java kerana ia membolehkan pemasang memeriksa kebergantungan yang hilang pada sistem perpustakaan. Walau bagaimanapun, kaedah ini tidak dapat digunakan dalam semua versi dan beberapa mungkin gagal walaupun pada sistem yang menyokong RPM. (Walaupun pemasang Java sekarang lebih lengkap dan keperluannya biasanya sedikit.)
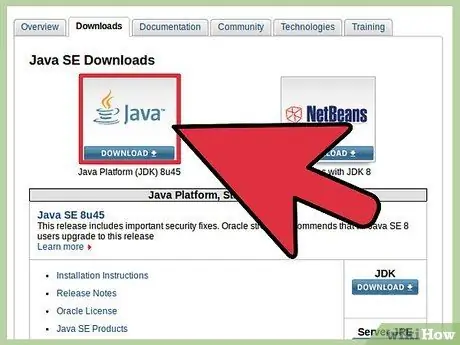
Langkah 1. Muat turun JDK
- Klik pautan "Muat turun" di atas Platform Java (JDK) 7u9.
- Terima lesen dan teruskan ke langkah seterusnya.
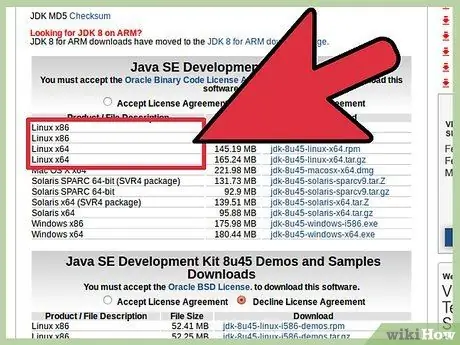
Langkah 2. Pilih fail muat turun yang betul
Di bawah "Penerangan Produk / Fail" anda mesti memilih pilihan Linux yang sesuai dengan komputer anda. Sebagai contoh, jika anda menjalankan Linux x86 (32 bit), anda perlu memilih versi "*.rpm", misalnya "jdk-7u9-linux-i586.rpm".
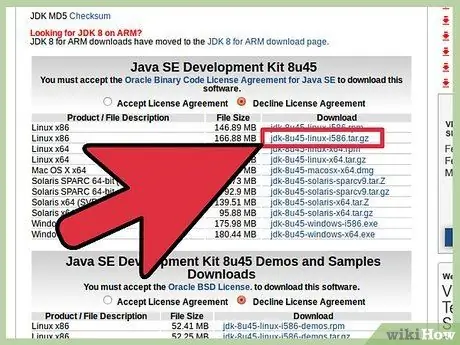
Langkah 3. Muat turun fail.rpm
Simpan fail ke dalam mesin GNU / Linux anda.
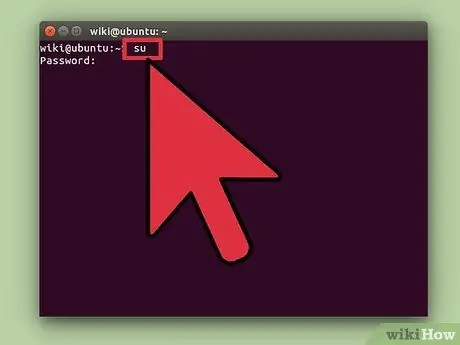
Langkah 4. Log masuk sebagai root dan pergi ke direktori di mana fail yang dimuat turun disimpan
Anda juga boleh menjadi root dengan menjalankan SU dan memasukkan kata laluan superuser.
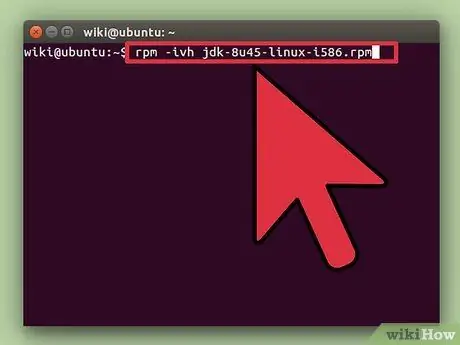
Langkah 5. Pasang fail RPM
Ketik rpm -ivh filename.rpm di mana nama fail adalah nama fail.rpm anda. (Seperti jdk-7u9-linux-i586.rpm).
- Anda mungkin mendapat mesej yang menyatakan bahawa program "rpm" tidak dipasang.
- Jika masalahnya adalah bahwa program "rpm" tidak dipasang, Anda harus memasangnya dengan mengetik sudo apt-get install rpm. Masukkan kata laluan anda dan program siap dijalankan.
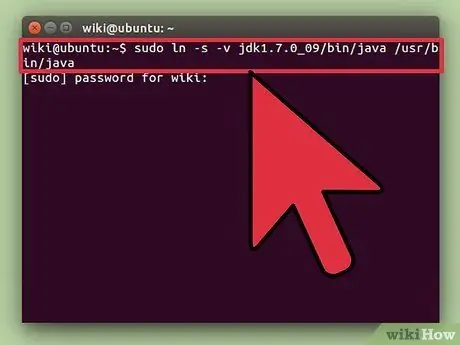
Langkah 6. Buat pautan simbolik
Sekiranya anda ingin menjalankan versi penerjemah atau penyusun Java ini dari mana-mana direktori yang ada pada sistem GNU / Linux anda, anda perlu membuat beberapa pautan simbolik:
- sudo ln -s -v jdk1.7.0_09 / bin / java / usr / bin / java
- sudo ln -s -v jdk1.7.0_09 / bin / javac / usr / bin / javac
- Ingatlah, dengan kaedah ini, anda mungkin menemui pergantungan yang rosak. Lebih baik menggunakan pakej pemasang yang dapat menangani semua kebergantungan kerana anda tidak dapat menggunakan Java sehingga semua keandalan yang salah ditangani.
Kaedah 3 dari 5: Memasang Java di Ubuntu Menggunakan Pengurus Pakej GUI
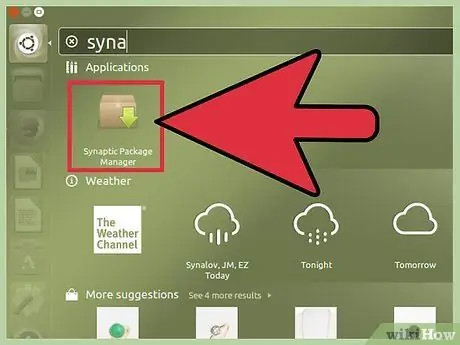
Langkah 1. Buka pengurus pakej
Anda juga boleh menggunakan Synaptic atau Adept Manager.
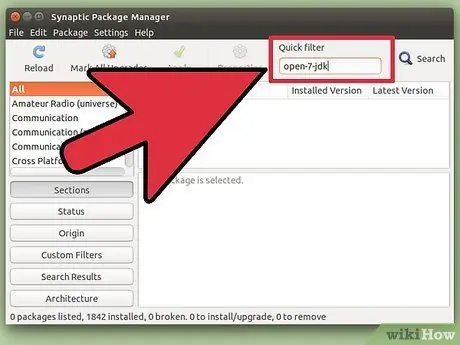
Langkah 2. Pasang Open JDK
Java JDK dan JRE tidak tersedia untuk pemasangan melalui Pengurus Pakej GUI. Sebaliknya, anda mesti memasang Open JDK.
- Lakukan carian untuk openjdk-7-jdk.
- Pilih openjdk-7-jdk untuk pemasangan. Bergantung pada pengurus pakej yang ada, anda akan diminta memilih untuk memasang pergantungan yang diperlukan atau pengurus paket akan memilih pergantungan yang diperlukan secara automatik tanpa pengesahan. Sebagai contoh, "openjdk-7-jre" sudah dipilih oleh Pengurus Pakej Synaptic. Sekiranya anda ingin menggunakan Java sebagai pemalam dalam penyemak imbas anda, pilih pilihan untuk memasang "icedtea-7-plugin".
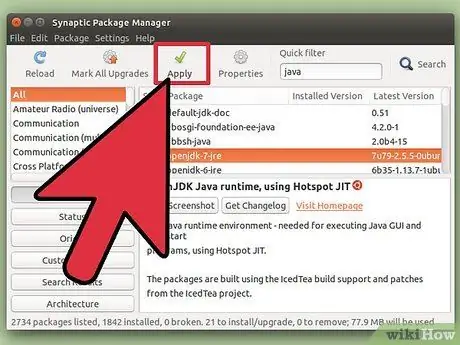
Langkah 3. Terapkan perubahan
Klik butang untuk menerapkan perubahan. Bergantung pada pengurus pakej yang anda gunakan, tetingkap akan muncul meminta persetujuan anda untuk menerapkan perubahan.
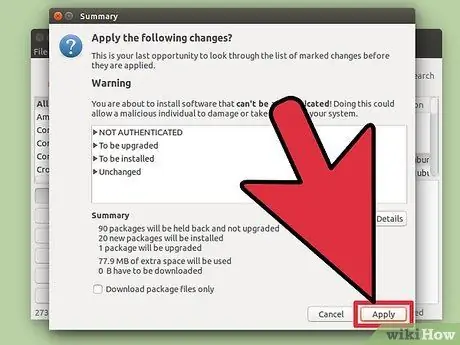
Langkah 4. Tunggu Java berjaya dipasang
Kaedah 4 dari 5: Memasang Java di Ubuntu Menggunakan Konsol
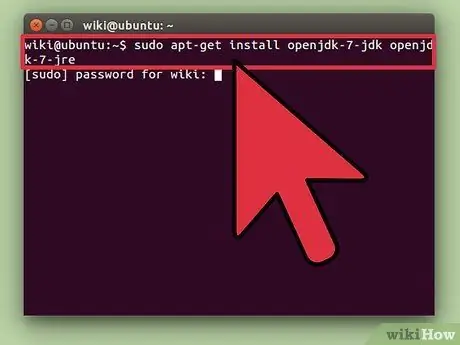
Langkah 1. Masukkan salah satu arahan di bawah ke dalam program konsol anda:
- sudo apt-get install openjdk-7-jdk openjdk-7-jre (jika anda tidak mahu memasang pemalam pada penyemak imbas anda)
- sudo apt-get install openjdk-7-jdk openjdk-7-jre icedtea-7-plugin (jika anda mahu memasang pemalam pada penyemak imbas anda)
- apt-get dapat menangani kebergantungan yang ada secara automatik dan memberikan senarai perubahan untuk pengesahan.
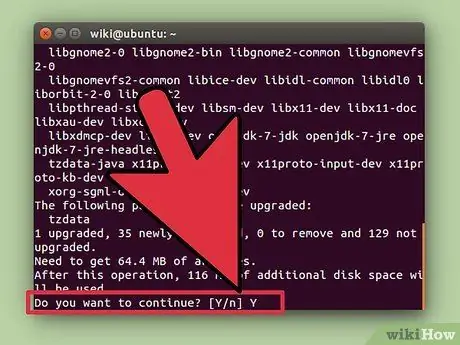
Langkah 2. Masukkan y untuk meluluskan pemasangan
Kaedah 5 dari 5: Kaedah OpenJDK Ubuntu Menggunakan Konsol
Ubuntu tidak lagi menyokong pakej Oracle Java, tetapi menyokong OpenJDK.
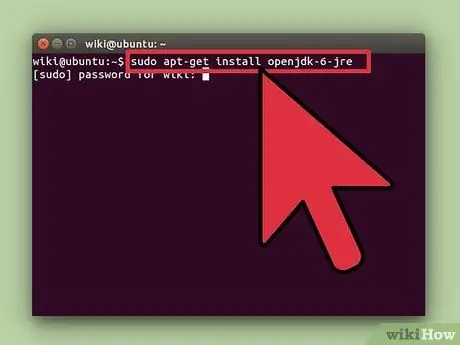
Langkah 1. Masukkan salah satu arahan di bawah ke dalam program konsol anda:
- Sekiranya anda tidak mahu memasang pemalam di penyemak imbas anda: sudo apt-get install openjdk-6-jre.
- Sekiranya anda ingin memasang pemalam dalam penyemak imbas anda: sudo apt-get install openjdk-6-jre icedtea6-plugin
- Sekiranya anda menggunakan pelayan tanpa grafik dan mahukan persekitaran khusus untuk menjalankan aplikasi pelayan (seperti Tomcat atau Glassfish): sudo apt-get install --no-install-mengesyorkan openjdk-6-jre-headless
- Sekiranya anda memerlukan JDK penuh (untuk menulis program Java): sudo apt-get install openjdk-6-jdk
- apt-get dapat menangani kebergantungan yang ada secara automatik dan memberikan senarai perubahan untuk pengesahan.
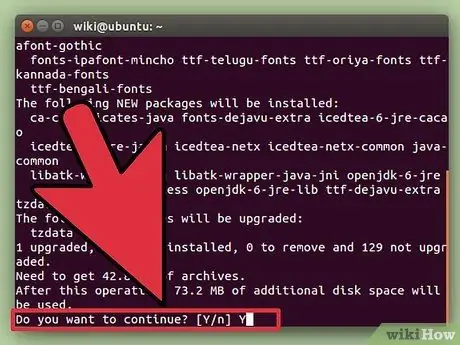
Langkah 2. Masukkan y untuk meluluskan pemasangan
Petua
- Walaupun anda tidak biasa dengan kaedah konsol, lebih mudah dilakukan daripada kaedah GUI.
- Sekiranya anda mendapat panduan mengenai pengedaran anda, kami mengesyorkan menggunakannya kerana pada sebilangan pengedaran yang ada, repositori perisian disertakan dengan Java (yang menguntungkan anda).
- Lebih mudah dipasang dari storan daripada memuat turunnya di laman Oracle.
- Petua lain untuk menindaklanjuti proses pemasangan rpm adalah menggunakan 'rpm -ivv …' yang akan meningkatkan output verbose dan memberi anda banyak maklumat mengenai pemasangan pada saat proses pemasangan. Anda boleh melakukan perkara yang sama dengan aktiviti rpm lain untuk mendapatkan penjelasan mengenai aktiviti semasa.
- Pada Linux Red Hat 8.0, lancarkan pengurus fail Nautilus, buka direktori, dan klik pada nama fail rpm yang akan memulakan proses pemasangan. Walau bagaimanapun, kaedah ini tidak lagi berfungsi pada Fedora Core 4 (ini belum pernah dicuba pada versi FC lain). Sebenarnya, jika anda melakukan ini, anda akan mendapat mesej amaran yang memberitahu anda bahawa nama fail menunjukkan bahawa fail tersebut tidak dapat dilaksanakan walaupun kandungan fail tersebut adalah jenis "dapat dieksekusi".






