Adakah komputer anda lebih perlahan daripada hujan salji di Eropah pada bulan Januari? Anda boleh melakukan pelbagai helah dan pengoptimuman untuk membantu meningkatkan kelajuan komputer anda. Secara umum, muslihat ini percuma dan hanya memerlukan beberapa minit. Tonton Langkah 1 di bawah untuk mengetahui cara meningkatkan kelajuan pada komputer Windows dan Mac.
Langkah
Kaedah 1 dari 2: Windows
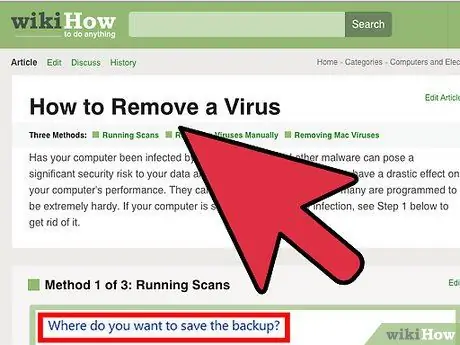
Langkah 1. Jalankan pemeriksaan virus dan perisian hasad
Virus dan perisian hasad lain adalah salah satu penyebab utama prestasi komputer yang perlahan. Adware dapat menghentikan komputer dan rangkaian anda, dan virus dapat meroket CPU dan cakera keras anda. Keutamaan utama anda adalah membuang semua program jahat, dan kerana ini, anda harus memasang program antivirus ringan, seperti "BitDefender" atau "Avast".
Proses penghapusan virus kadang-kadang sukar, dan biasanya lebih mudah untuk membuat sandaran data dan memasang semula sistem operasi anda daripada mencari virus dan menghapusnya
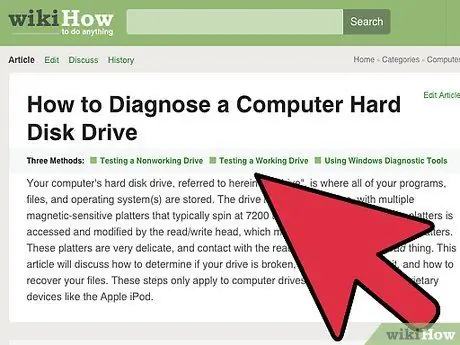
Langkah 2. Periksa keadaan cakera keras anda
Keadaan cakera keras yang buruk dapat melambatkan komputer anda dan akhirnya menyebabkan kerosakan fail dan penutupan komputer. Menjaga cakera keras anda dalam keadaan baik adalah langkah yang baik, kerana semua cakera keras akhirnya akan mati.
- Anda boleh menjalankan program pemeriksaan ralat menggunakan "Pengurusan Disk" yang sudah tersedia atau memuat turun program lain yang lebih baik untuk melakukan pelbagai eksperimen pada cakera keras anda.
- Kurangkan serpihan. Pemacu keras yang mempunyai banyak pecahan akan melambatkan komputer anda dan mempengaruhi kelajuan program memuatkan dan menulis data ke cakera keras. Mengurangkan serpihan cakera keras anda secara berkala akan memastikan program anda dimuat secepat mungkin. Proses mengurangkan serpihan berlaku secara automatik pada versi Windows terkini, tetapi penting untuk diperiksa secara berkala.
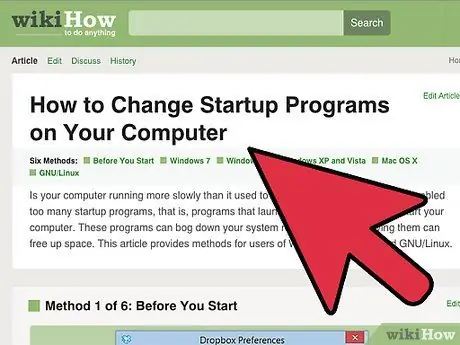
Langkah 3. Bersihkan suite program permulaan
Semakin banyak anda menambah program, semakin banyak program yang akan anda tambahkan pada urutan permulaan komputer anda. Ini berguna jika anda banyak menggunakan program, tetapi terlalu banyak program sebenarnya boleh memberi kesan buruk terhadap kelajuan komputer anda, terutamanya semasa proses permulaan. Anda boleh meningkatkan prestasi komputer anda dengan membuang program permulaan yang tidak diperlukan.
Anda tidak memerlukan program permulaan semasa memulakan komputer, walaupun anda banyak menggunakannya. Anda tidak perlu mengisi rantaian permulaan anda dengan banyak program kerana pada umumnya ia masih berjalan lancar
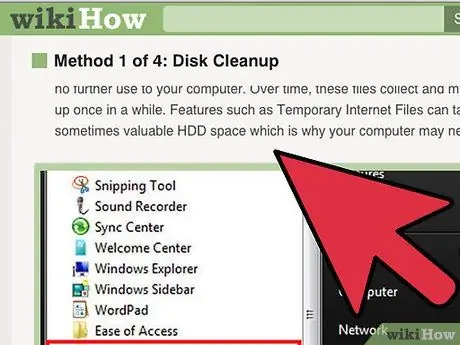
Langkah 4. Bersihkan cakera keras anda
Prestasi sistem mungkin terganggu jika cakera keras anda mempunyai ruang kosong kurang dari 15%. Kami mengesyorkan agar anda menyimpan sekurang-kurangnya 25% ruang kosong pada cakera keras anda, untuk prestasi yang optimum. Ini akan mempercepat program membaca dan menulis data ke cakera keras anda. Keluarkan program lama yang tidak lagi anda gunakan, dan bersihkan fail dan dokumen lama anda dengan kerap.
- "CCleaner" adalah program yang sangat baik untuk membersihkan cakera keras. Versi awal adalah percuma, dan dapat dengan cepat menganalisis komputer anda dan membersihkan fail dan data pendaftaran yang tidak digunakan.
- Cara yang baik untuk mengekalkan prestasi komputer adalah dengan membuang program lama anda. Banyak program dijalankan di latar belakang dan permulaan bersama dengan proses komputer anda dimulakan. Program ini akan menguras sumber komputer anda apabila tidak digunakan, dan akan lebih baik jika digunakan di tempat lain.
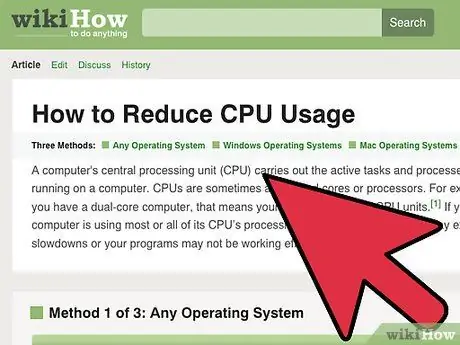
Langkah 5. Periksa kesilapan program
Dalam beberapa kes, terdapat program yang tidak berjalan dengan baik. Keadaan seperti itu boleh memakan semua kuasa pemprosesan dan mematikan kelajuan cakera keras yang melambatkan semua proses di komputer anda. Mencari dan membuang program seperti itu akan membantu memastikan semuanya berjalan dengan sebaik mungkin.
Anda dapat melihat program yang menggunakan semua sumber komputer dengan menggunakan "Task Manager". Cari program yang menggunakan 90% CPU atau lebih, atau menghabiskan sebahagian besar memori. Anda boleh menamatkan program ini melalui "Task Manager" sekiranya program ini tidak kritikal
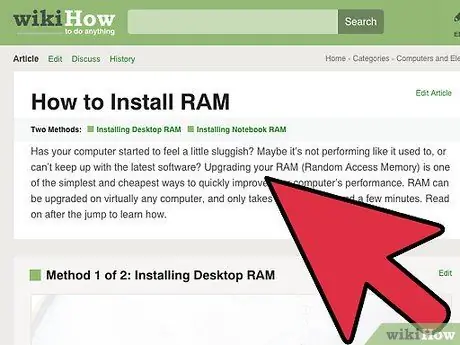
Langkah 6. Pasang memori tambahan
Sekiranya anda bosan dengan semua pilihan untuk mempercepat komputer anda tetapi tidak mendapat hasil yang anda mahukan, mungkin sudah waktunya untuk meningkatkan spesifikasi cakera keras anda. RAM adalah tempat pertama untuk mencari anda. RAM adalah memori yang digunakan oleh program untuk menyimpan data sementara program dijalankan. Secara umum, anda boleh menjalankan banyak program pada masa yang sama dengan memasang RAM tambahan, walaupun dalam bahagian yang betul. Jumlah RAM pada komputer moden umumnya 4 GB, sementara untuk komputer yang dirancang untuk aktiviti permainan, 8 GB RAM pada umumnya disarankan.
- RAM adalah salah satu pilihan peningkatan spesifikasi yang lebih murah, dan hanya memerlukan beberapa minit untuk memasang.
- Sering kali, anda cenderung memasang memori desktop secara berpasangan. Kedua-dua kenangan mesti berasal dari pembuat, bentuk, ukuran, dan kelajuan yang sama. Jika tidak, kelajuan RAM akan sangat rendah dan komputer anda mungkin tidak dapat dimulakan.
- Secara amnya, RAM dijual secara berpasangan. Ruang untuk RAM tambahan pada komputer riba secara amnya lebih sempit.
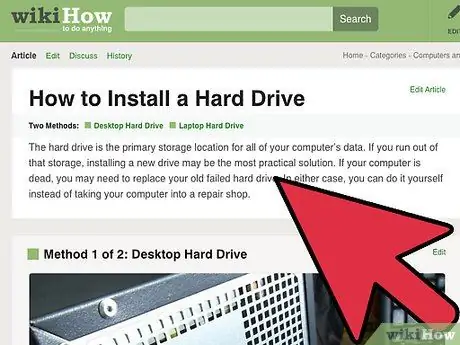
Langkah 7. Pasang cakera keras yang lebih pantas
Hard disk komputer desktop umumnya mempunyai kelajuan hingga 7200 RPM, sementara pada komputer riba hingga 5400 RPM. Masa muat yang diperlukan komputer dapat ditingkatkan secara dramatis dengan menggantinya dengan cakera keras yang lebih cepat, seperti "Solid State Drive" (SSD). Anda dapat melihat perbezaannya ketika proses permulaan dijalankan.
- Anda perlu memasang semula sistem operasi jika anda mengganti cakera keras yang mengandungi sistem operasi anda.
- Khususnya, SSD berharga lebih banyak per GB daripada cakera keras standard, dan ukurannya pada umumnya lebih kecil. Penyediaan yang biasa dilakukan ialah memasang sistem operasi dan program kritikal pada SSD, dan cakera keras standard untuk penyimpanan media dan dokumen. Langkah ini akan memberi kelajuan sistem operasi yang sangat tinggi, dan anda tidak perlu bimbang tentang saiznya yang kecil.
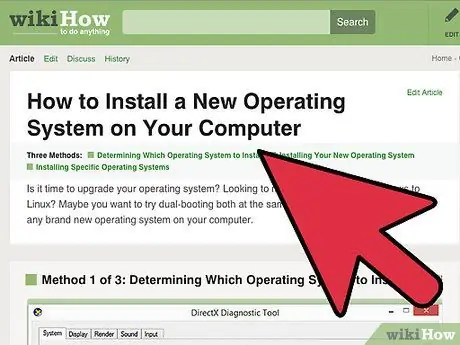
Langkah 8. Pasang semula atau tingkatkan sistem operasi anda
Kadang kala, kaedah terbaik untuk meningkatkan prestasi komputer anda adalah dengan membersihkan sepenuhnya dari awal. Memasang semula Windows akan membersihkan cakera keras anda dan meningkatkan kinerjanya. Secara amnya, peningkatan versi Windows juga akan meningkatkan prestasi, walaupun versi baru berharga sekitar Rp 1.400.000.
- Cuba format dan pasang semula sistem operasi, sekurang-kurangnya sekali setahun, jika boleh. Langkah ini akan memastikan komputer anda sentiasa berjalan dengan kelajuan optimum.
- Ramai orang bimbang dengan masa yang diperlukan untuk memasang semula sistem operasi. Sekiranya anda sudah mempunyai sandaran sistem yang baik, anda boleh memformat dan memasang semula sistem operasi anda dalam masa satu jam. Anda mungkin melihat bahawa ada program lama yang tidak lagi diperlukan semasa proses pemasangan semula.
Kaedah 2 dari 2: Mac OS X
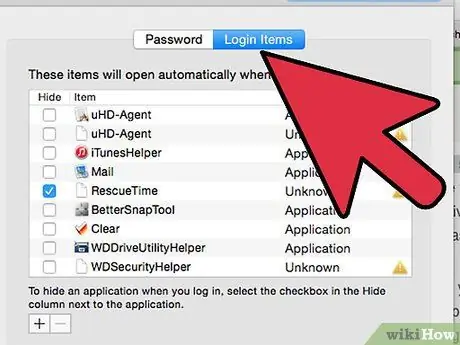
Langkah 1. Periksa semula program permulaan anda
Semakin banyak program yang anda pasang, sama ada anda kerap atau jarang menggunakannya, anda akan melihat bahawa beberapa program memasuki proses permulaan. Masa yang diperlukan untuk OS X dapat dikurangkan secara drastik dengan membersihkan suite program permulaan.
Banyak program dijalankan semasa proses permulaan, yang sebenarnya tidak perlu berlaku. Secara amnya program akan berjalan lancar jika dijalankan kemudian, dan ini akan menjadikan masa yang diperlukan komputer untuk memulakannya lebih pendek
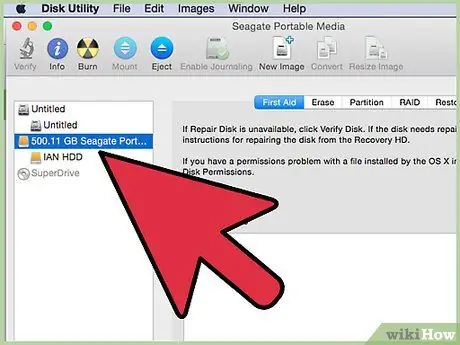
Langkah 2. Bersihkan cakera keras anda
Program lain akan berfungsi dengan baik dengan ruang kosong pada komputer Mac anda, dan secara dramatik akan mengurangkan masa memuatkan dan menyimpan data. Pastikan bahawa anda mempunyai sekurang-kurangnya 15% ruang kosong pada cakera keras anda.
Kini terdapat program yang tersedia untuk Mac yang dapat membersihkan dan mengurus cakera keras anda dengan lebih mudah, seperti "OnyX", "CleanMyMac", dan "MacKeeper". Anda dapat melihat dengan tepat jenis fail yang menggunakan ruang paling banyak, sehingga anda dapat dengan cepat menghapus fail yang tidak lagi anda perlukan
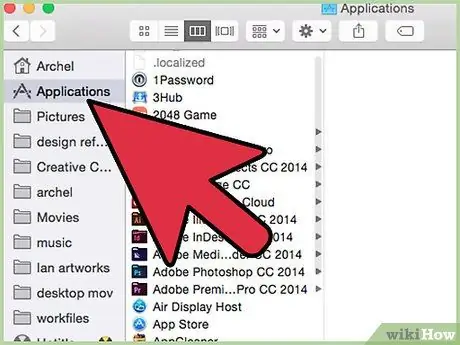
Langkah 3. Periksa kesilapan program
Kadang kala program akan berhenti berfungsi dengan betul dan boleh menggunakan sumber komputer. Menyedari dan membuang program buruk ini akan meningkatkan prestasi dan kesihatan komputer anda.
- Program "Monitor Aktiviti" dapat memeriksa program apa yang menyebabkan sistem anda menjadi perlahan. Anda boleh menjalankan "Activity Monitor" dari subfolder "Utilities" di folder "Applications".
- Proses yang memakan banyak CPU atau memori anda akan memberi kesan besar terhadap prestasi komputer anda. Gunakan bidang di bawah "Activity Monitor" untuk menentukan program yang mengganggu.
Langkah 4. Pasang semula sistem operasi OS X
Kadang kala, anda hanya perlu menghapuskan segalanya dan memulakannya sekali lagi untuk mendapatkan kembali prestasi terbaik. Pastikan anda telah membuat sandaran semua data sebelum memasang semula, kerana semua data pada cakera keras anda akan dihapus. Setelah semua fail anda disimpan, anda hanya memerlukan sekitar satu jam untuk memasang semula sistem operasi anda.
Pilih program yang sering anda gunakan. Anda mungkin menyedari bahawa anda menggunakan sedikit program, menghasilkan lebih banyak ruang kosong dan lebih sedikit masa yang diperlukan untuk memasang semula program
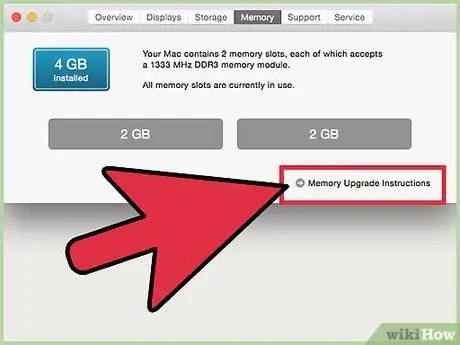
Langkah 5. Naik taraf perkakasan. Anda mungkin mahu meningkatkan memori Mac anda jika anda telah mencuba semua yang anda boleh tetapi kelajuannya tidak bertambah. RAM tambahan tidak mahal dan dapat membantu meningkatkan prestasi Mac anda sedikit. Jangan menghabiskan banyak wang anda, kerana kaedah ini tidak menjamin untuk menyelesaikan semuanya.






