WikiHow ini mengajarkan anda bagaimana menggunakan alat pensil WhatsApp (“Alat pensil”) untuk menarik foto dan video sebelum mengirimnya.
Langkah
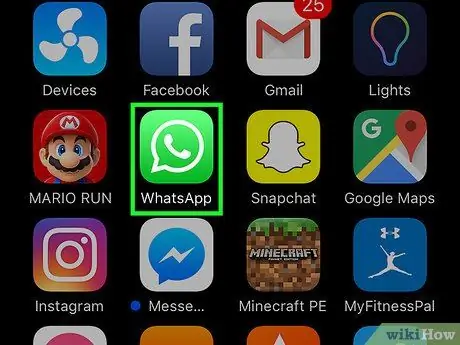
Langkah 1. Buka WhatsApp Messenger
Ikon WhatsApp kelihatan seperti kotak hijau dengan gelembung ucapan dan telefon putih di dalamnya.
Sekiranya WhatsApp segera memaparkan halaman selain halaman "Chat", sentuh dahulu butang "Chat"
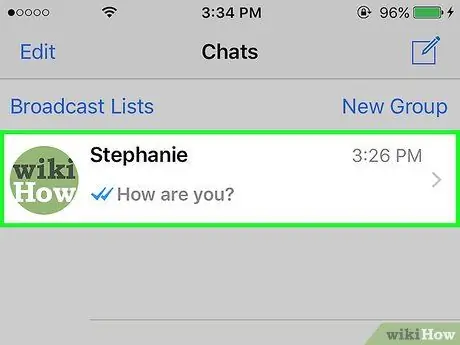
Langkah 2. Sentuh entri sembang
Tetingkap sembang akan dibuka selepas itu.
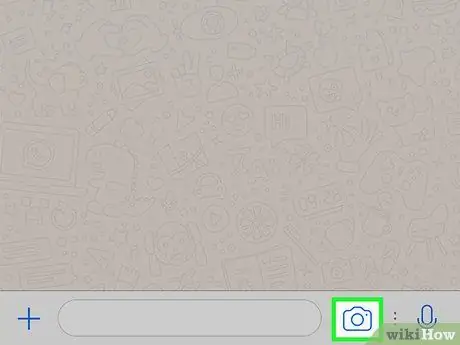
Langkah 3. Sentuh ikon kamera di sebelah medan teks
Ia berada di sebelah kanan medan menaip mesej, di bahagian bawah skrin. Setelah disentuh, kamera peranti akan diaktifkan.
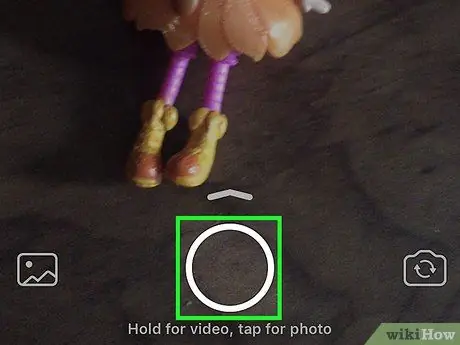
Langkah 4. Sentuh butang rana ("Tangkap") untuk mengambil foto atau tahan butang untuk merakam video
Sebagai pilihan, anda boleh memilih gambar yang ada dari galeri peranti ("Camera Roll") dalam senarai di atas butang rana
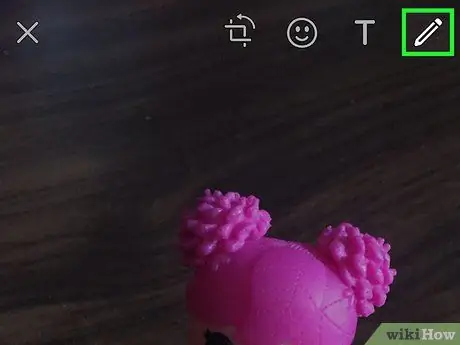
Langkah 5. Sentuh ikon pensil di sudut kanan atas skrin
Anda dapat menggunakan alat pensil ("Alat pensil") untuk menarik foto, video, dan gambar dari galeri anda sebelum mengirimnya.

Langkah 6. Pilih warna
Sentuh pemilih warna di sebelah kanan dan geser jari anda ke warna yang diinginkan. Ikon pensil akan memaparkan warna yang sedang dipilih.
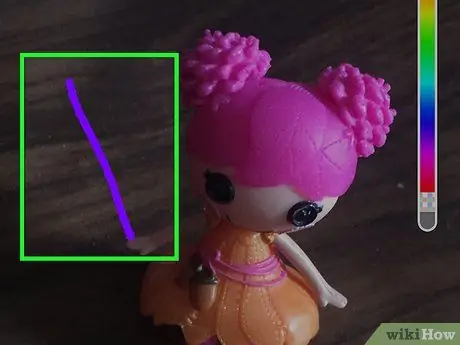
Langkah 7. Sentuh dan seret jari di skrin
Anda boleh menarik garis dengan menyentuh dan menyeret jari anda.
Anda boleh mengurungkan tindakan dengan menyentuh ikon anak panah melengkung di bar alat di bahagian atas skrin
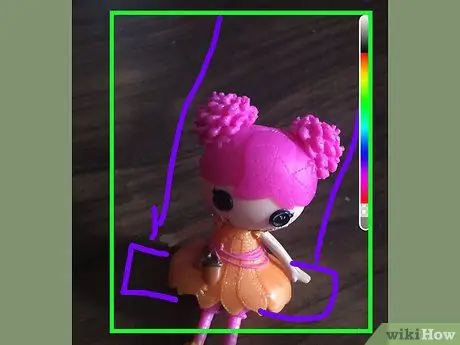
Langkah 8. Buat gambar di skrin
Gunakan jari anda untuk melukis foto atau video. Anda boleh memilih warna yang berbeza untuk setiap baris yang anda buat.
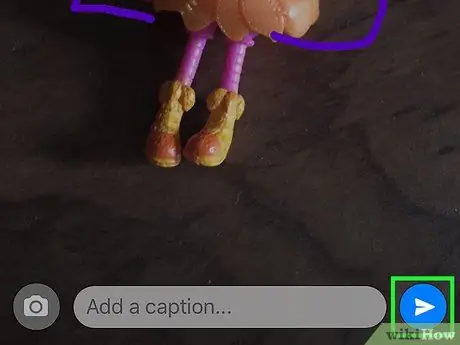
Langkah 9. Sentuh butang kirim ("Hantar")
Butang ini kelihatan seperti kapal terbang kertas di sudut kanan bawah skrin.






