- Pengarang Jason Gerald [email protected].
- Public 2024-01-19 22:13.
- Diubah suai terakhir 2025-01-23 12:42.
WikiHow ini mengajarkan anda cara memperbaiki kod ralat “0x800cccdd” yang terkenal dalam program desktop Microsoft Outlook. Kod ralat "0x800cccdd" biasanya ditampilkan kerana anda mengaktifkan tetapan "Kirim / Terima" untuk pelayan IMAP di Outlook.
Langkah
Langkah 1. Fahami punca ralat ini
Kod ralat "0x800cccdd" biasanya dipaparkan dengan pesan "Pelayan IMAP anda menutup sambungan". Mesej ini sendiri menunjukkan bahawa fitur "Kirim / Terima" - pengaturan yang "mengambil" mesej Outlook setiap kali komputer disambungkan ke internet untuk memastikan akaun tetap diselaraskan - telah gagal. Sebenarnya, ini tidak menjadi masalah kerana ciri "Kirim / Terima" tidak dirancang untuk digunakan dengan sambungan IMAP kerana ketidakupayaan sambungan IMAP untuk menyegerakkan mesej tanpa tetapan Outlook.
Sekiranya kod ralat muncul kerana tetapan Outlook menggunakan fitur "Kirim / Terima", cukup matikan fitur untuk menyelesaikan kesalahan dengan mudah. (Anda masih akan mendapat mesej ralat ketika Outlook bermula, tetapi mesej itu tidak akan muncul setelah itu.)
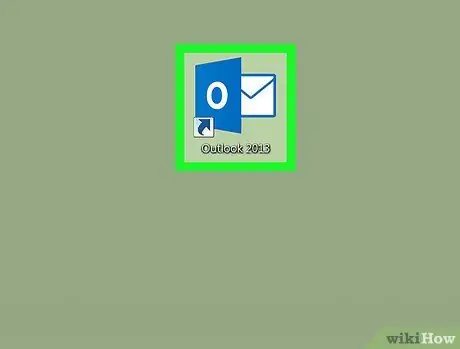
Langkah 2. Buka Outlook
Klik atau klik dua kali ikon aplikasi desktop Outlook, yang kelihatan seperti "O" putih pada latar belakang biru tua. Program Outlook akan dibuka selepas itu.
Sekiranya anda belum masuk ke akaun anda menggunakan kata laluan, anda akan diminta untuk log masuk menggunakan alamat e-mel dan kata laluan yang sesuai
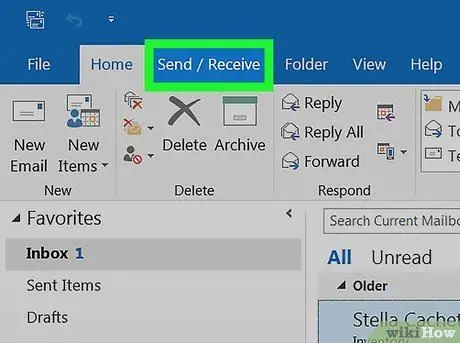
Langkah 3. Klik tab Hantar / Terima
Ia adalah tab di sudut kiri atas tetingkap Outlook. Bar alat akan muncul dari bahagian atas tetingkap.
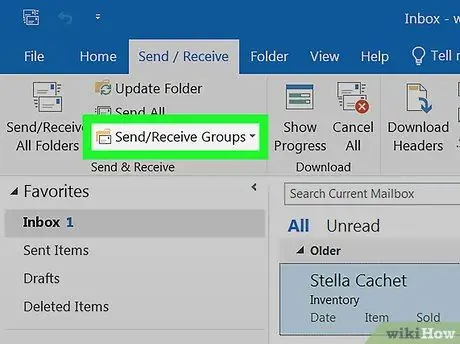
Langkah 4. Klik Hantar / Terima Kumpulan
Terdapat di bahagian "Kirim & Terima" pada bar alat. Menu lungsur turun akan muncul selepas itu.
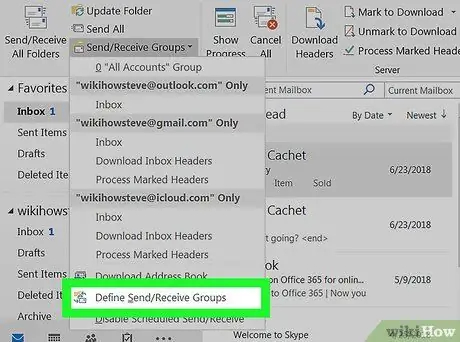
Langkah 5. Klik Tentukan Hantar / Terima Kumpulan
Pilihan ini terdapat di bahagian bawah menu lungsur. Selepas itu, tetingkap pop timbul akan dipaparkan.
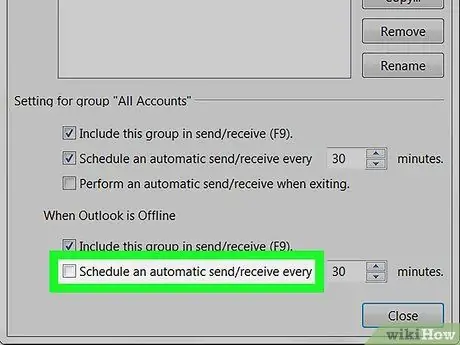
Langkah 6. Hapus centang kotak "Jadualkan penghantaran / terima setiap automatik"
Ini ada di bahagian "Tetapan untuk Kumpulan 'Semua Akaun'", tepat di bawah panel di tengah tetingkap pop timbul.
Sekiranya kotak "Jadualkan kiriman / terima setiap" secara automatik di bahagian "Ketika Outlook Tidak Langsung" dicentang, hapus centang kotak
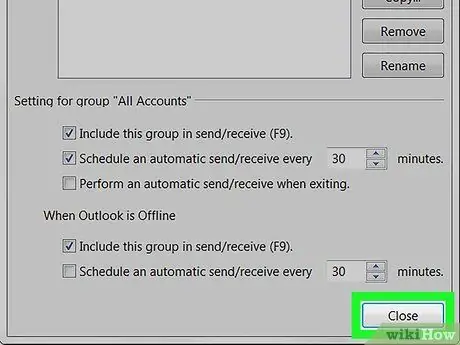
Langkah 7. Klik Tutup
Ia berada di bahagian bawah tetingkap pop timbul. Selepas itu, tetapan akan disimpan.
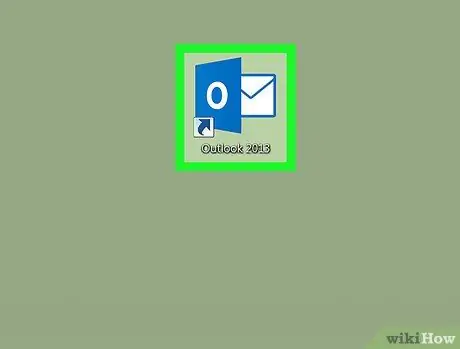
Langkah 8. Mulakan semula Outlook
Tutup tetingkap Outlook, kemudian buka semula dan biarkan mesej disegerakkan. Sekarang, anda tidak lagi dapat melihat kod ralat dalam program ini.






