WikiHow ini mengajar anda cara menurunkan jumlah tenaga yang digunakan iPhone anda dan meningkatkan masa penggunaannya tanpa mengecas.
Langkah
Kaedah 1 dari 4: Menggunakan Mod Daya Rendah
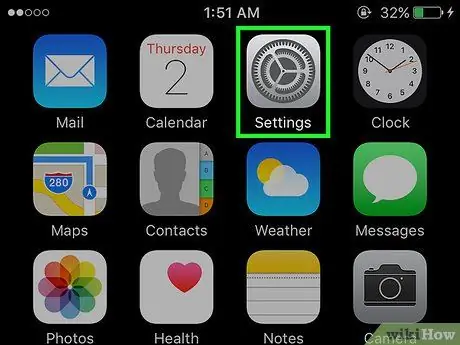
Langkah 1. Buka menu tetapan ("Tetapan")
Menu ini ditunjukkan oleh ikon gear kelabu (⚙️) dan umumnya dipaparkan di skrin utama.
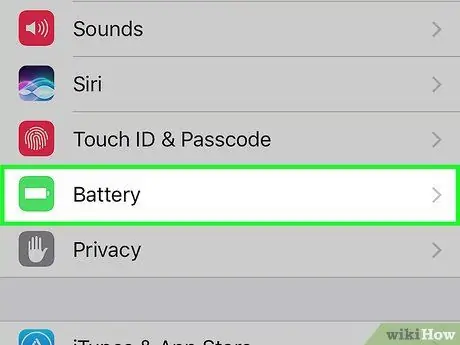
Langkah 2. Leret skrin dan sentuh Bateri
Ia berada di sebelah kanan kotak hijau dengan ikon bateri putih.
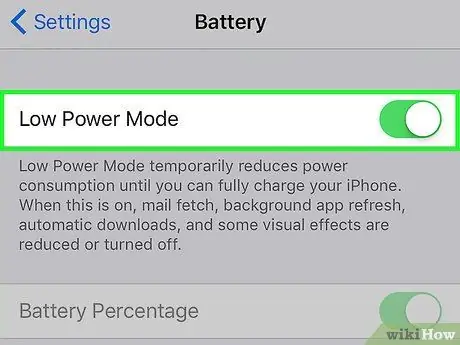
Langkah 3. Geser suis "Mod Daya Rendah" ke kedudukan hidup ("Hidup")
Warna suis akan berubah menjadi hijau. Dengan pilihan ini, anda dapat menjimatkan penggunaan bateri iPhone hingga 40%.
- Anda juga boleh membuat pesanan Siri untuk mengaktifkan mod kuasa rendah (menggunakan perintah "Hidupkan Mod Daya Rendah").
- Apabila bateri iPhone dicas melebihi 80%, Mod Kuasa Rendah secara automatik akan dimatikan. Hidupkan selepas mengecas untuk menjimatkan bateri.
-
Gunakan " Mod Kuasa Rendah "Boleh mempengaruhi beberapa ciri iPhone:
- E-mel tidak akan diperiksa sekerap biasa.
- Ciri " Hei Siri ”Yang membolehkan anda mengaktifkan Siri tanpa menekan butang Home tidak berfungsi.
- Aplikasi tidak akan dikemas kini sehingga anda menjalankannya secara manual.
- Ciri kunci automatik akan diaktifkan dalam 30 saat.
- Beberapa kesan visual akan dilumpuhkan.
Kaedah 2 dari 4: Memeriksa Penggunaan Bateri
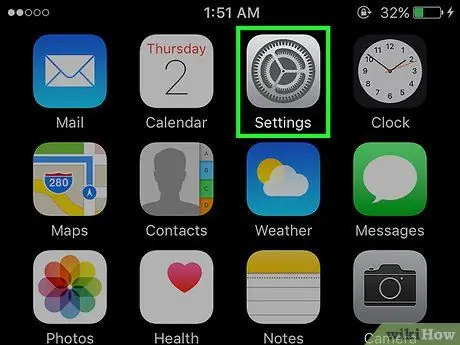
Langkah 1. Buka menu tetapan ("Tetapan")
Menu ini ditunjukkan oleh ikon gear kelabu (⚙️) dan umumnya dipaparkan di skrin utama.
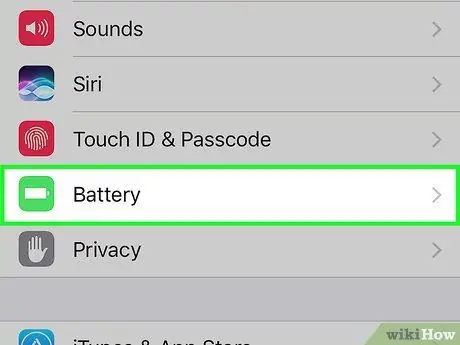
Langkah 2. Leret skrin dan sentuh Bateri
Ia berada di sebelah kanan kotak hijau dengan ikon bateri putih.
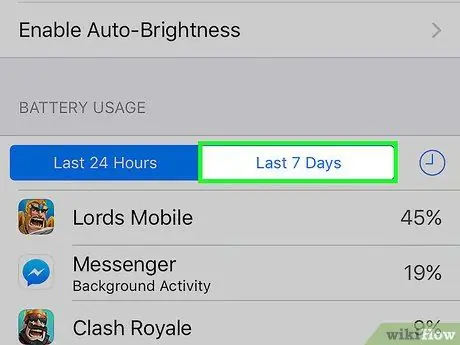
Langkah 3. Sentuh 7 Hari Terakhir
Pilihan ini adalah salah satu tab yang dipaparkan di bahagian atas segmen "PENGGUNAAN BATERAI".
Pada halaman ini, aplikasi yang dipasang di telefon akan disusun dalam urutan menurun berdasarkan jumlah daya yang digunakan dalam tujuh hari terakhir
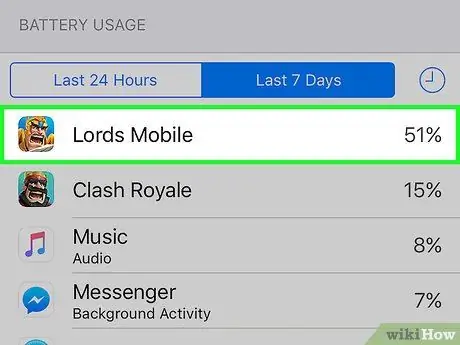
Langkah 4. Kenal pasti aplikasi yang paling banyak menggunakan
Anda boleh mengubah tetapan untuk aplikasi dengan peratusan penggunaan daya yang tinggi dan label "Background Activity" untuk mengurangkan jumlah daya yang digunakan.
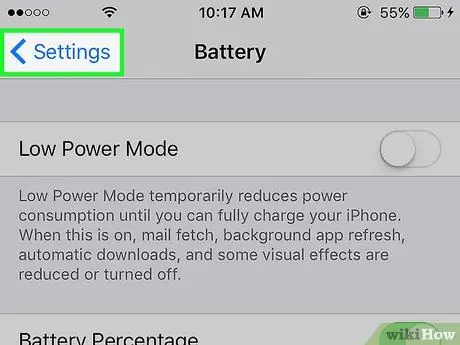
Langkah 5. Sentuh Tetapan
Ia berada di sudut kiri atas skrin.
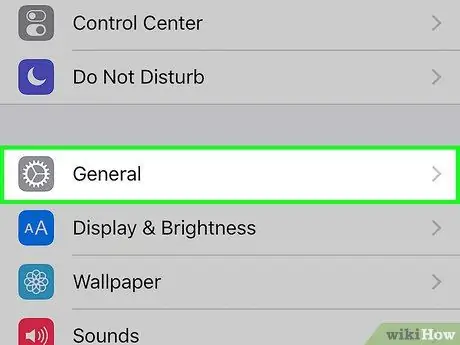
Langkah 6. Sentuh Umum
Di sebelah ikon gear (⚙️).
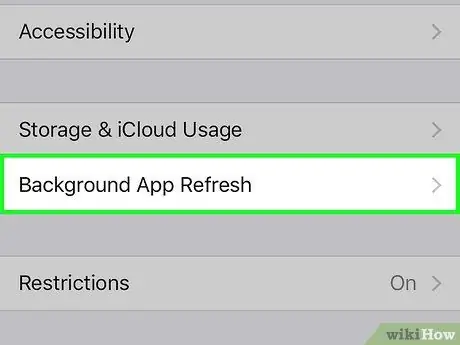
Langkah 7. Sentuh Segarkan Aplikasi Latar Belakang
Ia berada di bahagian bawah skrin.
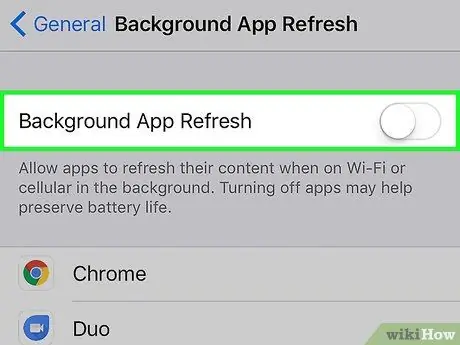
Langkah 8. Geser suis "Background App Refresh" ke kedudukan mati ("Mati")
Warna suis akan berubah menjadi putih. Apabila fungsi ini dilumpuhkan, aplikasi hanya akan dikemas kini apabila anda membukanya secara manual sehingga dapat menjimatkan kuasa peranti.
Penyegaran aplikasi latar belakang dilumpuhkan dalam mod kuasa rendah
Kaedah 3 dari 4: Menggunakan Pusat Kawalan
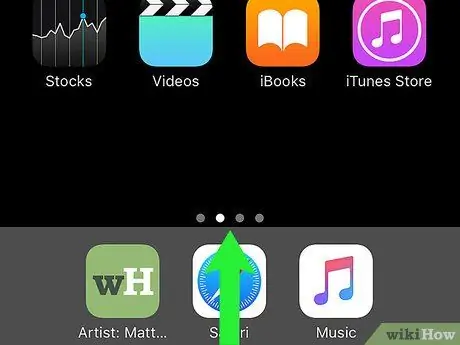
Langkah 1. Buka tetingkap pusat kawalan
Untuk membukanya, sapu ke atas dari bahagian bawah skrin peranti.
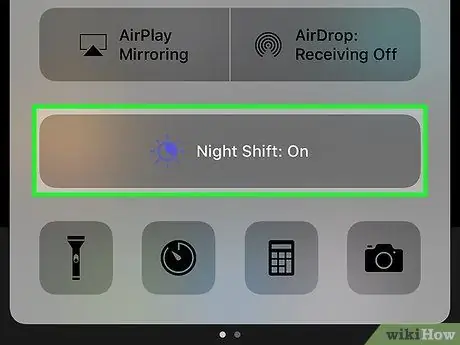
Langkah 2. Sentuh Shift Malam:
. Ia adalah butang besar di bahagian bawah tetingkap "Pusat Kawalan". Selepas itu, kecerahan skrin akan berkurang dan kuasa akan dijimatkan. Aktifkan ciri ini jika boleh.
Anda juga dapat menggunakan slaid kecerahan untuk mengurangi tingkat kecerahan layar dan menurunkan penggunaan bateri
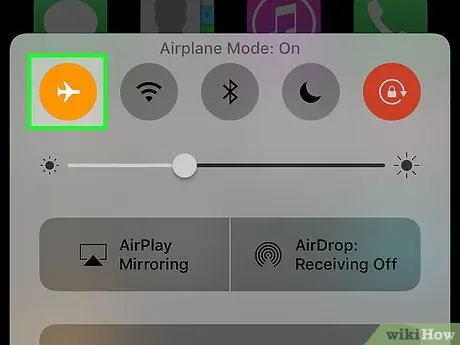
Langkah 3. Sentuh butang mod kapal terbang ("Mod Pesawat")
Ia berada di sudut kiri atas tetingkap dan mengandungi gambar pesawat. Apabila butang berwarna jingga, WiFi, Bluetooth, dan perkhidmatan selular akan dilumpuhkan.
- Gunakan ciri ini apabila anda tidak memerlukan sambungan internet.
- Kaedah ini sangat berguna semasa anda berada di kawasan yang mempunyai isyarat selular rendah. Dalam keadaan ini, iPhone akan terus mencari isyarat selular (sehingga menguras kuasa bateri).
- Pengecasan mungkin lebih pantas jika iPhone dalam mod kapal terbang.
Kaedah 4 dari 4: Mengurangkan Masa Skrin
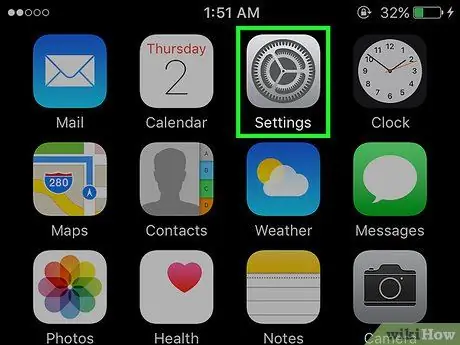
Langkah 1. Buka menu tetapan ("Tetapan")
Menu ini ditunjukkan oleh ikon gear kelabu (⚙️) dan umumnya dipaparkan di skrin utama.
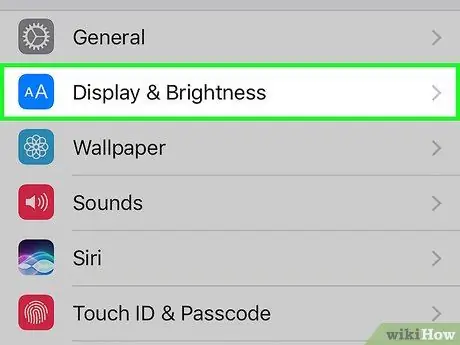
Langkah 2. Leret skrin dan sentuh Paparan & Kecerahan
Ia berada di bahagian atas menu, di sebelah ikon biru dengan dua "A" di atasnya.
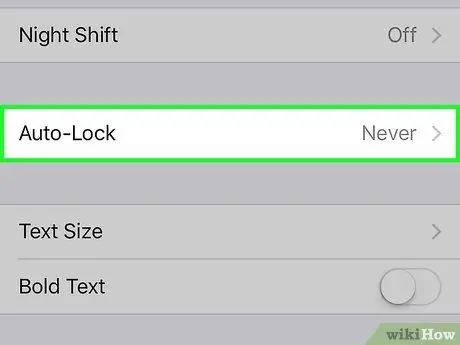
Langkah 3. Sentuh "Auto-Lock"
Pilihan ini berada di tengah-tengah skrin.
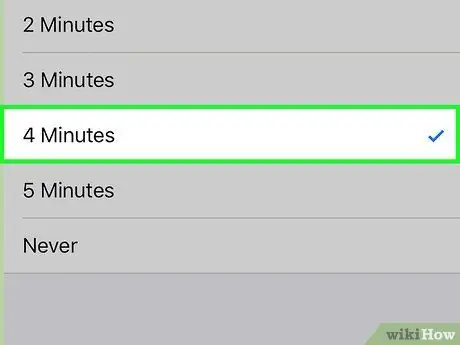
Langkah 4. Pilih jangka masa
Sentuh jumlah masa yang anda inginkan agar layar tetap aktif dan aktif sebelum dimatikan dan peranti memasuki mod kunci. Pilih jangka masa yang lebih pendek untuk menjimatkan lebih banyak kuasa bateri.
Skrin utama dan halaman kunci selalunya merupakan dua ciri yang menggunakan kuasa bateri paling banyak
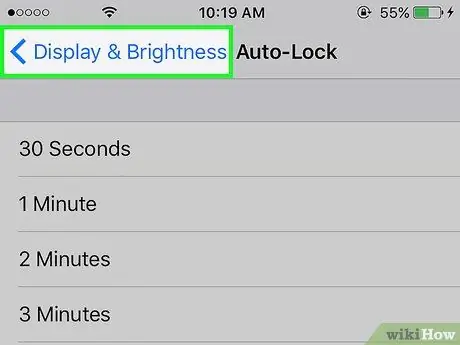
Langkah 5. Sentuhan Paparan & Kecerahan
Ia berada di sudut kiri atas skrin.
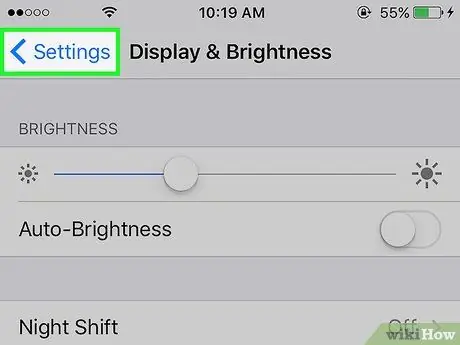
Langkah 6. Sentuh Tetapan
Ia berada di sudut kiri atas skrin.
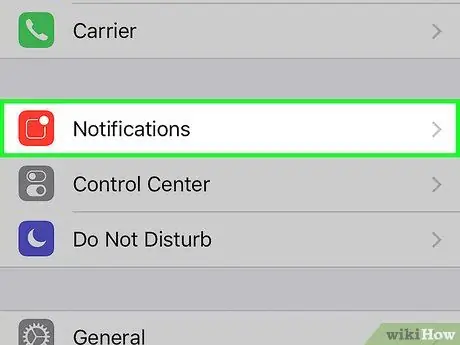
Langkah 7. Sentuh Pemberitahuan
Di sebelah ikon merah.
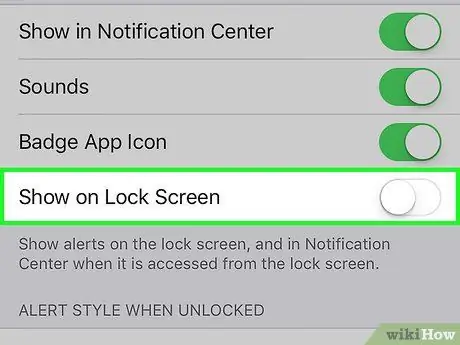
Langkah 8. Matikan pemberitahuan pada skrin kunci (Lock Screen)
Untuk mematikannya, sentuh aplikasi yang tidak perlu menunjukkan pemberitahuan ketika telepon terkunci, kemudian geser suis "Tunjukkan pada Skrin Kunci" ke posisi "Mati" (putih).






