Anda boleh menjimatkan bateri iPod Touch dengan teknik mudah, seperti menurunkan tingkat kecerahan layar dan mengunci layar ketika peranti tidak digunakan. Anda juga boleh mematikan beberapa atau semua aplikasi yang menyedut kehebatan peranti anda. Hayat bateri iPod Touch berbeza bergantung pada penggunaannya. Sekiranya digunakan untuk mendengar muzik sahaja, bateri boleh bertahan hingga 40 jam. Namun, jika anda menggunakan iPod Touch untuk tujuan lain (misalnya mengakses internet), daya peranti dapat dikurangkan dengan ketara kerana penggunaan aplikasi dan kemas kini data.
Langkah
Kaedah 1 dari 9: Menggunakan Teknik Biasa
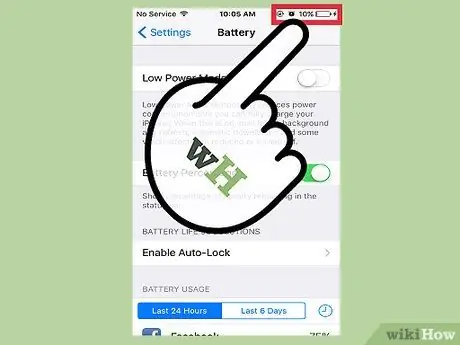
Langkah 1. Cas iPod Touch setiap kali anda berpeluang
Apabila tahap kuasa peranti berada di bawah 50%, adalah baik untuk mengecasnya selama 20-30 minit. Periksa dan cas secara berkala untuk memastikan bahawa peranti sentiasa diisi, tanpa merosakkan atau membahayakan bateri peranti.
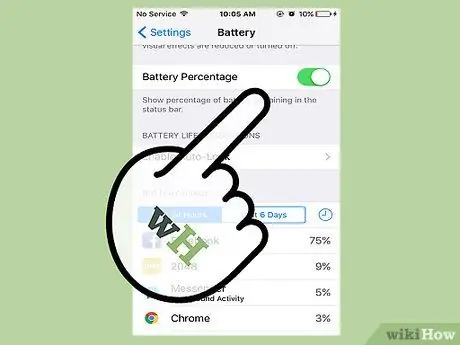
Langkah 2. Jangan biarkan kuasa peranti kosong
Walaupun ini kadang-kadang berlaku, membiarkan bateri kosong atau peranti mati untuk jangka masa yang lama (mis. Sehari atau lebih lama) dapat merosakkan bateri dan menjadikannya tidak dapat "menahan" pengisian penuh semasa peranti sedang digunakan dan mengecas kembali pada masa yang lain.
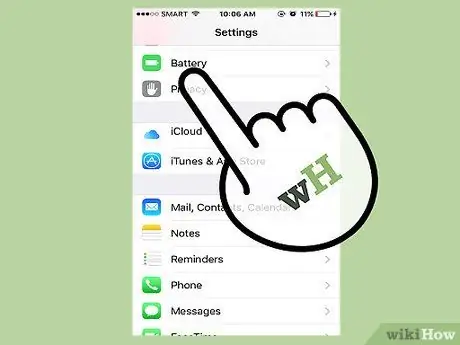
Langkah 3. Isi daya peranti hingga 100% sebulan sekali
Dengan cara ini, memori bateri sistem akan dikalibrasi semula sehingga bateri dapat diisi penuh untuk jangka masa yang lebih lama.
Mengecas penuh (100%) lebih dari sekali sebulan tidak akan merosakkan bateri. Walau bagaimanapun, anda tidak seharusnya membebankan sepenuhnya peranti anda setiap kali anda mengecasnya
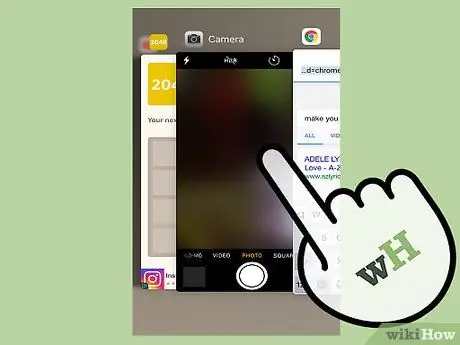
Langkah 4. Tutup aplikasi yang tidak digunakan
Setelah selesai menggunakan aplikasi, anda harus selalu menutupnya untuk mengurangkan daya pemprosesan dan penggunaan bateri.
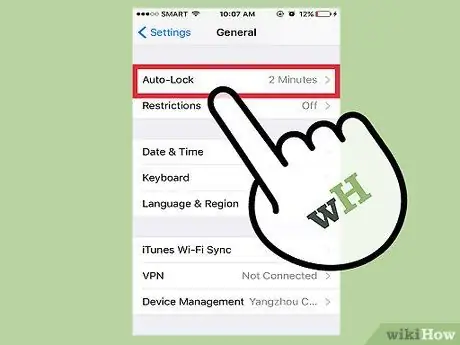
Langkah 5. Kunci skrin semasa anda tidak menggunakan iPod
Membiarkan skrin dalam jangka masa yang lama dapat menghabiskan bateri dengan cepat. Oleh itu, kunci skrin apabila anda tidak menggunakan peranti untuk menjimatkan bateri.
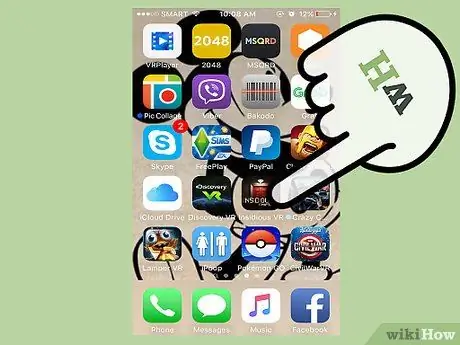
Langkah 6. Jangan bermain permainan atau menggunakan aplikasi berprestasi tinggi
Aplikasi seperti Mail, Safari, dan kebanyakan program berasaskan hiburan dapat menghabiskan bateri iPod Touch dengan cepat.
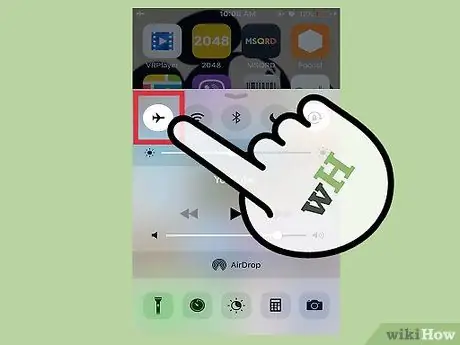
Langkah 7. Hidupkan mod kapal terbang untuk mematikan WiFi, data mudah alih, dan penggunaan Bluetooth dengan cepat
Anda boleh mengaktifkan mod ini dengan menyeret bahagian bawah layar ke atas, kemudian mengetuk ikon kapal terbang. Dengan mod kapal terbang, anda tidak dapat mengirim atau menerima mesej, data aplikasi, dan pelbagai media lain.
Kaedah 2 dari 9: Menyahdayakan Ciri Radio Bluetooth dan AirDrop
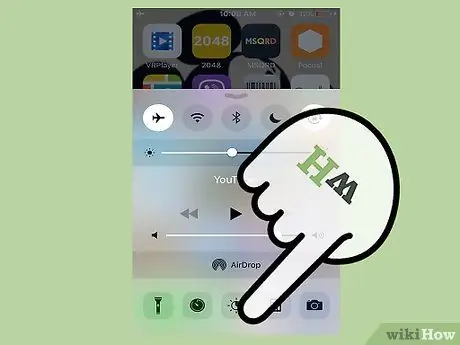
Langkah 1. Leret ke atas dari bahagian bawah skrin
Menu akses cepat akan terbuka di mana anda boleh mematikan radio Bluetooth dan ciri Airdrop pada peranti.
Anda boleh mengakses menu ini dari halaman kunci tanpa memasukkan kod laluan
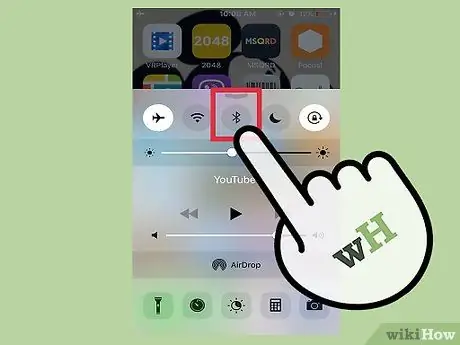
Langkah 2. Sentuh ikon Bluetooth untuk mematikan radio Bluetooth
Ikon bulatan di bahagian atas menu. Sekiranya ikon berwarna kelabu, radio Bluetooth dimatikan.
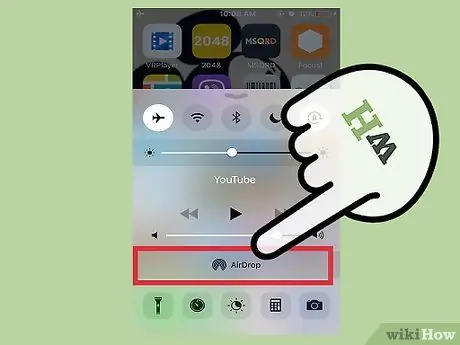
Langkah 3. Sentuh pilihan "Airdrop" di bawah kawalan kelantangan
Menu baru akan dipaparkan selepas itu.
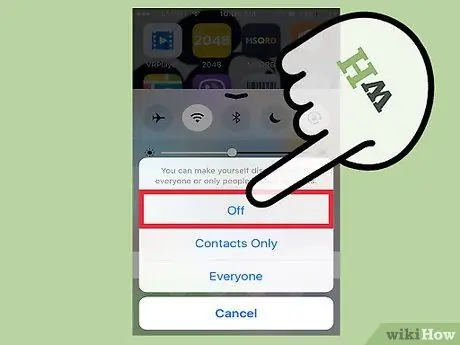
Langkah 4. Sentuh "Mati" untuk mematikan AirDrop
Ciri AirDrop adalah perkhidmatan yang membolehkan anda bertukar maklumat atau data dengan pengguna iOS lain yang berdekatan. Kerana pengimbasan berterusan peranti, AirDrop menggunakan banyak kuasa peranti.
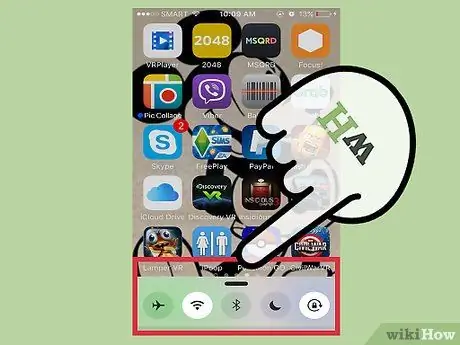
Langkah 5. Leret ke bawah dari bahagian atas menu untuk menutupnya
Ciri radio Bluetooth dan AirDrop kini dilumpuhkan.
Kaedah 3 dari 9: Mengaktifkan Mod Daya Rendah

Langkah 1. Buka menu tetapan ("Tetapan")
Menu tetapan atau "Tetapan" ditunjukkan oleh ikon gear kelabu. Anda dapat melihatnya di skrin utama peranti.
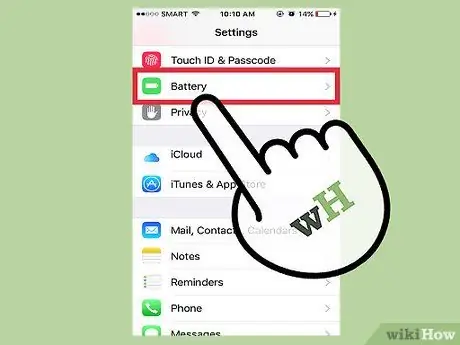
Langkah 2. Buka segmen "Bateri"
Dari segmen ini, anda dapat mengaktifkan mod daya rendah atau "Mod Daya Rendah" yang secara automatik menyesuaikan tetapan peranti untuk menjimatkan lebih banyak tenaga.
- Untuk menggunakan ciri ini, anda memerlukan iOS 9 atau lebih baru.
- Anda juga boleh mengaktifkan pilihan "Peratusan Bateri" dari menu ini. Pilihan ini memaparkan nombor yang menunjukkan sisa daya peranti (dalam peratusan) sehingga anda dapat mengurus atau memperuntukkan kuasa yang ada dengan lebih cekap.
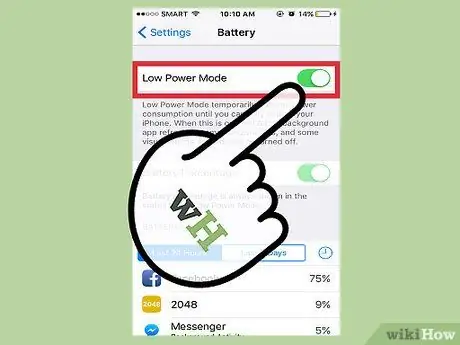
Langkah 3. Sentuh suis di sebelah "Mod Daya Rendah" untuk mengaktifkannya
Walaupun tidak semestinya menjimatkan bateri peranti secara besar-besaran, ia mengoptimumkan pilihan sistem (mis. Kecerahan skrin, kadar kemas kini data aplikasi latar belakang, dan animasi sistem) sehingga anda dapat melihat perubahan ketara pada kekuatan peranti anda.
Aplikasi berprestasi tinggi seperti permainan atau program lanjutan lain mungkin mengalami penurunan prestasi yang ketara apabila mod kuasa rendah diaktifkan
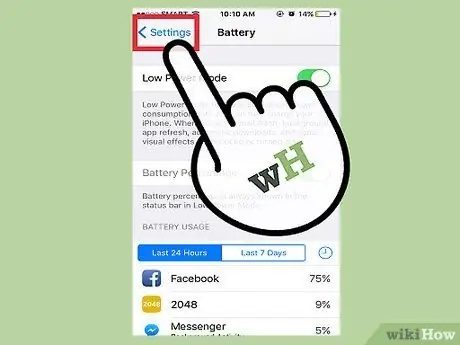
Langkah 4. Tutup menu tetapan atau "Tetapan"
Kini, mod kuasa rendah diaktifkan pada iPod Touch!
Kaedah 4 dari 9: Melumpuhkan Carian Rangkaian

Langkah 1. Buka menu tetapan atau "Tetapan"
Menu ini ditunjukkan oleh ikon gear kelabu. Anda dapat melihatnya di skrin utama peranti.
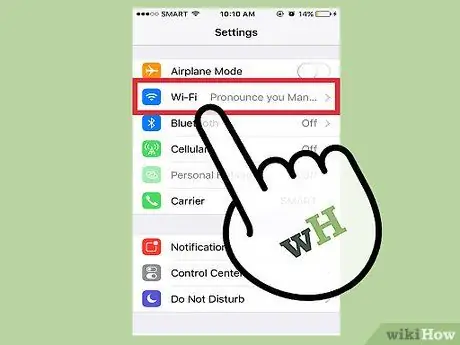
Langkah 2. Sentuh tab "Wi-Fi"
Anda boleh mematikan WiFi atau mematikan tetapan WiFi tertentu dalam menu ini.
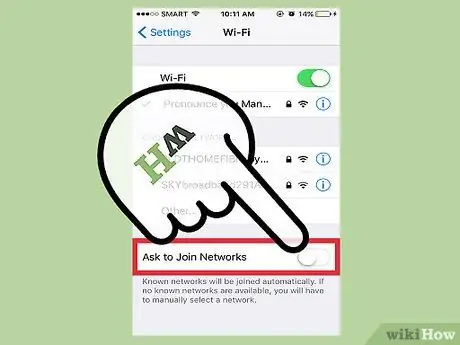
Langkah 3. Lumpuhkan pilihan "Minta Bergabung dengan Rangkaian"
Apabila pilihan diaktifkan, telefon akan mencari rangkaian WiFi yang tersedia di sekitar anda secara berterusan. Dengan melumpuhkannya, anda dapat menjimatkan bateri peranti.
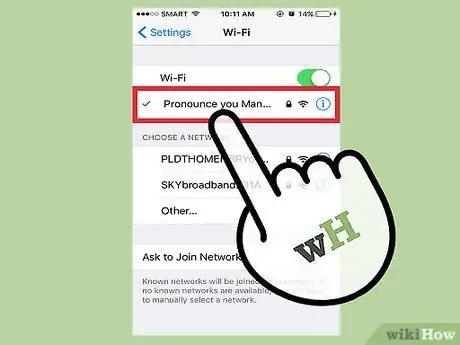
Langkah 4. Jika anda berada di tempat yang mempunyai rangkaian WiFi, sentuh nama rangkaian untuk menyambungkan iPod ke sambungan WiFi
Menggunakan WiFi dan bukannya data selular membantu menjimatkan bateri. Selain itu, anda juga boleh mendapatkan kelajuan muat naik dan muat turun yang lebih pantas.
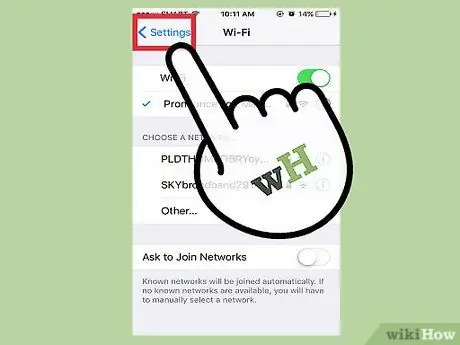
Langkah 5. Tutup menu tetapan atau "Tetapan"
Ciri carian rangkaian di iPod kini dilumpuhkan!
Kaedah 5 dari 9: Menyelaraskan Kecerahan Skrin

Langkah 1. Buka menu tetapan atau "Tetapan"
Menu ini ditunjukkan oleh ikon gear kelabu. Anda dapat melihatnya di skrin utama peranti.
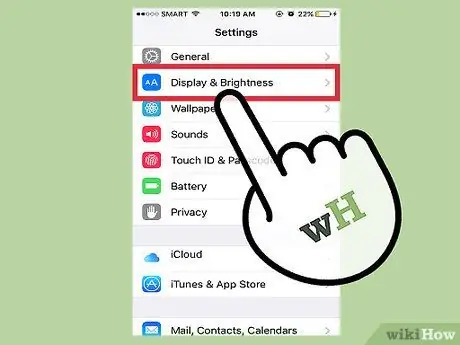
Langkah 2. Sentuh tab "Paparan & Kecerahan"
Tab ini betul-betul di bawah tab "Umum".
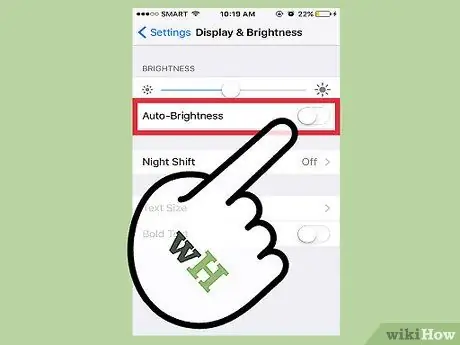
Langkah 3. Geser suis di sebelah "Kecerahan Auto" ke kedudukan "Mati"
Ciri "Kecerahan Auto" akan mencerahkan atau meredupkan layar berdasarkan tingkat kecerahan ruangan yang dikesan oleh iPod. Walau bagaimanapun, ciri ini benar-benar menguras kuasa peranti dengan ketara.
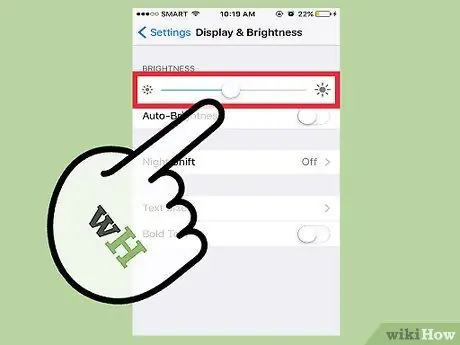
Langkah 4. Luncurkan slaid penyesuaian kecerahan ke kiri paling jauh
Selepas itu, skrin akan redup.
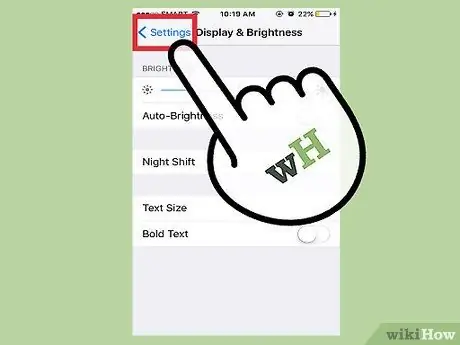
Langkah 5. Tutup menu tetapan atau "Tetapan"
Anda dapat menyesuaikan kecerahan layar kapan saja melalui menu akses cepat yang dapat diakses dengan menggeser ke atas dari bawah layar.
Kaedah 6 dari 9: Melumpuhkan Kemas Kini Aplikasi Latar Belakang

Langkah 1. Buka menu tetapan atau "Tetapan"
Menu ini ditunjukkan oleh ikon gear kelabu. Anda dapat melihatnya di skrin utama peranti.
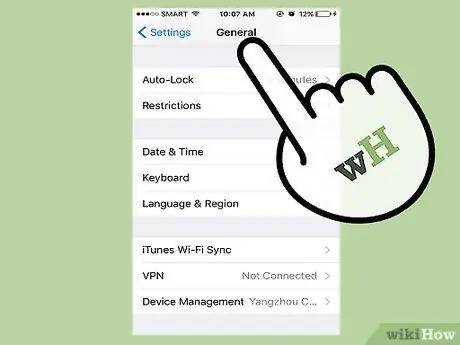
Langkah 2. Cari dan buka tab "Umum"
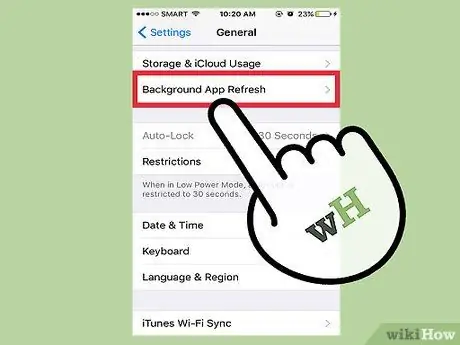
Langkah 3. Ketuk "Background App Refresh"
Anda boleh mematikan kemas kini data aplikasi di latar belakang melalui menu ini.
Kemas kini data latar belakang terjadi ketika aplikasi yang masih terbuka (tetapi tidak digunakan secara aktif) mengemas kini maklumat atau datanya, baik melalui data mudah alih atau rangkaian WiFi. Ciri ini menggunakan tenaga peranti dengan ketara
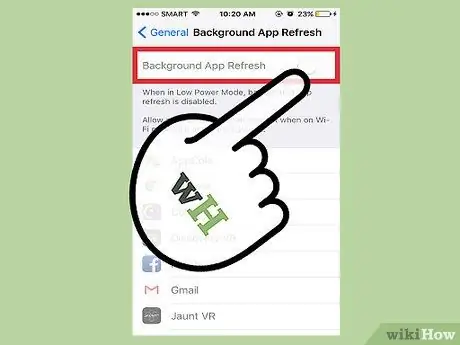
Langkah 4. Geser suis di sebelah "Background App Refresh" ke posisi mati atau "Mati"
Kemas kini data aplikasi latar belakang akan dilumpuhkan.
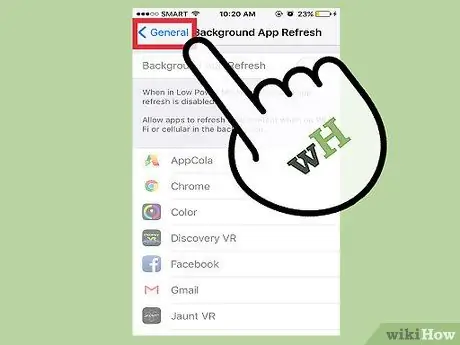
Langkah 5. Tutup menu tetapan atau "Tetapan"
Sekarang, data aplikasi tidak lagi dikemas kini di latar belakang.
Kaedah 7 dari 9: Menonaktifkan Isyarat Ikon Aplikasi

Langkah 1. Buka menu tetapan atau "Tetapan"
Menu ini ditunjukkan oleh ikon gear kelabu. Anda dapat melihatnya di skrin utama peranti.
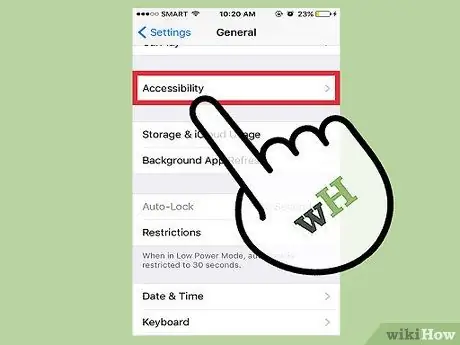
Langkah 2. Kembali ke menu "Umum", kemudian cari dan pilih "Aksesibilitas"
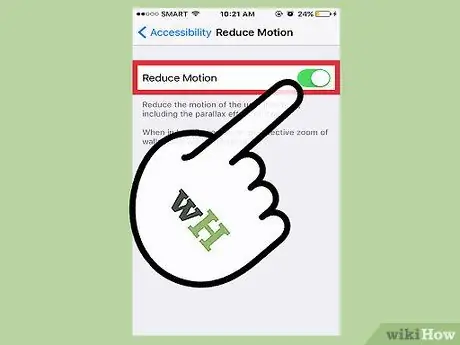
Langkah 3. Tatal skrin sehingga anda menjumpai tab "Reduce Motion", kemudian pilih tab
Anda akan melihat bahawa ikon aplikasi sedikit berubah semasa anda menggerakkan telefon anda. Anda boleh mematikan ciri dari menu ini.
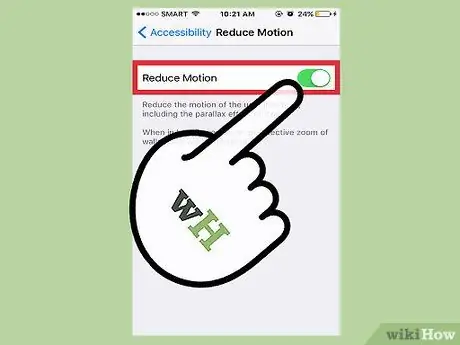
Langkah 4. Geser suis di sebelah "Reduce Motion" ke posisi on atau "On"
Isyarat ikon dan antara muka pengguna akan dilumpuhkan.
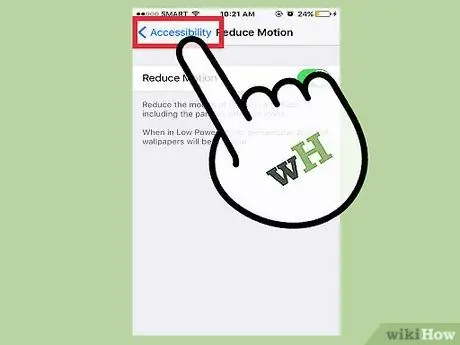
Langkah 5. Tutup menu tetapan atau "Tetapan"
Ikon aplikasi dan antara muka pengguna akan diam sehingga anda mematikan pilihan "Reduce Motion".
Kaedah 8 dari 9: Melumpuhkan Muat turun Automatik

Langkah 1. Buka menu tetapan atau "Tetapan"
Menu ini ditunjukkan oleh ikon gear kelabu. Anda dapat melihatnya di skrin utama peranti.
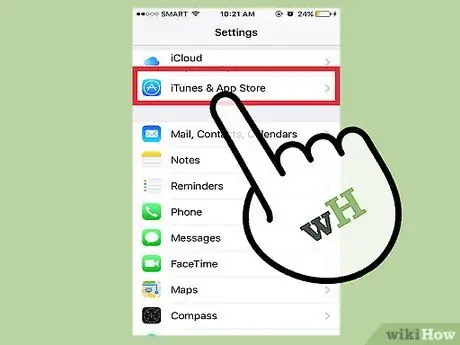
Langkah 2. Tatal ke bawah sehingga anda menjumpai pilihan "iTunes & App Store", kemudian pilih
Dari pilihan ini, anda boleh mematikan kemas kini aplikasi automatik.
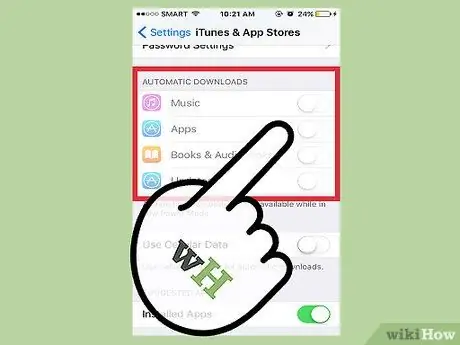
Langkah 3. Sentuh togol di sebelah "Kemas kini" pada tab "Muat turun Automatik"
Kemas kini aplikasi secara automatik akan dilumpuhkan selepas itu.
Sekiranya anda tidak mengemas kini secara manual, jangan lupa untuk mengaktifkan semula ciri ini apabila diperlukan
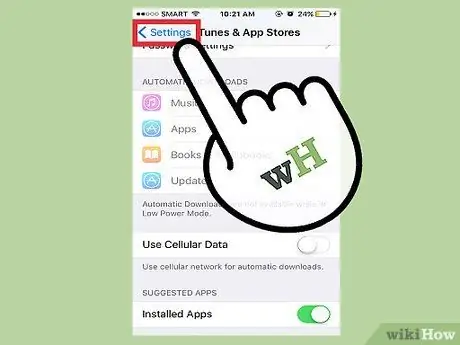
Langkah 4. Tutup menu tetapan atau "Tetapan"
Muat turun automatik di iPod Touch kini dihentikan atau dilumpuhkan!
Kaedah 9 dari 9: Melumpuhkan Perkhidmatan Lokasi

Langkah 1. Buka menu tetapan atau "Tetapan"
Menu ini ditunjukkan oleh ikon gear kelabu. Anda dapat melihatnya di skrin utama peranti.
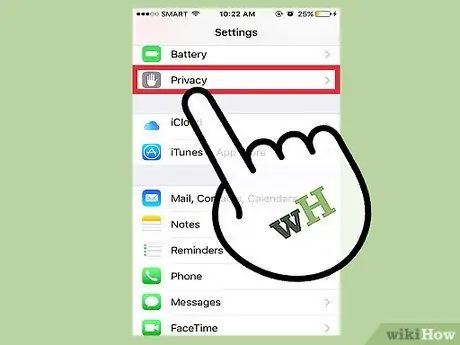
Langkah 2. Cari dan ketuk pilihan "Privasi"
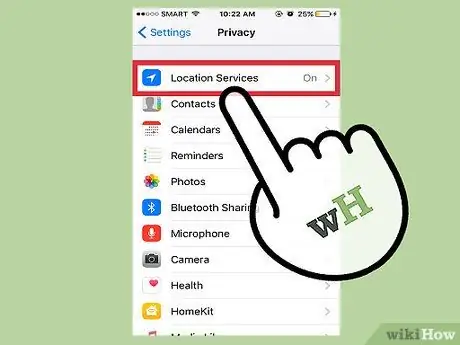
Langkah 3. Sentuh pilihan "Perkhidmatan Lokasi" di bahagian atas menu
Anda boleh mematikan atau mengubah tetapan lokasi dari segmen ini.
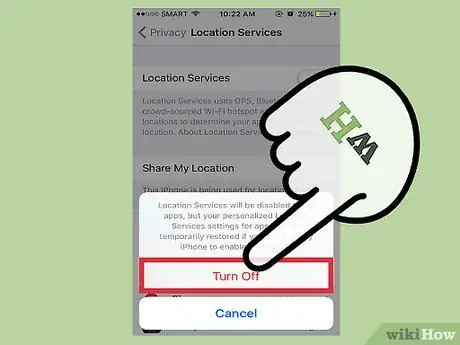
Langkah 4. Geser suis di sebelah "Perkhidmatan Lokasi" ke kedudukan "Mati"
Perkhidmatan lokasi mengemas kini maklumat lokasi peranti dengan lokasi semasa anda melalui GPS dan menara isyarat sel, yang menguras bateri dengan ketara. Dengan melumpuhkan perkhidmatan latar ini, anda boleh memperluaskan kekuatan peranti.
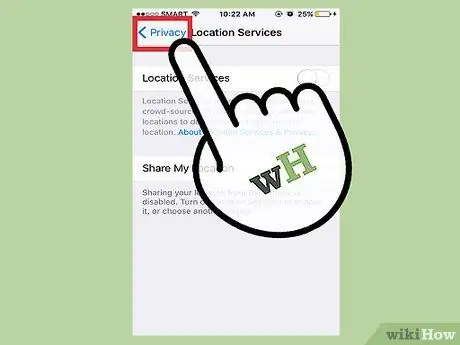
Langkah 5. Tutup menu tetapan atau "Tetapan"
Perkhidmatan lokasi peranti kini berjaya dilumpuhkan.
Petua
- Kaedah ini juga dapat diikuti pada telefon atau tablet iOS.
- Sentiasa bawa pengecas semasa anda merancang untuk meninggalkan rumah lebih dari beberapa jam. Dengan cara itu, anda boleh mengenakan bayaran semasa dalam perjalanan.
Amaran
- Jauhkan iPod dari suhu yang melampau (di bawah 0 darjah Celsius atau di atas 35 darjah Celsius) kerana suhu yang melampau dapat memendekkan daya peranti dan menyebabkan kerosakan bateri kekal.
- Jangan lupa untuk mengaktifkan semula aplikasi dan tetapan data penting apabila anda tidak perlu lagi menjimatkan bateri.






