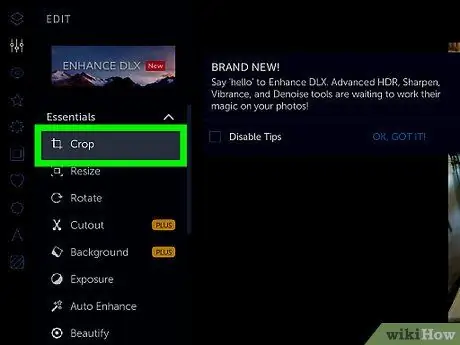Memotong foto adalah cara yang pasti untuk memperbaiki atau merosakkan foto. Sama ada untuk menekankan subjek atau menghapus elemen yang tidak diingini dari foto, ada beberapa cara mudah untuk memotong foto sehingga tidak menjadi bencana. Berikut adalah beberapa perkara yang perlu diingat semasa memotong foto.
Langkah
Kaedah 1 dari 3: Pangkas Foto
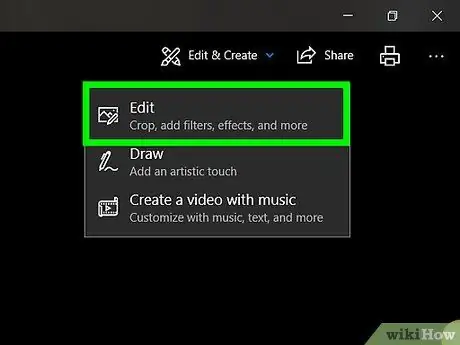
Langkah 1. Cari program yang boleh memotong foto
Anda tidak boleh memotong foto di internet. Untuk hasil yang baik, anda perlu menyimpan foto ke cakera dan kemudian membukanya menggunakan program penyuntingan gambar atau pemproses kata, dan memprosesnya di sana. Berikut ini adalah program yang dapat Anda gunakan untuk memotong foto:
- Pratonton
- Adobe Photoshop
- Adobe Illustrator
- Microsoft word
- Dan lain-lain.
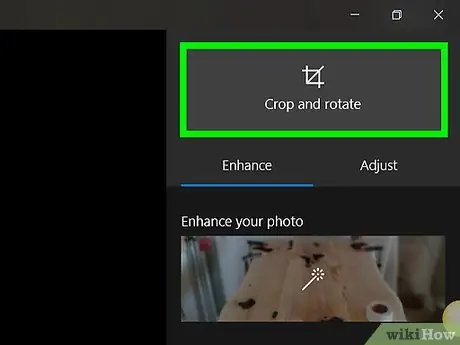
Langkah 2. Pangkas menggunakan jalan pintas
Anda dapat memotong foto jauh - masuk ke menu dan mencari alat pemangkasan - atau dengan menekan beberapa kekunci pada papan kekunci. Catatan: pintasan papan kekunci untuk program perisian berikut semuanya berbeza. Tidak ada perintah pemangkasan yang seragam.
- Jalan pintas untuk Pratonton: "Command + K"
- Jalan pintas untuk Adobe Photoshop: "C"
- Jalan pintas untuk Adobe Illustrator: "Alt + C + O"

Langkah 3. Potong panjang
Ini bukan cara pemangkasan yang sesuai, tetapi akan membimbing anda ke tempat yang betul. Sekiranya jalan pintas untuk program yang anda gunakan tidak berfungsi, cuba potong dengan cara berikut:
- Pratonton: Klik dan seret bahagian yang ingin dipangkas, kemudian pergi ke "Alat → Pangkas".
- Adobe Photoshop: Pilih "Crop Tool", klik dan seret bahagian yang ingin dipangkas, kemudian tekan "Enter / Return" pada keyboard atau "Commit."
- Adobe Illustrator: Klik dan seret bahagian yang ingin dipangkas, kemudian pergi ke "Objek → Clipping Mask → Make."
- Microsoft Word: Pilih gambar yang ingin dipangkas, klik alat Pangkas pada bar alat dalam Gambar, dan seret ke kawasan yang ingin dipangkas.
Kaedah 2 dari 3: Membuat Pemotongan Seni
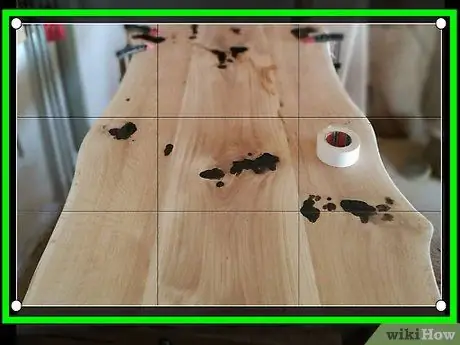
Langkah 1. "Pangkas" foto sebanyak mungkin semasa anda hendak mengambil gambar
Sekiranya anda ingin memotret rakan, sedekat mungkin dengannya, jangan tembak dia di lorong. Dengan begitu, anda tidak perlu memotong foto terlalu banyak ketika mengeditnya di komputer anda nanti.
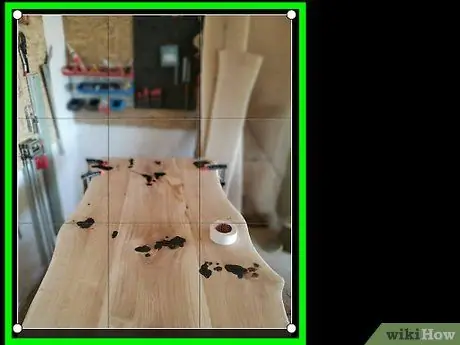
Langkah 2. Ingat peraturan pertiga semasa menyusun foto
Peraturan ini tidak sama persis dengan nisbah emas, yang dapat diterapkan pada lukisan tetapi tidak pada fotografi.
- Pada dasarnya, peraturan pertiga "membayangkan membahagikan pemidang tilik atau layar LCD menjadi pertiga, menggunakan dua garis menegak dan dua garis mendatar untuk membuat sembilan segi empat tepat yang lebih kecil dan empat titik di mana garis tersebut bersilang."
- Bingkai foto sehingga titik fokus subjek berada di antara atau dekat dengan salah satu daripada empat titik bersilang. Mata kita secara semula jadi akan tertuju pada keempat titik bersilang ini, bukan ke tengah foto.
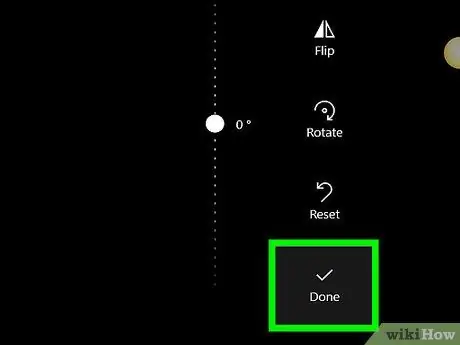
Langkah 3. Simpan foto asal sehingga anda dapat memotongnya dengan lebih daripada satu cara
Biasakan mengedit salinannya, sehingga anda menyimpan foto asli dan mengedit dengan cara lain jika anda kebetulan mendapat inspirasi baru / lain.
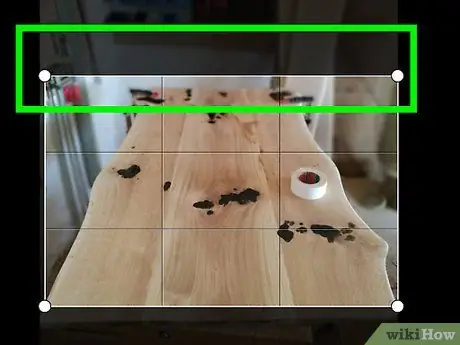
Langkah 4. Keluarkan ruang mati
Kembali ke foto rakan anda di hujung dewan; lorong adalah ruang mati. Pangkas foto sehingga subjek memperoleh mayoritas besar dalam foto, meninggalkan ruang latar untuk menunjukkan konteks.
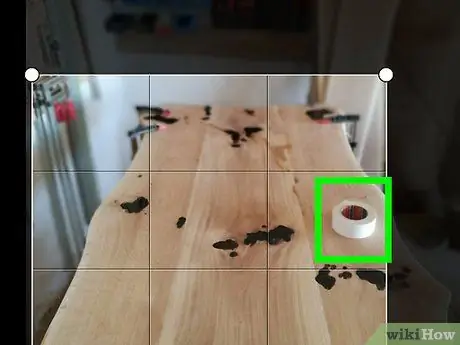
Langkah 5. Kenali foto yang tidak perlu dipotong
Kadang kala anda perlu meninggalkan foto sebagaimana mestinya, sehingga konteks gambarnya jelas.
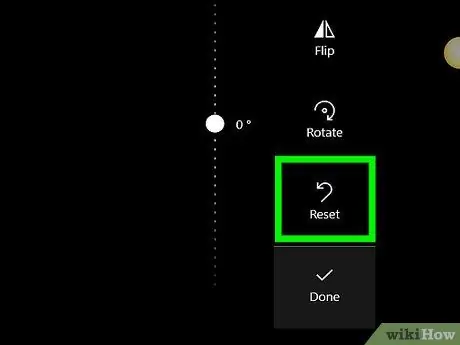
Langkah 6. Fikirkan apa yang akan anda lakukan dengan foto tersebut
Adakah anda akan mencetak atau memuat naiknya ke web? Sekiranya anda ingin mencetaknya, pastikan ukuran pikselnya tetap besar. Sementara itu, jika anda ingin memuat naiknya ke web, ukuran piksel dapat dikurangkan.
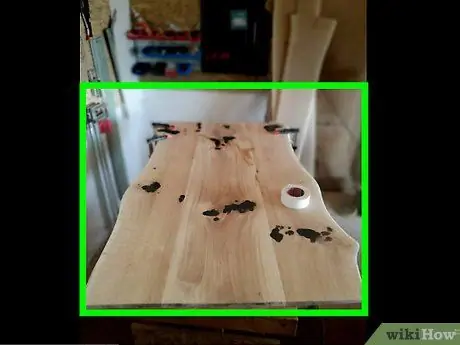
Langkah 7. Sentiasa tanya pada diri anda tentang foto itu
Potong foto dengan sewajarnya. Seperti tulisan, kita lebih baik memotong semua kekacauan dan maklumat yang tidak ada kaitan dengannya. Buang semuanya, supaya yang tersisa adalah ungkapan murni foto.
Kaedah 3 dari 3: Memangkas Foto di Internet dengan PictureCropper.com
Sekiranya anda tidak mempunyai perisian untuk memotong foto anda, anda boleh melakukannya dengan mudah dengan alat apa pun di internet.
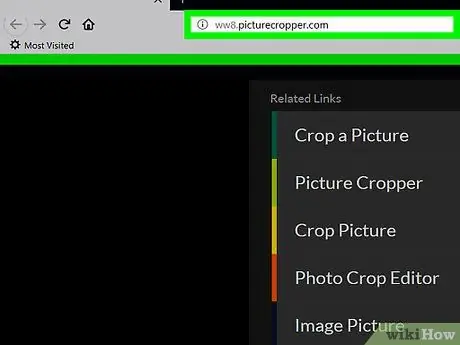
Langkah 1. Buka Pemotong Gambar
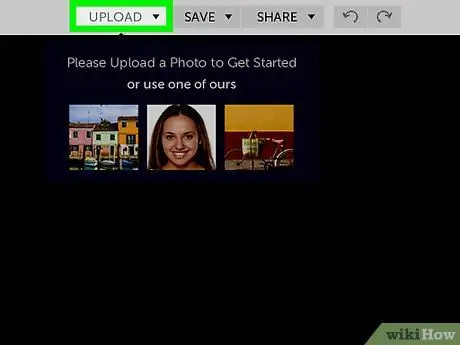
Langkah 2. Klik "Pilih Imej" dan pilih foto dari cakera tempatan anda
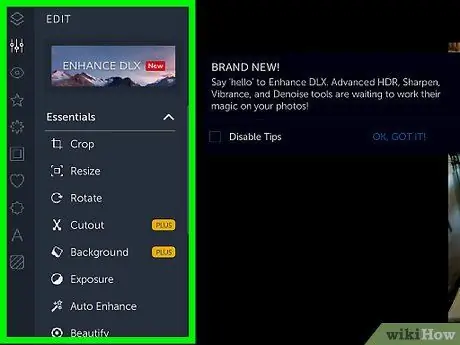
Langkah 3. Tunggu proses muat naik selesai
Fail yang lebih besar akan memakan masa lebih lama.