WikiHow ini mengajar anda cara menghapus kuki di penyemak imbas Safari pada Mac atau iPhone. Kuki adalah potongan data laman web yang membantu Safari mengingati pilihan, nama pengguna, kata laluan, dan sebagainya. Kuki akan dimuat turun ke komputer anda setiap kali anda membuka laman web baru. Atas sebab ini, anda mungkin mahu menyekat kuki sepenuhnya daripada dimuat turun ke komputer anda lagi.
Langkah
Kaedah 1 dari 2: Memadam Kuki pada Komputer Mac
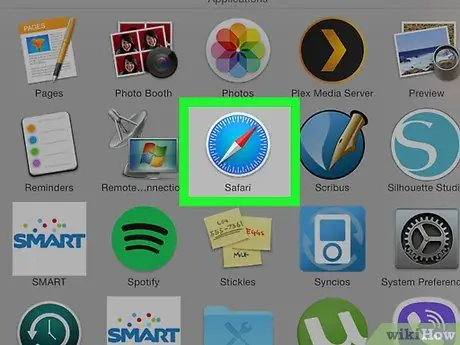
Langkah 1. Mulakan Safari
Anda boleh melakukannya dengan mengklik ikon Safari berbentuk kompas biru di Mac's Dock.
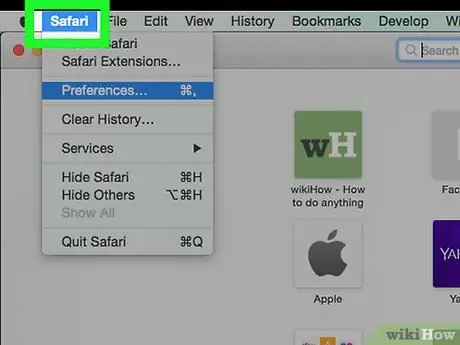
Langkah 2. Klik menu Safari di sudut kiri atas
Menu lungsur turun akan dipaparkan.
Sekiranya anda tidak melihat pilihan ini, pastikan Safari berada di tetingkap depan dengan mengkliknya
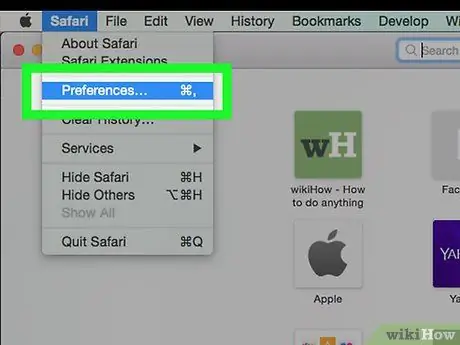
Langkah 3. Klik Keutamaan…
Pilihan ini berada di tengah-tengah menu drop-down Safari. Tetingkap pop timbul akan muncul.
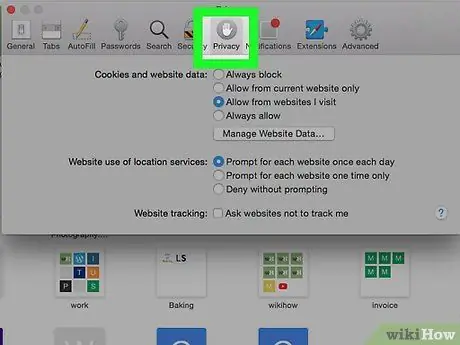
Langkah 4. Klik tab Privasi
Anda boleh mendapatkannya di bahagian atas Pilihan.
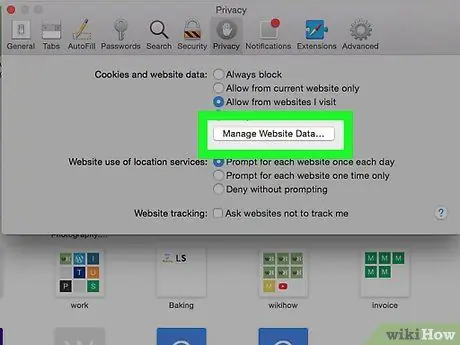
Langkah 5. Klik Urus Data Laman Web…
Pilihan ini terdapat di bahagian "Kuki dan data laman web". Mengkliknya akan memaparkan tetingkap yang menyenaraikan semua kuki penyemak imbas.
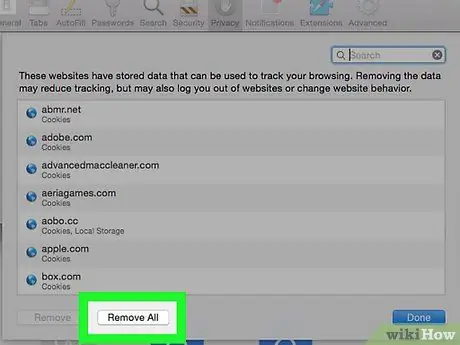
Langkah 6. Klik Buang Semua
Ia adalah butang kelabu di bahagian bawah tetingkap.
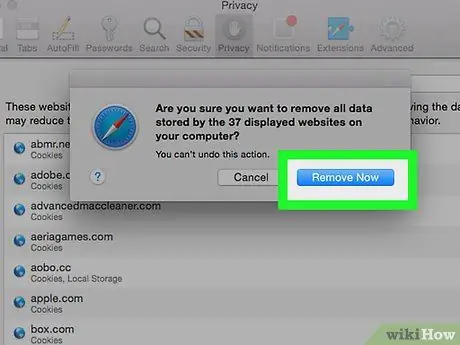
Langkah 7. Klik Buang Sekarang apabila diminta
Semua kuki di penyemak imbas akan dihapuskan.
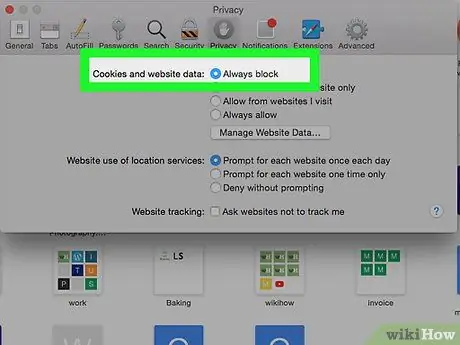
Langkah 8. Sekat semua kuki masa depan
Sekiranya anda ingin menyekat semua kuki pada masa akan datang, tandakan kotak "Sekat semua kuki" di bahagian "Kuki dan data laman web" pada menu Pilihan. Setelah ini selesai, Safari tidak akan menyimpan kuki dari laman web.
- Anda mungkin diminta untuk mengesahkan tindakan ini.
- Ingat, beberapa laman web memerlukan kuki untuk mengandungi ciri-ciri tertentu. Sekiranya semua kuki disekat, beberapa laman web tidak akan berfungsi dengan baik.
Kaedah 2 dari 2: Memadam Kuki pada iPhone
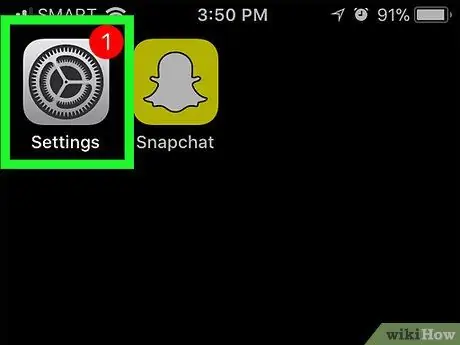
Langkah 1. Buka Tetapan
pada iPhone.
Ketik ikon Tetapan, yang merupakan kotak kelabu dengan roda gigi di dalamnya.
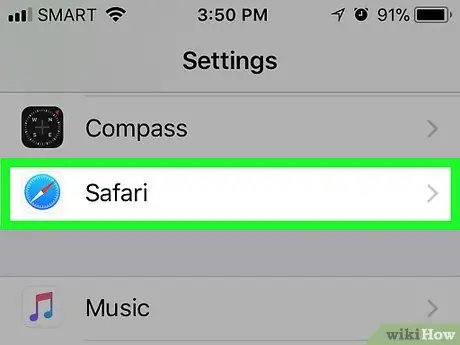
Langkah 2. Leret ke bawah pada skrin, kemudian ketuk Safari
Pilihan ini ada di bahagian bawah halaman (kira-kira sepertiga dari jalan ke bawah).
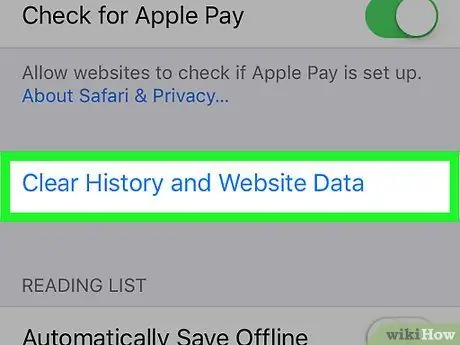
Langkah 3. Tatal ke bawah skrin dan ketuk Hapus Sejarah dan Data Laman Web
Anda boleh menemuinya di bahagian bawah halaman Safari.
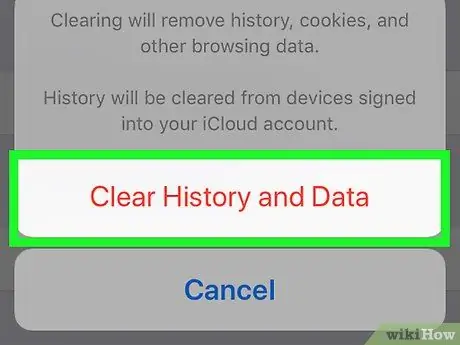
Langkah 4. Sentuh Hapus Sejarah dan Data apabila diminta
Melakukannya akan menghapus semua kuki dalam penyemak imbas Safari pada iPhone.
Malangnya, anda tidak boleh memadamkan kuki pada penyemak imbas Safari di iPhone
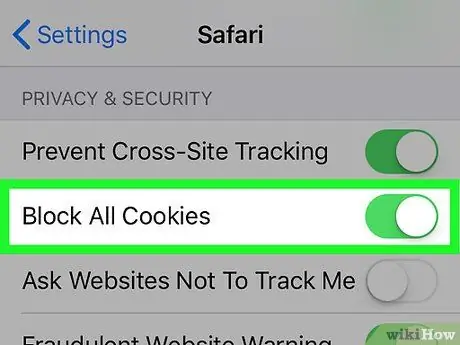
Langkah 5. Sekat kuki masa depan
Untuk menyekat semua kuki daripada disimpan, tatal ke bahagian "PRIVASI & KESELAMATAN" halaman Safari, ketuk butang putih yang bertuliskan "Sekat Semua Kuki"
kemudian sentuh Sekat Semua apabila diminta. Butang akan bertukar menjadi hijau
yang menunjukkan bahawa penyemak imbas Safari di iPhone tidak lagi membenarkan kuki.






