WikiHow ini mengajar anda cara membuat akaun Facebook baru setelah log keluar dari yang lama. Anda boleh membuatnya di versi desktop atau mudah alih Facebook. Sekiranya anda ingin menggunakan alamat e-mel yang sebelumnya digunakan untuk akaun Facebook lama, anda perlu menghapus akaun terlebih dahulu dan menunggu akaun tersebut dihapuskan sepenuhnya sebelum membuat akaun baru.
Langkah
Kaedah 1 dari 2: Melalui Peranti Mudah Alih
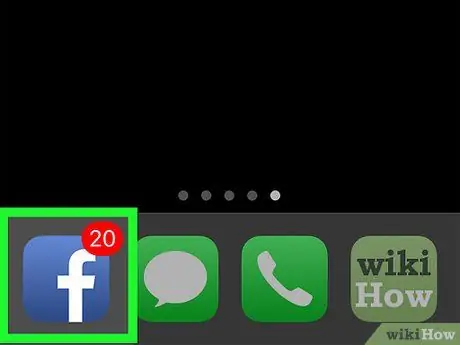
Langkah 1. Buka Facebook
Ketik ikon aplikasi Facebook, yang kelihatan seperti kotak biru gelap dengan "f" putih di atasnya. Setelah itu, halaman feed berita "News Feed" akan dipaparkan jika anda sudah log masuk ke akaun anda.
Sekiranya anda belum masuk ke akaun anda, lompat ke langkah "Sentuh" Daftar untuk Facebook "(" Senarai Akaun Facebook Baru ").
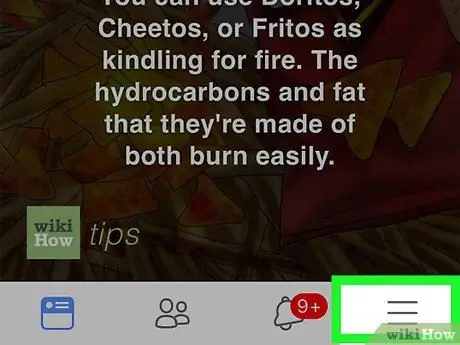
Langkah 2. Sentuh butang
Ia berada di sudut kanan bawah skrin (iPhone) atau di sudut kanan atas skrin.
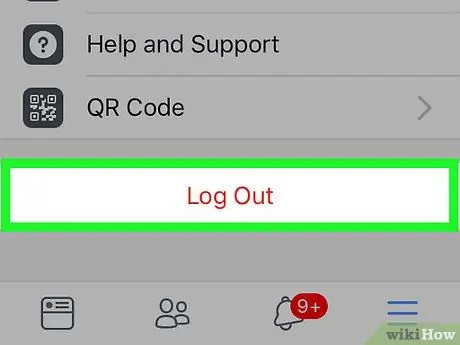
Langkah 3. Tatal ke skrin dan ketik Log Keluar
Pilihan ini ada di bahagian bawah menu.
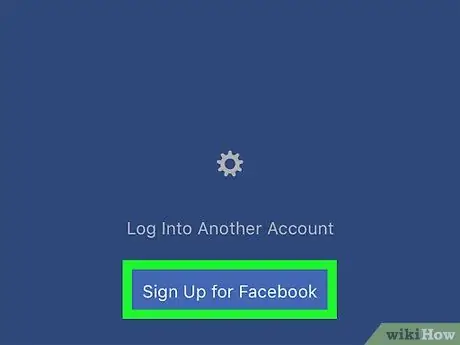
Langkah 4. Sentuh Daftar untuk Facebook ("Daftar Akaun Facebook Baru")
Pautan ini terdapat di bahagian bawah skrin.
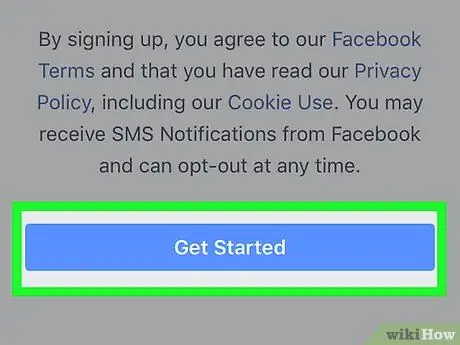
Langkah 5. Sentuh Bermula
Ia adalah butang biru di tengah tetingkap pop timbul.
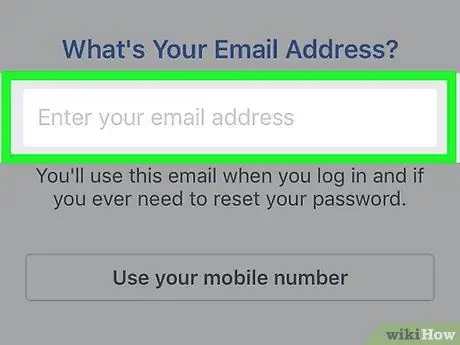
Langkah 6. Masukkan alamat e-mel
Ketuk bidang teks "Masukkan alamat e-mel anda" dan ketik alamat e-mel yang ingin anda gunakan.
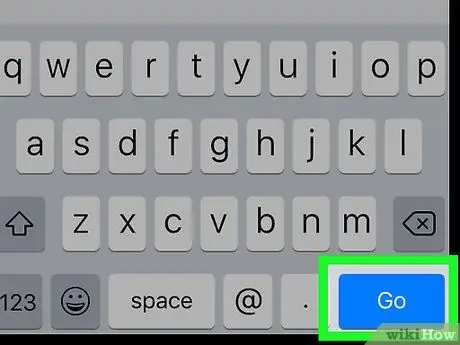
Langkah 7. Sentuh Teruskan
Ia berada di bawah medan teks alamat e-mel.
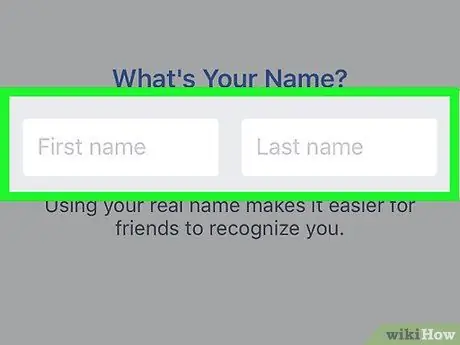
Langkah 8. Tambahkan nama depan dan belakang
Ketik bidang "Nama depan", ketik nama depan anda, kemudian ketik medan "Nama belakang" dan taipkan nama belakang anda.
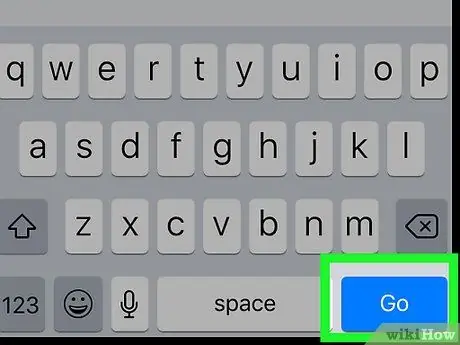
Langkah 9. Sentuh Teruskan
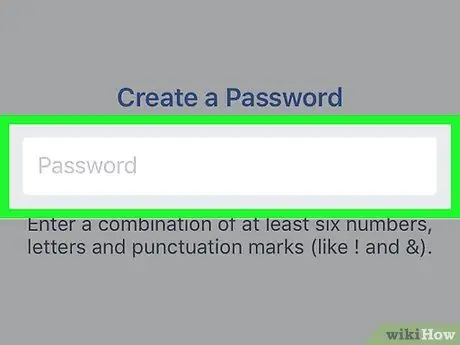
Langkah 10. Buat kata laluan
Sentuh bidang teks "Kata Laluan" ("Kata Laluan") dan taipkan kata laluan yang ingin anda gunakan.
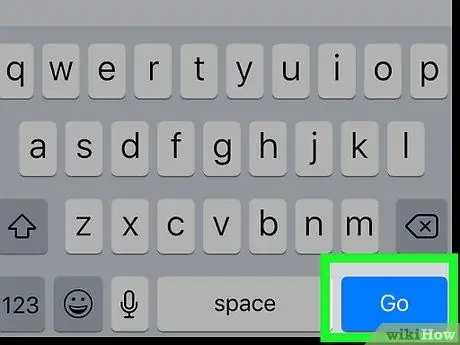
Langkah 11. Sentuh Teruskan
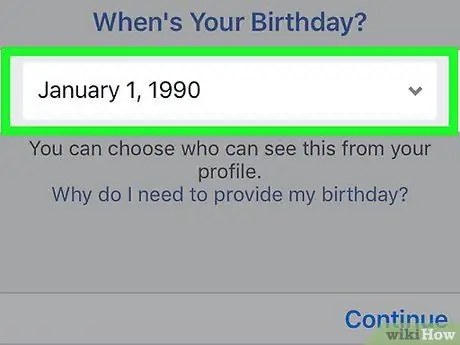
Langkah 12. Masukkan tarikh lahir anda
Pilih bulan, tarikh dan tahun kelahiran anda.
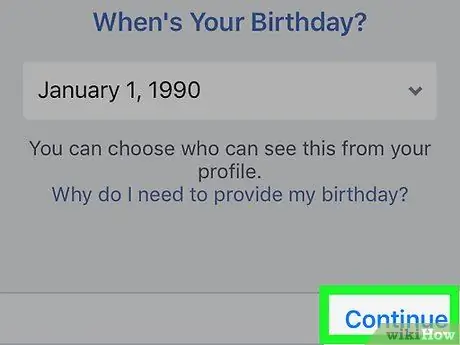
Langkah 13. Sentuh Teruskan
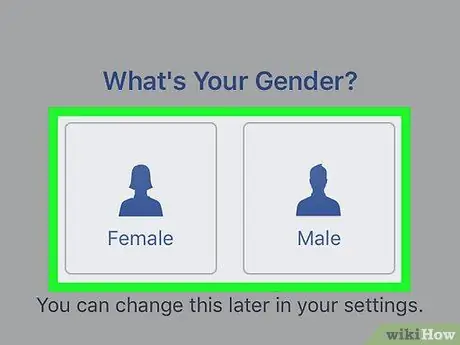
Langkah 14. Pilih jantina
Sentuh pilihan " perempuan "(" Perempuan ") atau" Lelaki "(" Lelaki "). Ini adalah langkah terakhir dalam proses profil. Selepas itu, profil akan dibuat.
- Walaupun tidak ada pilihan Yang lain "(" Lain-lain ") atau" Lebih baik tak perlu cakap "(" Tidak mahu menjawab "), anda masih dapat menyembunyikan jantina yang dipilih dari profil anda jika perlu.
- Sekiranya anda diminta memasukkan kod pengesahan, pergi ke alamat e-mel yang anda gunakan untuk membuat akaun anda, cari kod tersebut di baris subjek mesej dari Facebook, dan masukkan kod tersebut ke dalam bidang yang disediakan oleh Facebook.
Kaedah 2 dari 2: Melalui Tapak Desktop
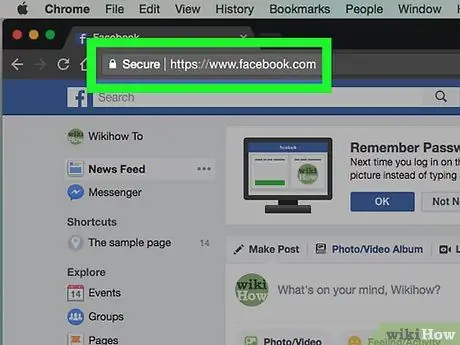
Langkah 1. Buka Facebook
Lawati Setelah itu, halaman suapan berita ("Suapan Berita") akan dipaparkan jika anda sudah masuk ke akaun anda.
Sekiranya anda belum masuk ke akaun anda, lompat ke langkah "Masukkan nama depan dan belakang"
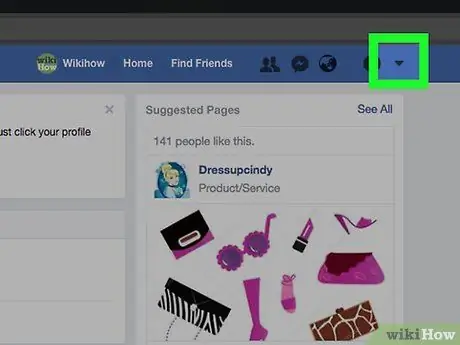
Langkah 2. Klik
Ia adalah butang segitiga kecil di sudut kanan bar biru gelap di bahagian atas halaman Facebook. Selepas itu, menu drop-down akan dipaparkan.
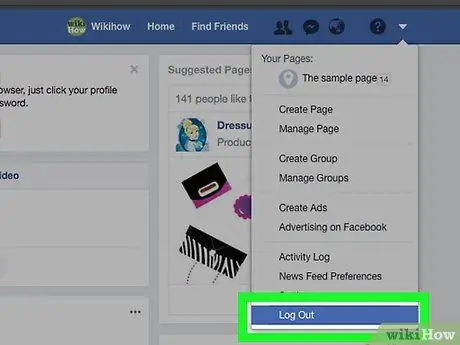
Langkah 3. Klik Log Keluar ("Log Keluar")
Pilihan ini terdapat di bahagian bawah menu lungsur. Selepas itu, anda akan log keluar dari akaun Facebook anda.
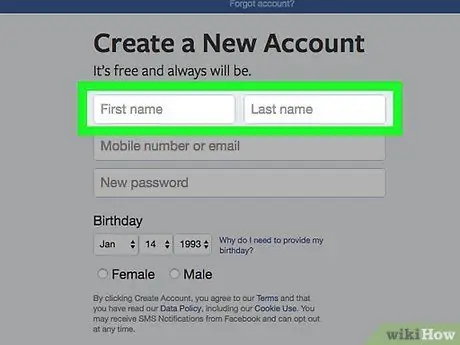
Langkah 4. Masukkan nama depan dan belakang
Taipkan nama depan anda ke ruangan "First name" di segmen halaman "Sign Up" ("Register"), kemudian taipkan nama belakang anda ke ruangan "Last name".
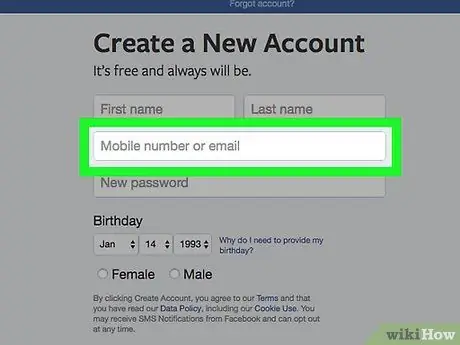
Langkah 5. Tambahkan alamat e-mel
Taipkan alamat e-mel kerja yang boleh diakses ke dalam medan "Nombor mudah alih atau e-mel", dan tambahkan semula alamat di medan "Masukkan semula e-mel" di bawah.
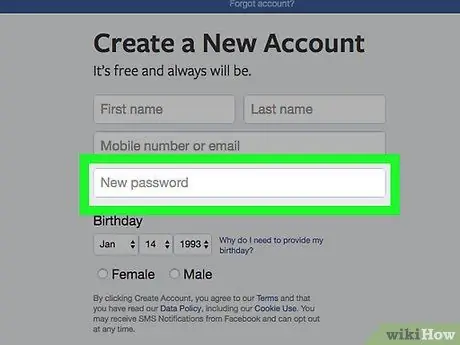
Langkah 6. Masukkan kata laluan
Taip kata laluan yang ingin anda gunakan di medan "Kata laluan baru".
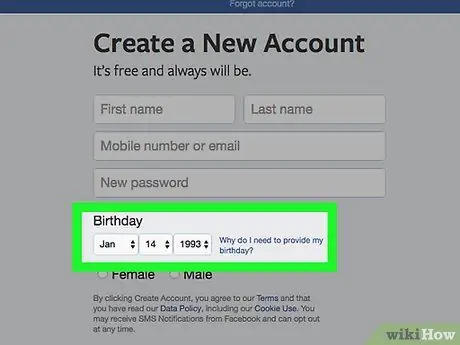
Langkah 7. Masukkan tarikh lahir anda
Klik kotak lungsur bulan dan pilih bulan kelahiran, kemudian ulangi langkah ini untuk kotak lungsur tarikh dan tahun.
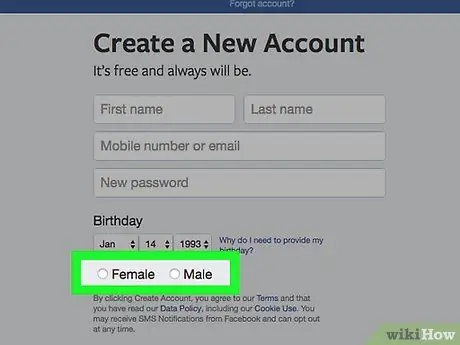
Langkah 8. Pilih jantina
Tandakan kotak "Lelaki" atau "Perempuan" di bahagian bawah bahagian "Daftar" ("Daftar").
Facebook tidak memaparkan kotak "Lain-lain" pada masa ini, tetapi anda masih dapat menyembunyikan jantina yang anda pilih dari profil anda nanti jika perlu
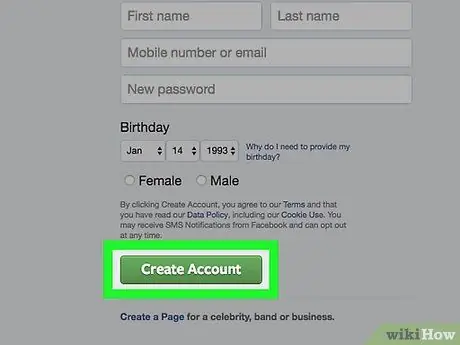
Langkah 9. Klik butang Buat Akaun
Ia adalah butang hijau di bahagian bawah bahagian "Daftar". Selepas itu, akaun akan dibuat. Walau bagaimanapun, anda masih perlu mengesahkan alamat e-mel anda.
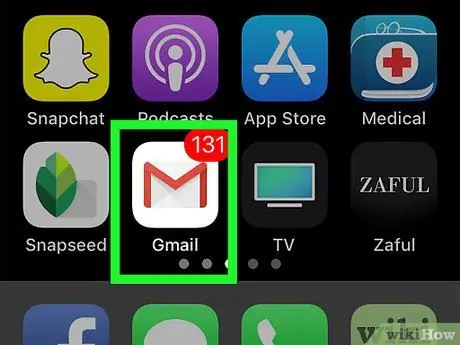
Langkah 10. Buka akaun e-mel
Pergi ke peti masuk alamat e-mel yang sebelumnya anda gunakan untuk membuat akaun anda dan log masuk ke akaun e-mel itu jika perlu.
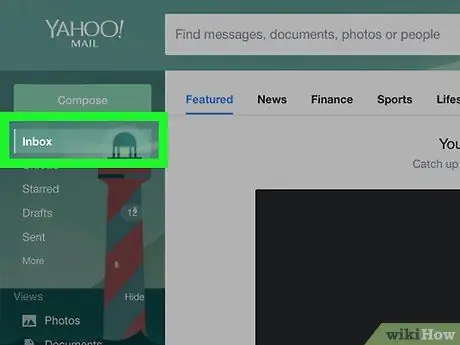
Langkah 11. Buka mesej dari Facebook
Klik mesej "Selamat Datang ke Facebook" dari Facebook di peti masuk.
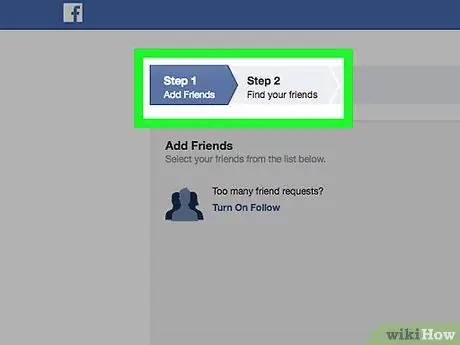
Langkah 12. Klik Bermula
Ia adalah butang biru tua di bahagian bawah e-mel. Selepas itu, alamat e-mel akan disahkan dan tab Facebook baru akan dibuka. Kini, akaun Facebook baru anda aktif.






