WikiHow ini mengajar anda bagaimana mencari tarikh yang berlaku sebelum atau selepas tarikh ujian di Microsoft Excel.
Langkah
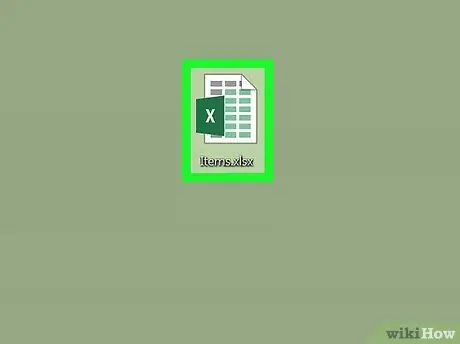
Langkah 1. Buka hamparan yang mengandungi entri tarikh
Anda boleh membukanya dengan mengklik dua kali fail di komputer atau berjalan Microsoft Excel (dalam folder " Permohonan "Pada komputer Mac, atau segmen" Semua Aplikasi "Di menu" Mula "di PC) dan pilih hamparan yang diinginkan.
Gunakan kaedah ini untuk mengetahui entri tarikh yang muncul sebelum atau setelah tarikh akhir yang anda tetapkan di lajur
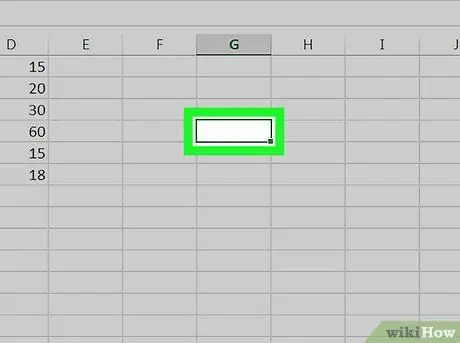
Langkah 2. Klik kotak kosong
Gunakan kotak dalam kedudukan yang tidak mencolok kerana kotak ini dipilih untuk memasuki tarikh ujian.
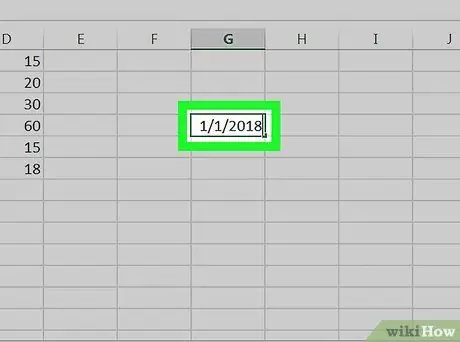
Langkah 3. Taipkan tarikh yang ingin anda bandingkan dengan tarikh lain
Contohnya, jika anda ingin mencari tarikh kemasukan sebelum 1 Januari 2018 di lajur B, taipkan formula 01-01-2018 di dalam kotak
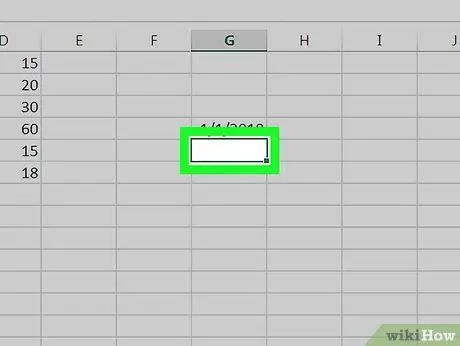
Langkah 4. Klik kotak kosong di sebelah entri tarikh pertama di lajur
Sebagai contoh, jika entri yang ingin anda periksa ada di kotak B2 hingga B10, klik kotak kosong di baris berikutnya (selepas lajur terakhir)
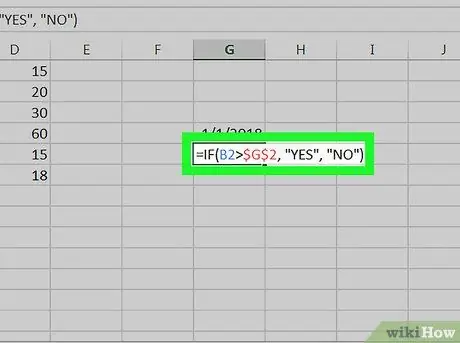
Langkah 5. Tampalkan formula "IF" di dalam kotak dan tekan kekunci Enter
Dalam contoh ini, anggap entri tarikh pertama dalam senarai ada di kotak B2, dan tarikh ujian ditambahkan ke kotak G2:
- = JIKA (B2> $ G $ 2, "YA", "TIDAK").
- Sekiranya tarikh di kotak B2 tiba selepas tarikh ujian di kotak G2, perkataan "YA" akan dipaparkan di dalam kotak.
- Sekiranya tarikh di kotak B2 tiba sebelum tarikh ujian di kotak G2, perkataan "TIDAK" akan dipaparkan di dalam kotak.
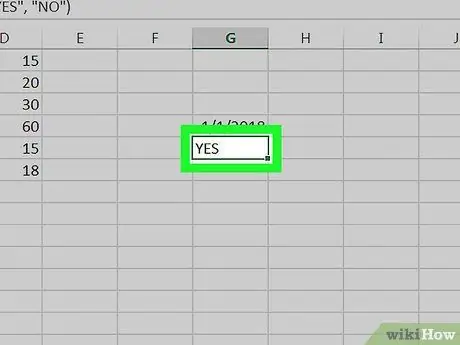
Langkah 6. Klik kotak yang mengandungi formula
Kotak akan dipilih selepas itu.
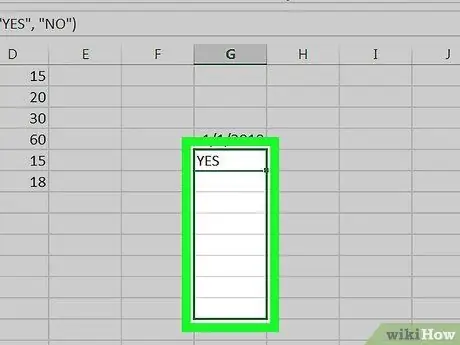
Langkah 7. Seret sudut kanan bawah kotak ke baris terakhir pada helaian
Setiap kotak di lajur (dalam contoh ini, G) akan diisi dengan formula yang membandingkan setiap entri tarikh di lajur data (dalam contoh B ini) dengan tarikh ujian.






