WikiHow ini mengajar anda cara membuat akaun e-mel Microsoft Outlook. Anda boleh melakukannya melalui laman web Outlook. Namun, anda tidak dapat membuat akaun Outlook melalui aplikasi mudah alih.
Langkah
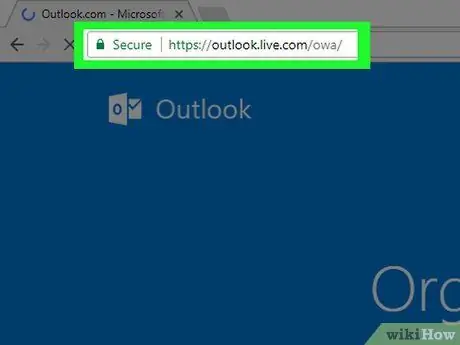
Langkah 1. Buka laman web Outlook
Lawati https://www.outlook.com/. Anda akan dibawa ke halaman log masuk.
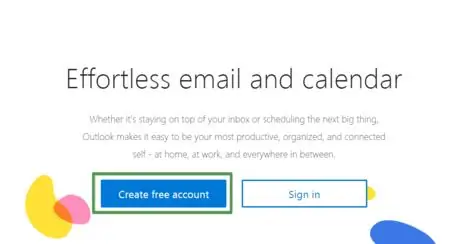
Langkah 2. Tunggu tab baru dimuat
Setelah dimuat, klik Buat Akaun Percuma. Kotak berwarna biru di tengah-tengah margin kiri halaman.
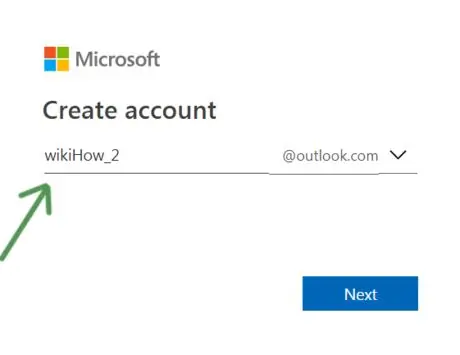
Langkah 3. Masukkan alamat e-mel yang dikehendaki
Alamat yang dipilih mestilah berbeza dan belum digunakan oleh pengguna e-mel Outlook yang lain.
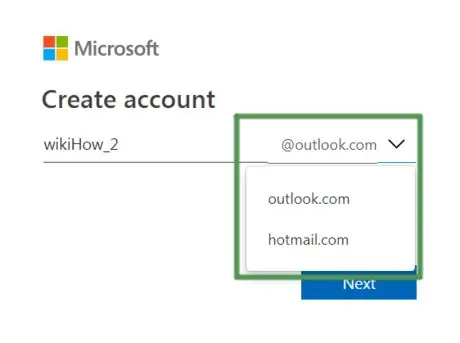
Langkah 4. Pilih @ outlook.com untuk menukar nama domain
Anda boleh memilih "Outlook" atau "Hotmail"
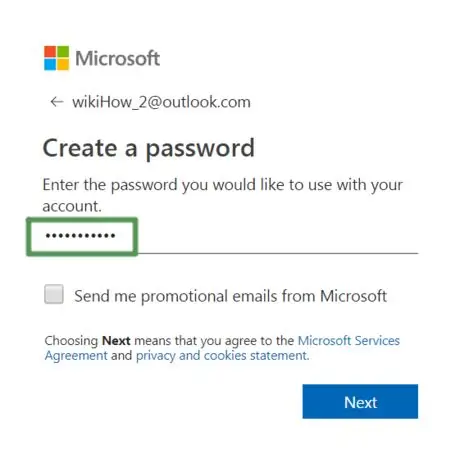
Langkah 5. Masukkan kata laluan yang dikehendaki
Buat kata laluan yang kreatif dan sukar ditebak. Kata laluan mesti merangkumi dua aspek berikut:
- 8 watak
- Huruf Besar
- Huruf kecil
- Nombor
- Simbol

Langkah 6. Tandakan kotak kecil jika anda ingin mendapatkan e-mel promosi dari Microsoft
Sekiranya tidak, hapus centang dari kotak.
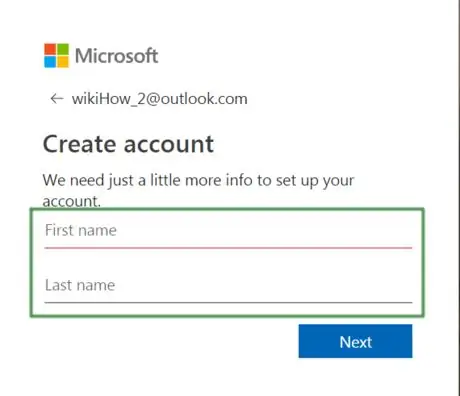
Langkah 7. Masukkan nama depan dan belakang anda di ruangan yang ditunjukkan
Kedua-dua maklumat ini diperlukan untuk proses pemperibadian akaun.
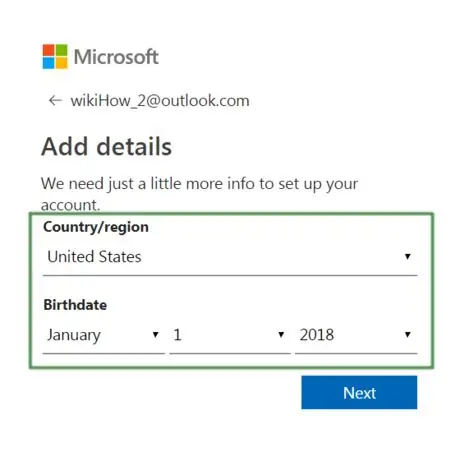
Langkah 8. Masukkan butiran kawasan tempat tinggal dan tarikh lahir
Maklumat ini merangkumi:
- Negara / wilayah
- Bulan kelahiran
- Tarikh lahir
- Tahun kelahiran
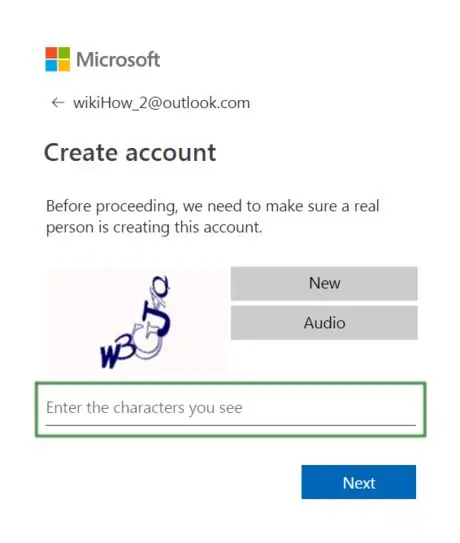
Langkah 9. Sahkan untuk menunjukkan bahawa anda bukan robot
Langkah ini diperlukan untuk privasi dan keselamatan semua pengguna lain.






