WikiHow ini mengajar anda cara menyesuaikan tahap kepekaan tetikus dengan mengubah sifat tetikus Windows.
Langkah
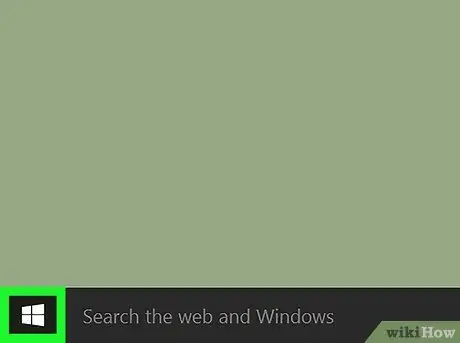
Langkah 1. Klik menu
Butang menu ini biasanya berada di sudut kiri bawah skrin.
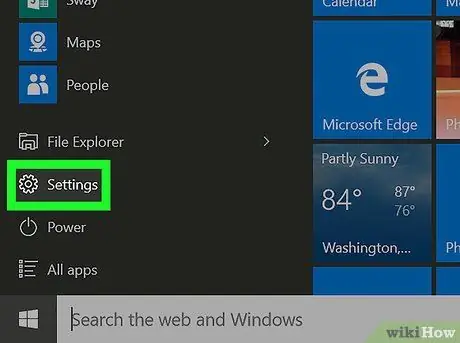
Langkah 2. Klik
"Tetapan".
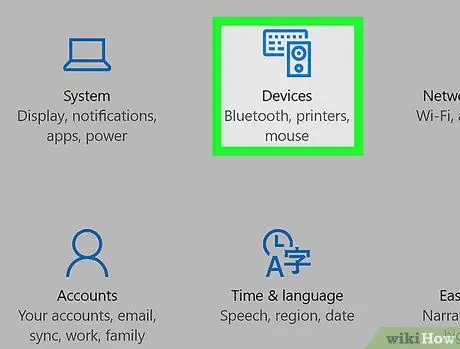
Langkah 3. Klik Peranti
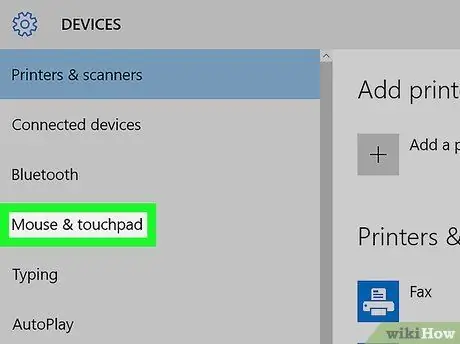
Langkah 4. Klik Tetikus & pad sentuh
Ia berada di tengah lajur kiri.
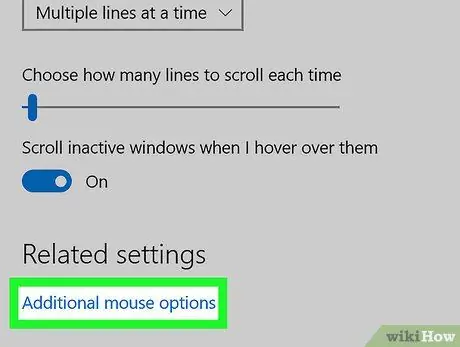
Langkah 5. Klik Pilihan tetikus tambahan
Pautan biru ini berada di bawah tajuk "Tetapan berkaitan". Panel "Properties Tetikus" akan terbuka.
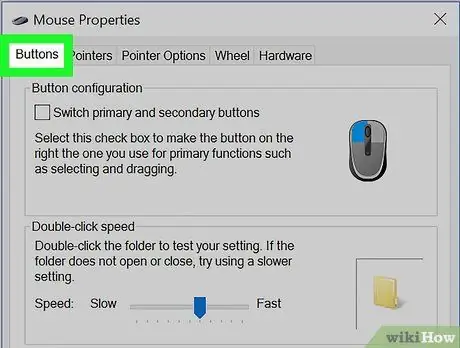
Langkah 6. Klik tab Butang
Tab ini adalah pilihan pertama di bahagian atas tetingkap. Pada tab ini, anda boleh menyesuaikan kepekaan ciri klik dua kali tetikus.
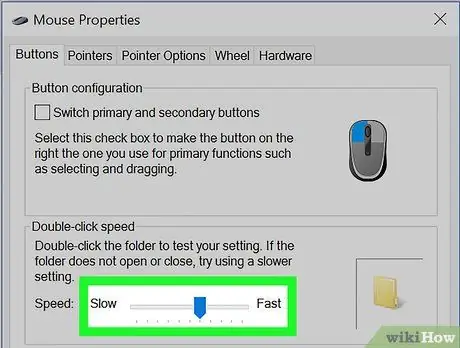
Langkah 7. Laraskan kelajuan klik dua kali
Sekiranya anda ingin menambah atau menurunkan kadar / kelajuan pendaftaran dua kali klik, gunakan slaid "Speed".
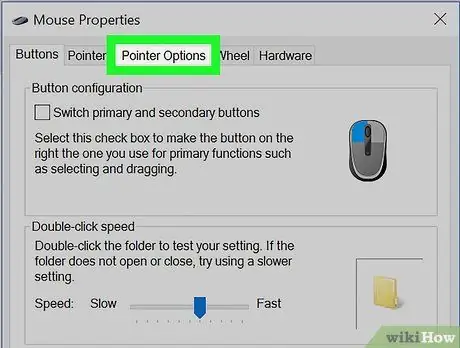
Langkah 8. Klik tab Pointer Options
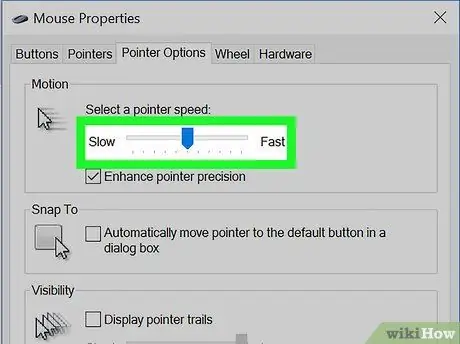
Langkah 9. Seret slaid "Motion" ke kelajuan yang diingini
Kelajuan tinggi juga meningkatkan tahap kepekaan, sementara kelajuan lebih rendah meningkatkan ketepatan kursor.
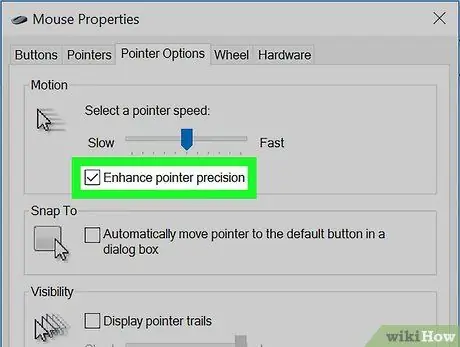
Langkah 10. Hidupkan (atau matikan) peningkatan ketepatan kursor
Dengan ketepatan kursor, pergerakan kursor akan sama dengan kelajuan di mana tangan anda bergerak menggunakan tetikus (atau jari pada pad jejak). Tandai kotak untuk mengaktifkan ciri atau hapus centang untuk melumpuhkannya.
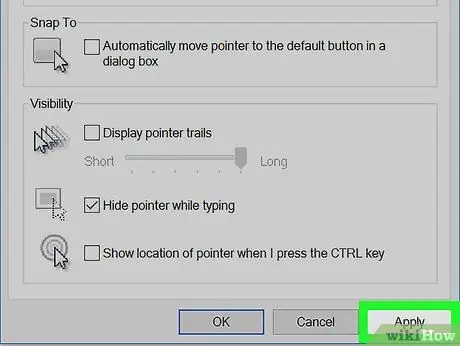
Langkah 11. Klik Guna
Ia berada di sudut kanan bawah tetingkap. Tetapan baru akan disimpan selepas itu.
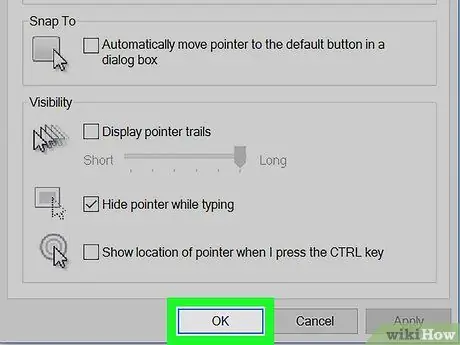
Langkah 12. Klik OK
Tahap kepekaan tetikus kini telah disesuaikan.






