WikiHow ini mengajar anda cara membuat akaun YouTube. Walaupun anda tidak lagi dapat membuat akaun YouTube yang terpisah, anda dapat membuat akaun Google baru untuk menggunakan layanan YouTube pada versi desktop dan mudah alih.
Langkah
Kaedah 1 dari 2: Melalui Tapak Desktop
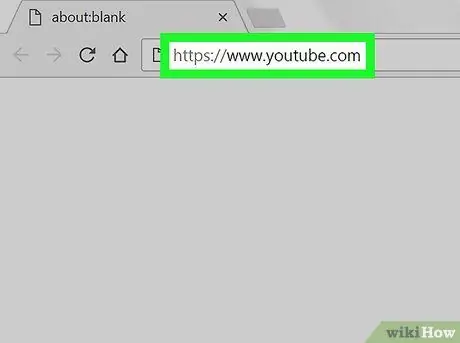
Langkah 1. Buka YouTube
Lawati https://www.youtube.com/ melalui penyemak imbas web komputer anda. Anda akan dibawa ke halaman YouTube utama selepas itu.
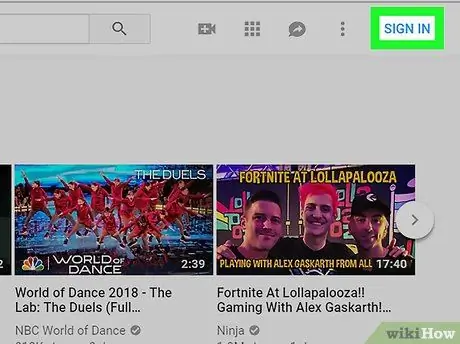
Langkah 2. Klik MASUK
Terdapat di sudut kanan atas halaman utama YouTube.
Sekiranya anda melihat bulatan dengan foto atau ikon manusia, klik pada bulatan dan pilih " Keluar Dalam menu lungsur. Anda boleh mengklik butang sekali lagi MASUK "Setelah halaman dimuat semula.
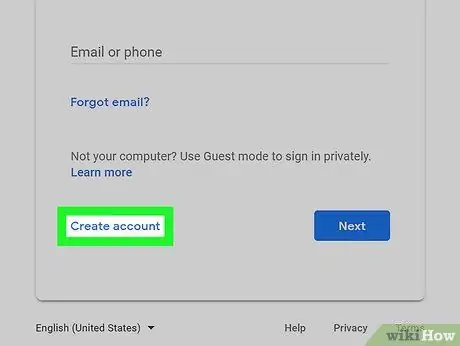
Langkah 3. Klik Buat akaun
Pautan ini terdapat di bahagian bawah halaman.
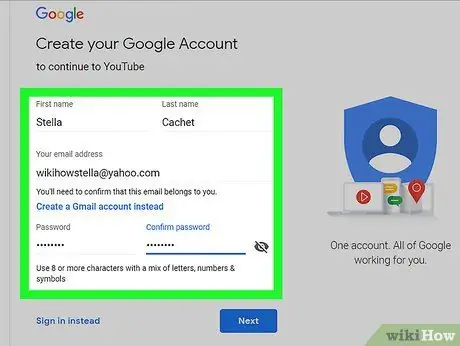
Langkah 4. Isi borang pembuatan akaun Google
Taipkan maklumat ke dalam bidang berikut:
- "Nama depan" dan "Nama belakang" - Masukkan nama depan dan nama belakang anda.
- "Alamat e-mel anda" - Masukkan alamat e-mel yang masih aktif dan dapat diakses.
- "Kata Laluan" - Masukkan kata laluan yang anda mahu gunakan untuk log masuk ke akaun.
- "Sahkan kata laluan" - Masukkan semula kata laluan yang telah ditaip.
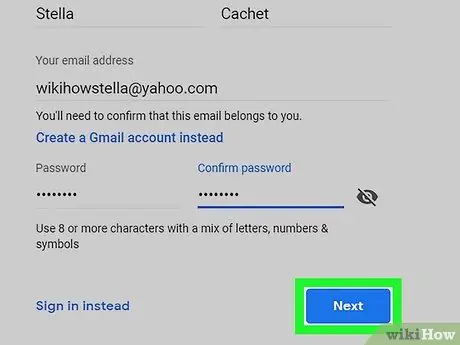
Langkah 5. Klik SETERUSNYA
Ia berada di bahagian bawah halaman.
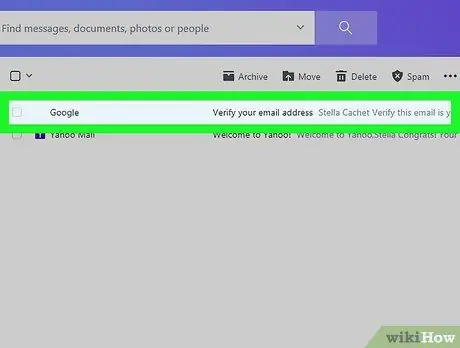
Langkah 6. Terima e-mel yang mengandungi kod pengesahan
Untuk mendapatkannya:
- Buka peti masuk alamat e-mel yang didaftarkan atau log masuk ke akaun jika perlu.
- Klik pada mesej dari Google dengan tajuk "Sahkan alamat e-mel anda".
- Perhatikan kod enam digit di tengah-tengah mesej.
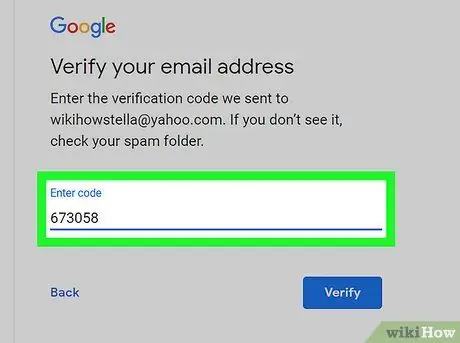
Langkah 7. Masukkan kod pengesahan
Taipkan kod pengesahan enam digit dari mesej anda ke medan teks di tengah halaman pembuatan akaun Google.
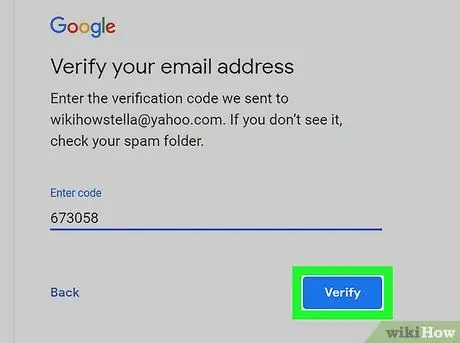
Langkah 8. Klik Sahkan
Ia berada di bahagian bawah medan teks.
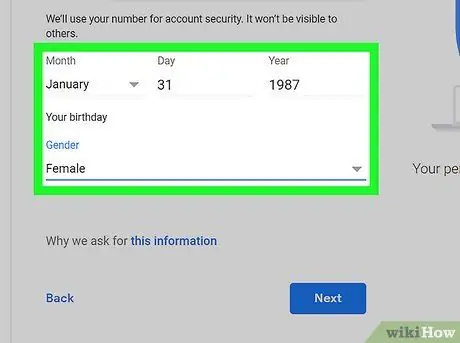
Langkah 9. Masukkan tarikh lahir dan jantina anda
Pilih bulan, tarikh, dan tahun kelahiran, kemudian klik kotak drop-down "Jantina" dan pilih jantina yang sesuai.
Anda juga boleh memasukkan nombor telefon di halaman ini, tetapi langkah ini adalah pilihan
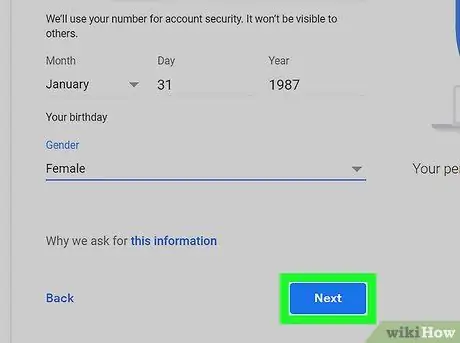
Langkah 10. Klik SETERUSNYA
Pilihan ini ada di bahagian bawah halaman.
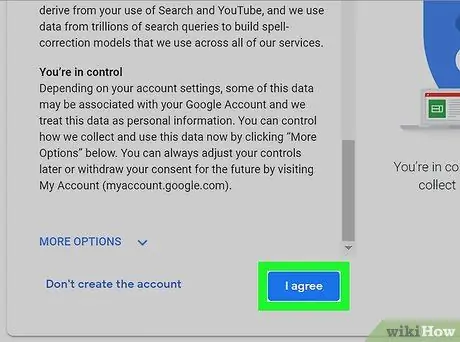
Langkah 11. Tatal skrin dan klik SAYA SETUJU
Ia berada di bahagian bawah senarai syarat penggunaan. Selepas itu, akaun Google akan dibuat. Anda akan log masuk ke YouTube dan dibawa kembali ke halaman utama laman web ini.
Kaedah 2 dari 2: Melalui Peranti Mudah Alih
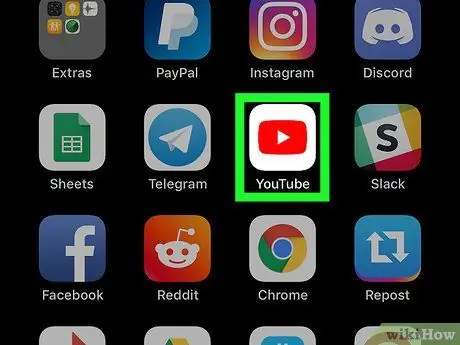
Langkah 1. Buka YouTube
Ketik ikon aplikasi YouTube, yang kelihatan seperti segitiga putih di latar belakang merah.
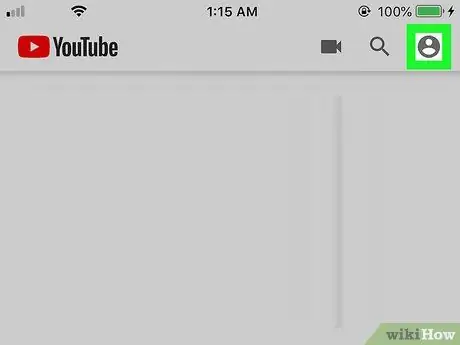
Langkah 2. Sentuh ikon "Profil"
Ia berada di sudut kanan atas skrin. Selepas itu, menu drop-down akan dipaparkan.
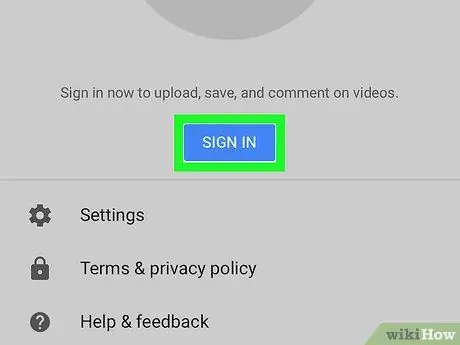
Langkah 3. Sentuh MASUK
Pilihan ini ada di menu lungsur. Menu baru akan dipaparkan selepas itu.
Sekiranya anda sudah log masuk ke akaun YouTube anda, sentuh pilihan " Tukar akaun ”.
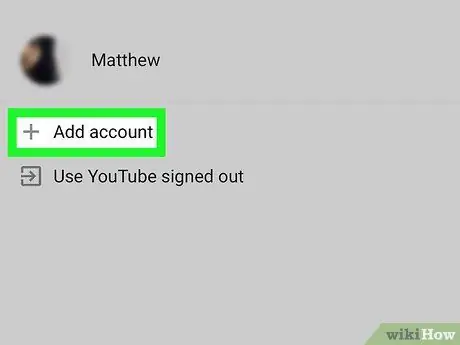
Langkah 4. Sentuh Tambah akaun
Ia berada di bahagian bawah menu.
Pada peranti Android, sentuh " +"Di sudut kanan atas menu.
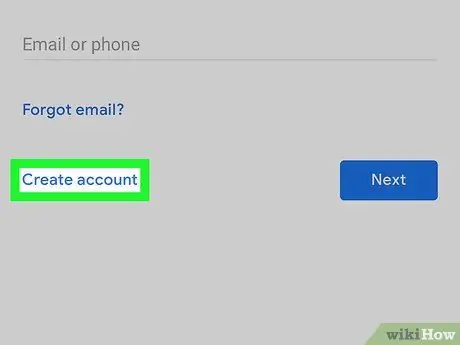
Langkah 5. Sentuh pautan Buat akaun
Pautan ini terdapat di bahagian bawah skrin.
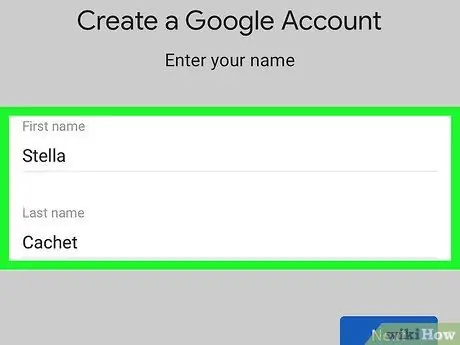
Langkah 6. Masukkan nama depan dan nama belakang anda
Taipkan nama depan anda di medan "First name" dan nama belakang anda di bidang "Last name".
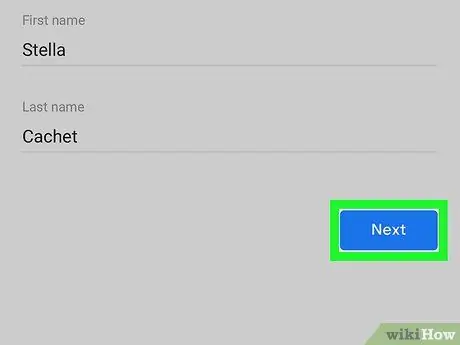
Langkah 7. Sentuh SETERUSNYA
Ia adalah butang biru di bahagian bawah halaman.
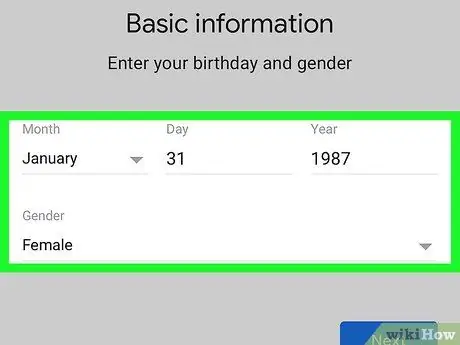
Langkah 8. Masukkan tarikh lahir dan jantina anda
Pilih bulan, tarikh dan tahun kelahiran, kemudian sentuh kotak "Jantina" dan pilih jantina yang sesuai.
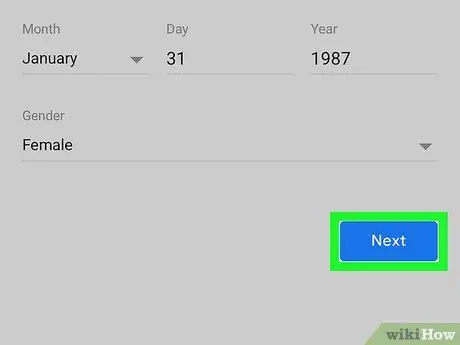
Langkah 9. Sentuh SETERUSNYA
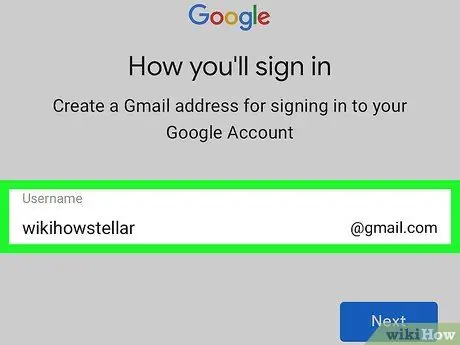
Langkah 10. Masukkan nama pengguna
Ketik apa sahaja yang anda mahu gunakan sebagai nama pengguna untuk alamat Gmail anda.
- Contohnya, ketik "nasiudukenakbuanget" untuk menetapkan "[email protected]" sebagai alamat Gmail anda.
- Apabila anda membuat akaun YouTube di platform mudah alih, pada dasarnya anda membuat akaun Gmail dan bukannya menggunakan alamat e-mel yang berasingan.
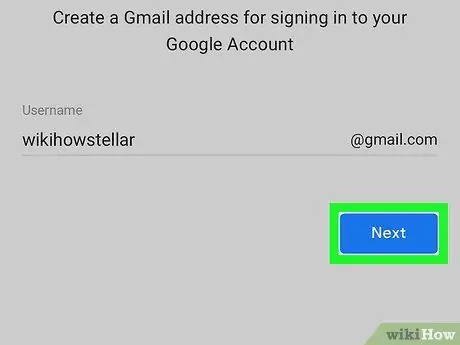
Langkah 11. Sentuh SETERUSNYA
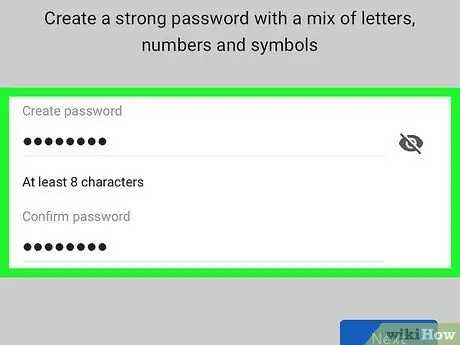
Langkah 12. Masukkan kata laluan akaun dua kali
Ketik kata laluan yang diingini di bidang "Buat kata laluan", kemudian tetapkan semula kata laluan di bidang "Sahkan kata laluan".
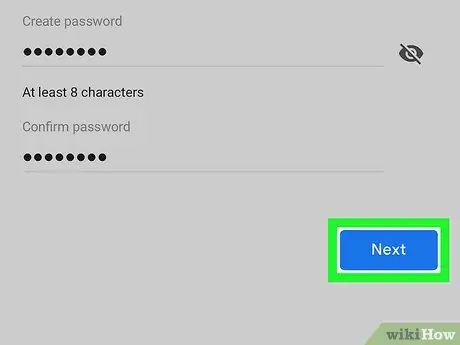
Langkah 13. Sentuh SETERUSNYA
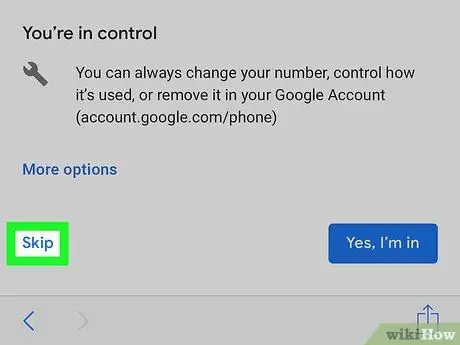
Langkah 14. Leret skrin dan sentuh Langkau
Ia berada di bahagian bawah halaman.
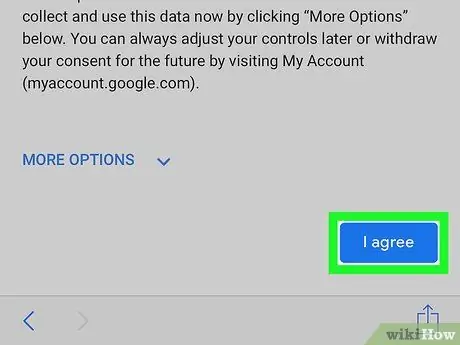
Langkah 15. Leret skrin dan sentuh SAYA SETUJU
Pilihan ini ada di bahagian bawah senarai syarat penggunaan YouTube.
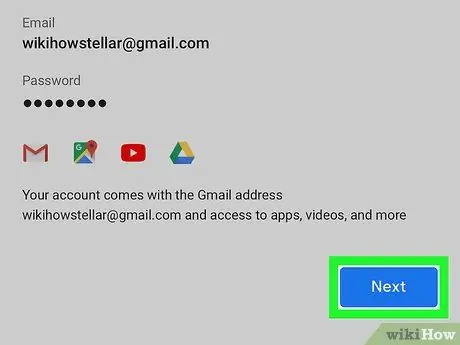
Langkah 16. Sentuh SETERUSNYA
Selepas itu, akaun akan dibuat. Anda akan masuk ke akaun anda, dan akaun tersebut akan dibuka di YouTube.






