Notepad, penyunting teks percuma Windows, juga merupakan program penyuntingan kod yang kompeten. Anda boleh menggunakan beberapa perintah Windows yang mudah di Notepad untuk membuat fail yang akan mematikan komputer ketika dimulakan. Kaedah ini sangat bagus jika anda ingin menjimatkan beberapa klik semasa mematikan komputer anda pada masa akan datang atau jika anda ingin bergurau dengan rakan-rakan.
Langkah
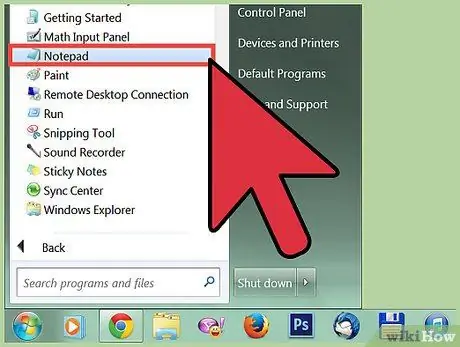
Langkah 1. Buka Notepad
Notepad adalah program penyuntingan teks percuma yang disertakan dalam setiap versi Windows. Anda boleh menggunakannya untuk membuat program yang apabila dijalankan akan mematikan Windows untuk anda.
Anda boleh menemui Notepad dengan mengklik menu Start, kemudian memilih "Programs" → "Accessories" → "Notepad". Anda juga boleh mengklik menu Mula, ketik notepad, dan kemudian tekan Enter
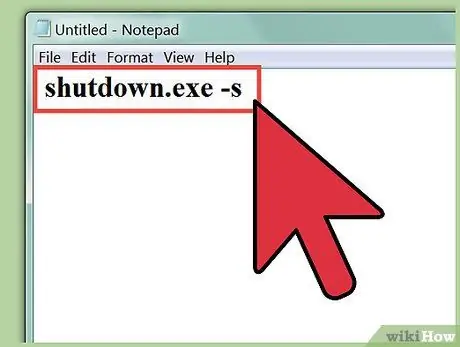
Langkah 2. Jenis
shutdown.exe -s pada baris pertama.
Ini adalah arahan untuk mematikan komputer.
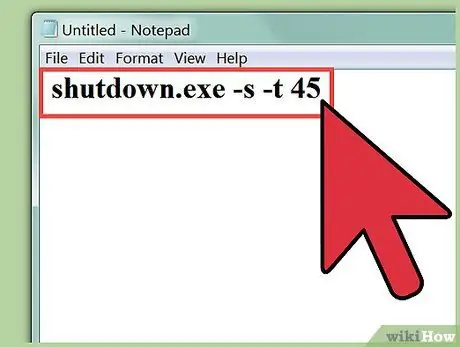
Langkah 3. Tambahkan pemasa menggunakan bendera
-t. Secara lalai, proses mematikan komputer akan ditangguhkan selama 30 saat. Anda boleh mengubahnya dengan menambahkan bendera -t, diikuti dengan jumlah saat yang anda mahu tunda.
- Contohnya, untuk menghasilkan arahan untuk mematikan komputer setelah menunggu 45 saat, ketik shutdown.exe -s -t 45.
- Untuk membuat arahan yang mematikan komputer dengan segera, ketik shutdown.exe -s -t 00.
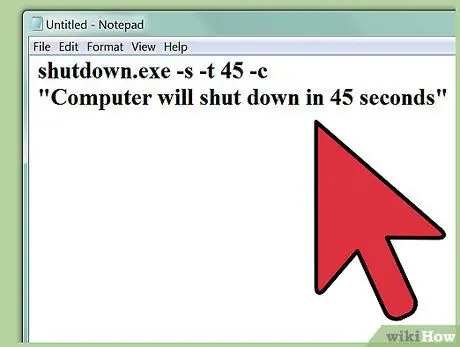
Langkah 4. Tambahkan mesej yang ingin anda paparkan
Sekiranya anda mahu, anda dapat menambahkan pesan khusus ke pemberitahuan yang muncul ketika komputer dimatikan menggunakan bendera -c. Dengan contoh di atas, ketik shutdown.exe -s -t 45 -c "komen". Komen anda mesti dilampirkan dalam tanda petik.
Sebagai contoh, anda boleh memberitahu pengguna berapa banyak masa yang tersisa sebelum komputer mula dimatikan dengan menaip shutdown.exe -s -t 45 -c "Komputer akan dimatikan dalam 45 saat"
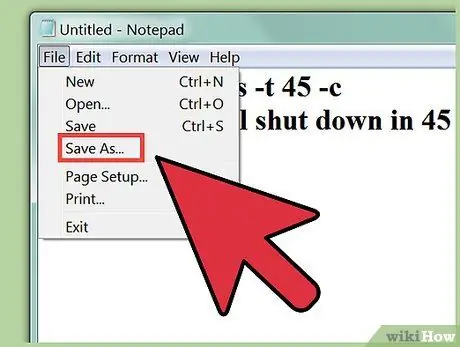
Langkah 5. Klik "Fail", kemudian pilih "Simpan Sebagai"
Anda perlu menyimpannya sebagai batch file, yang merupakan file yang dapat dijalankan oleh Windows untuk menjalankan perintah shutdown.
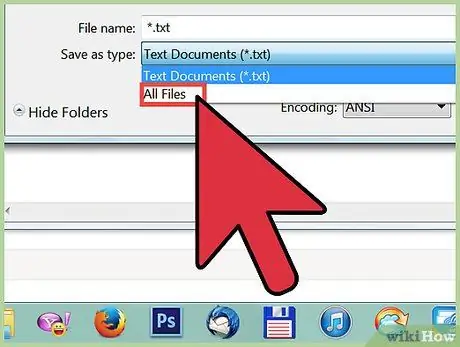
Langkah 6. Klik menu drop-down "Save as type", kemudian pilih "All Files (*. *) ". Dalam menu lungsur ini, anda boleh menukar jenis fail.
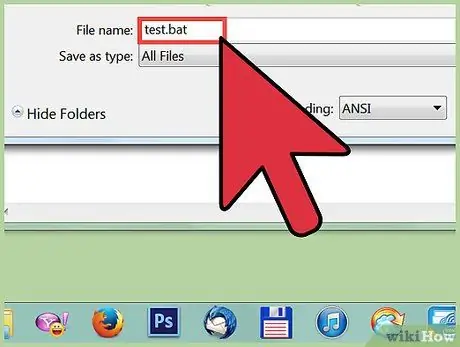
Langkah 7. Padamkan bahagian
.txt dari akhir nama fail. Gantikan akhir dengan.bat.
Sekiranya anda tidak melihat sambungan fail tiga huruf, klik di sini
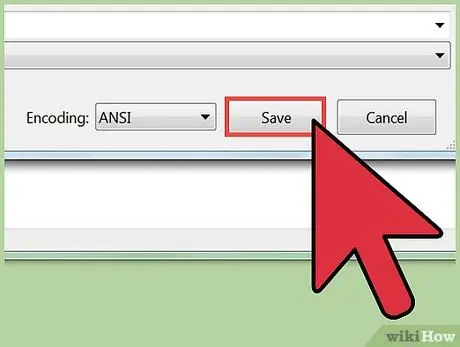
Langkah 8. Simpan fail
Salinan baru fail akan dibuat dengan ekstensi.bat, dan fail tersebut akan mempunyai ikon yang berbeza daripada file teks biasa.
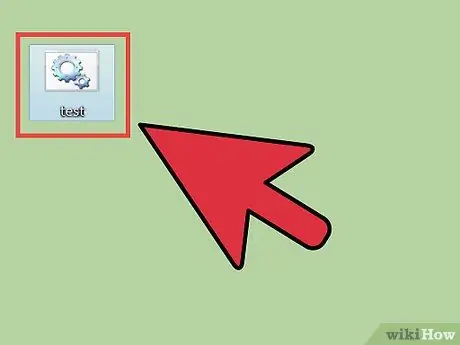
Langkah 9. Jalankan fail yang baru anda buat untuk memulakan proses mematikan komputer
Komputer akan dimatikan berdasarkan peraturan yang anda buat.






