Walaupun Windows biasanya aktif secara automatik semasa anda memasangnya, kadangkala anda harus mengaktifkannya secara manual. Mengaktifkan Windows akan mengesahkan bahawa salinan Windows hanya digunakan pada perkakasan komputer anda, jadi ini dapat membantu memerangi cetak rompak. Sekiranya anda baru-baru ini membeli komputer, atau anda tidak dapat menyambung ke internet setelah memasang Windows, anda mungkin perlu mengaktifkan salinan Windows anda secara manual.
Langkah
Kaedah 1 dari 4: Melalui Internet
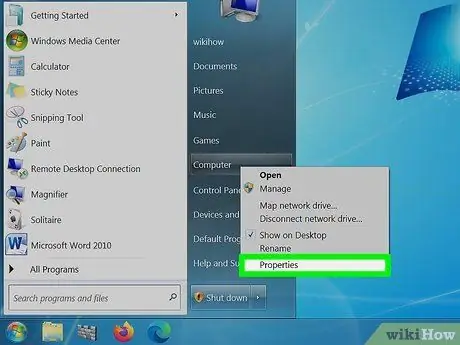
Langkah 1. Klik Mula
Klik kanan Komputer dan kemudian klik Properties. Tetingkap System Properties akan terbuka.
Ini juga boleh dilakukan dengan menekan Win + Pause
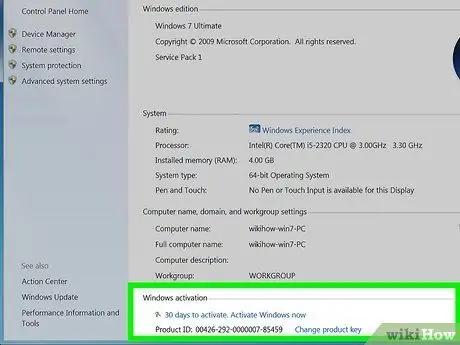
Langkah 2. Klik pautan "Aktifkan Windows Sekarang" di bahagian bawah tetingkap
Windows akan cuba mengesan sambungan internet yang aktif. Sekiranya sambungan dikesan, pilihan "Aktifkan Windows dalam talian sekarang" akan muncul untuk anda pilih. Sekiranya masih tidak muncul, pastikan anda benar-benar tersambung ke Internet.
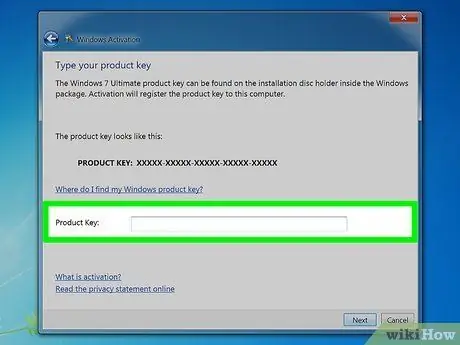
Langkah 3. Masukkan kunci produk Windows 7 anda apabila diminta
Masukkan kod 25 aksara yang sah agar salinan Windows anda diaktifkan. Kunci produk Windows boleh didapati di bahagian bawah komputer riba anda, di bahagian belakang casing komputer anda, pada casing cakera DVD Windows 7 anda, atau dalam manual Windows 7 anda.
- Sekiranya anda mendapat Windows dari internet, anda akan menerima kunci produk dalam e-mel pengesahan.
- Sekiranya kunci produk anda masih belum ada, anda perlu membeli kunci produk baru.
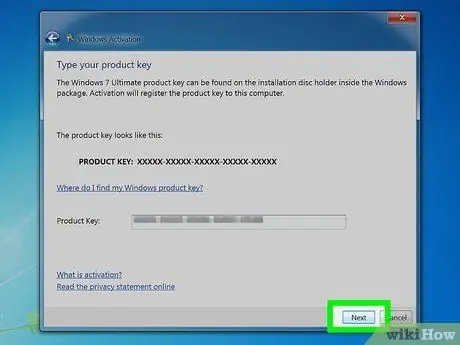
Langkah 4. Klik
Seterusnya untuk mengaktifkan salinan Windows anda.
Proses pengaktifan mungkin mengambil masa beberapa minit. Setelah proses selesai, mesej pengesahan akan muncul di tetingkap pengaktifan. Untuk memastikan bahawa Windows anda aktif, buka Properties Sistem sekali lagi (dengan mengklik kanan Komputer dan memilih Properties). Di bahagian bawah tetingkap akan muncul pesan yang mengatakan "Windows diaktifkan".
Kaedah 2 dari 4: Melalui Telefon
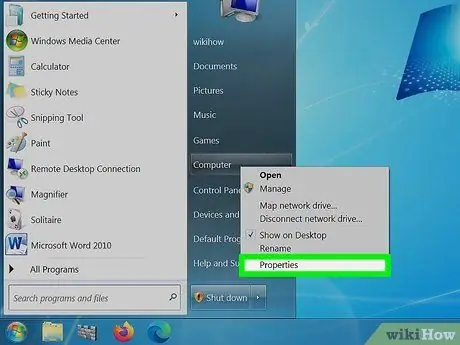
Langkah 1. Klik Mula
Klik kanan Komputer dan kemudian klik Properties. Tetingkap System Properties akan terbuka.
Ini juga dapat dilakukan dengan menekan Win + Pause
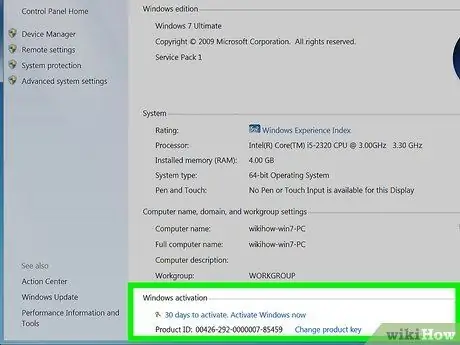
Langkah 2. Klik pautan "Aktifkan Windows sekarang" di bahagian bawah tetingkap
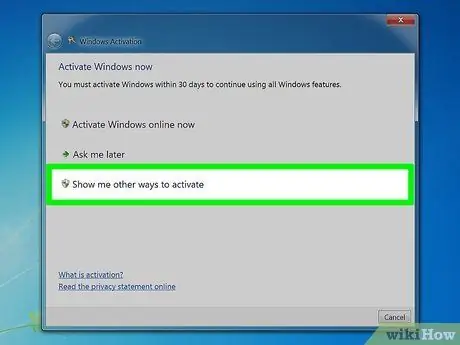
Langkah 3. Pilih "Tunjukkan saya cara lain untuk mengaktifkan" dari menu Pengaktifan
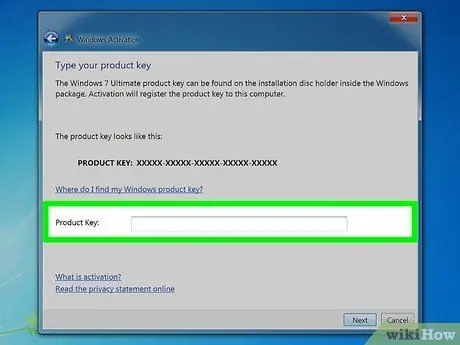
Langkah 4. Masukkan kunci produk Windows 7 apabila diminta
Masukkan kod 25 aksara yang sah agar salinan Windows anda diaktifkan. Kunci produk Windows boleh didapati di bahagian bawah komputer riba anda, di bahagian belakang casing komputer anda, pada casing cakera DVD Windows 7 anda, atau dalam manual Windows 7 anda.
- Sekiranya anda mendapat Windows dari internet, anda akan menerima kunci produk dalam e-mel pengesahan.
- Sekiranya kunci produk anda masih belum ada, anda perlu membeli kunci produk baru.
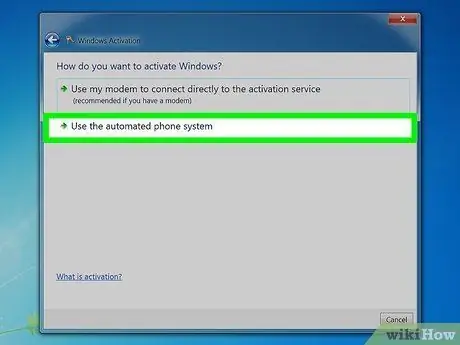
Langkah 5. Klik
Seterusnya.
Pilih "Gunakan sistem telefon automatik" dari senarai pilihan yang tersedia. Sekiranya anda diminta untuk mendapatkan kata laluan pentadbir, masukkan dan kemudian klik OK.
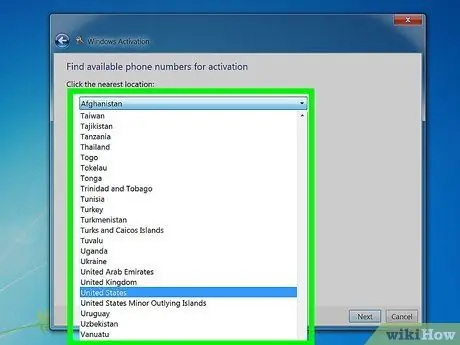
Langkah 6. Pilih lokasi yang paling dekat dengan tempat tinggal anda
Anda akan diberi senarai nombor telefon untuk dihubungi, dan nombor ID pemasangan akan muncul di tetingkap.
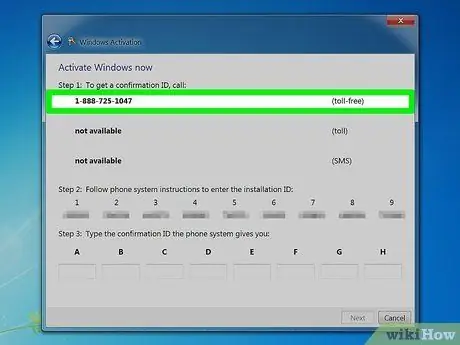
Langkah 7. Hubungi nombor
Anda akan disambungkan ke sistem automatik untuk memandu anda melalui pengaktifan. Anda akan diminta memasukkan ID pemasangan yang dipaparkan di skrin komputer.
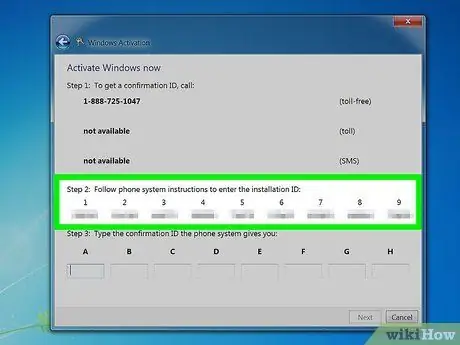
Langkah 8. Gunakan papan kekunci di telefon untuk memasukkan ID Pemasangan
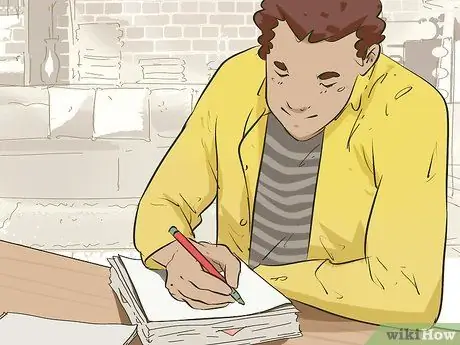
Langkah 9. Tulis nombor pengesahan
Anda akan diberi nombor pengesahan setelah memasukkan ID pemasangan. Tulis atau taipkan nombor di Notepad.
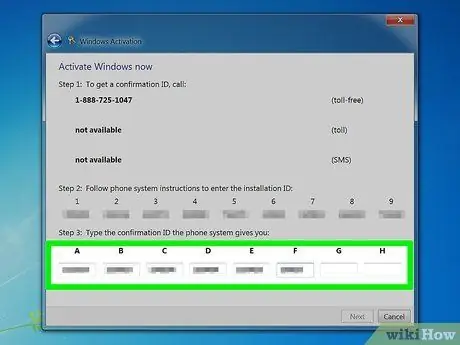
Langkah 10. Masukkan nombor pengesahan ke tetingkap pengaktifan dan kemudian klik
Seterusnya.
Sekiranya anda tidak berjaya diaktifkan, jangan menutup telefon anda, dan hubungi pasukan sokongan Microsoft
Kaedah 3 dari 4: Menggunakan Modem
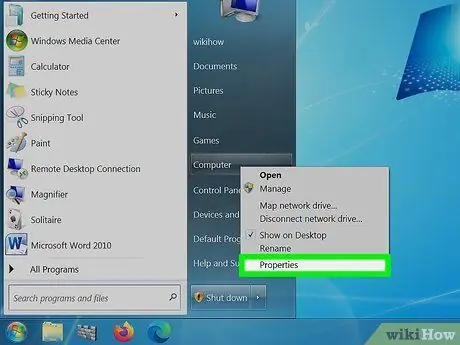
Langkah 1. Klik Mula
Klik kanan Komputer dan kemudian klik Properties. Tetingkap System Properties akan terbuka.
Ini juga boleh dilakukan dengan menekan Win + Pause
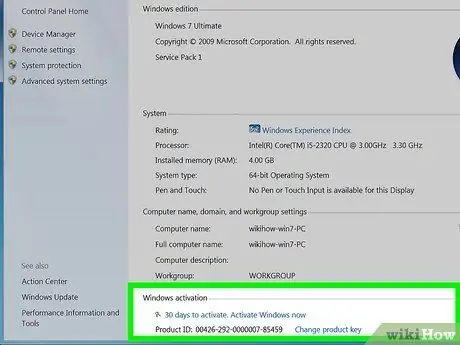
Langkah 2. Klik pautan "Aktifkan Windows sekarang" di bahagian bawah tetingkap
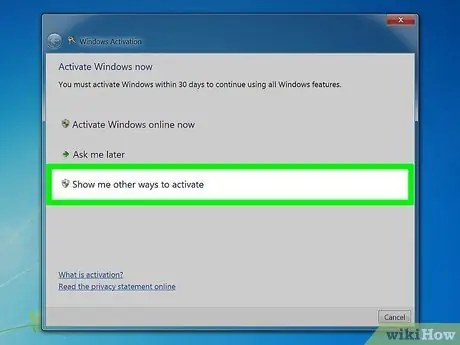
Langkah 3. Pilih "Tunjukkan saya cara lain untuk mengaktifkan" dari menu Pengaktifan
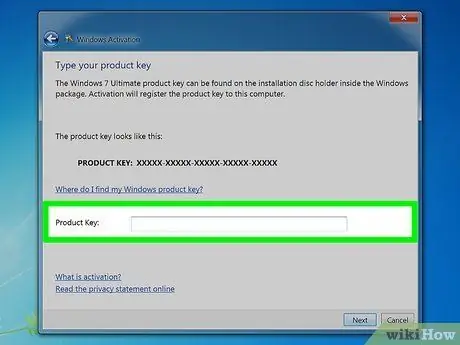
Langkah 4. Masukkan kunci produk Windows 7 apabila diminta
Masukkan kod 25 aksara yang sah agar salinan Windows anda diaktifkan. Kunci produk Windows boleh didapati di bahagian bawah komputer riba anda, di bahagian belakang casing komputer anda, pada casing cakera DVD Windows 7 anda, atau di manual Windows 7 anda.
- Sekiranya anda mendapat Windows dari internet, anda akan menerima kunci produk dalam e-mel pengesahan.
- Sekiranya kunci produk anda masih belum ada, anda perlu membeli kunci produk baru.
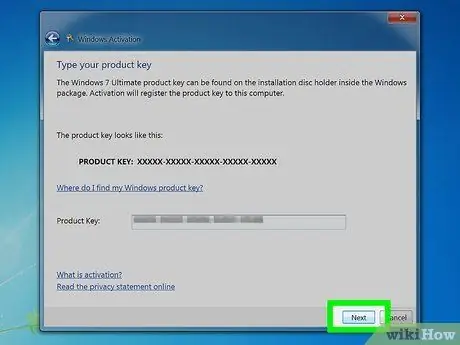
Langkah 5. Klik
Seterusnya.
Pilih "Gunakan modem saya untuk menyambung terus ke perkhidmatan pengaktifan". Sekiranya anda diminta untuk mendapatkan kata laluan pentadbir, masukkan dan kemudian klik OK.
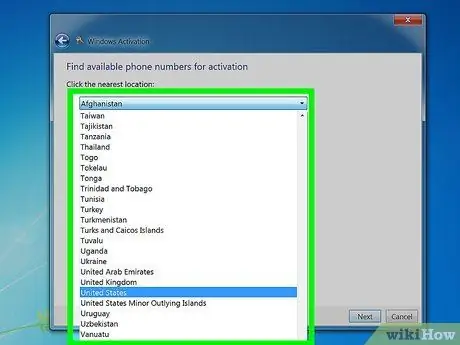
Langkah 6. Pilih lokasi yang paling dekat dengan tempat tinggal anda dari senarai juntai bawah
Klik Seterusnya untuk menyambung dan memulakan pengaktifan. Modem anda akan dihidupkan dan disambungkan ke perkhidmatan pengaktifan. Proses pengaktifan mungkin mengambil masa beberapa minit. Apabila pengaktifan selesai, mesej pengesahan akan dipaparkan di tetingkap pengaktifan.
Buka semula Properties Sistem untuk memastikan Windows anda benar-benar aktif (klik kanan Computer dan pilih Properties). Di bahagian bawah tetingkap akan muncul pesan yang mengatakan "Windows diaktifkan"
Kaedah 4 dari 4: Mematikan Pengaktifan
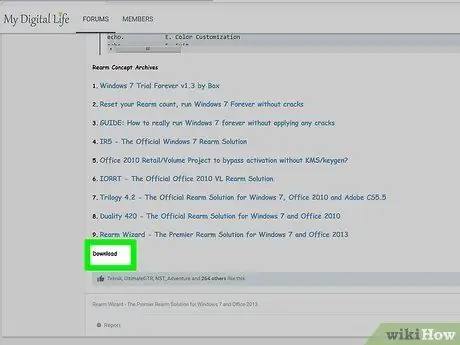
Langkah 1. Muat turun utiliti InfiniteRearm
Anda boleh mendapatkan program ini di banyak laman peminat Windows. Ini tidak sah jika salinan Windows yang ingin anda lumpuhkan pengaktifannya dicetak rompak. Dan utiliti ini tidak disokong atau dibuat oleh Microsoft.
Anda mungkin perlu memuat turun InfiniteRearm sebagai sebahagian daripada pakej perisian "Rearm Wizard"
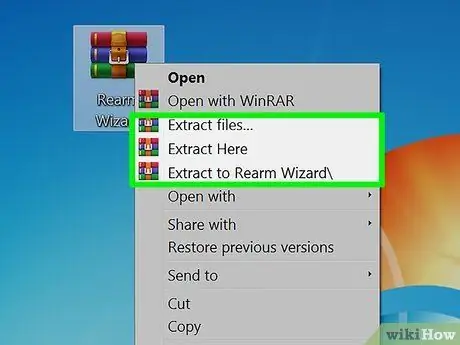
Langkah 2. Ekstrak program yang anda muat turun
Klik dua kali fail yang anda muat turun dan kemudian seret fail Rearm Wizard.cmd ke desktop anda atau lokasi lain yang mudah dicari.
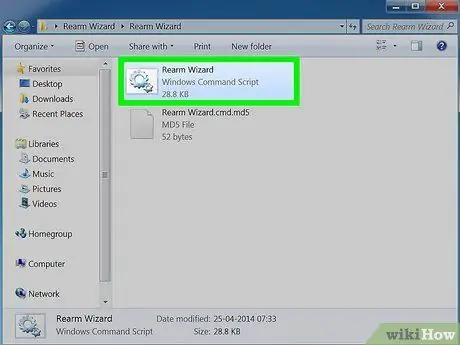
Langkah 3. Klik dua kali pada
Penyihir Belakang.cmd.
Tetingkap Prompt Perintah akan terbuka dan membawa anda melalui proses penyediaan InfiniteRearm.
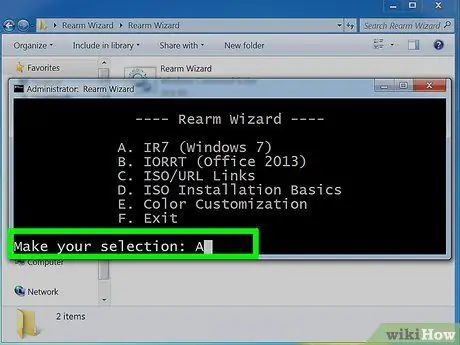
Langkah 4. Pilih "A" dari menu utama
Ini akan memuatkan IR7 (InfiniteRearm 7).
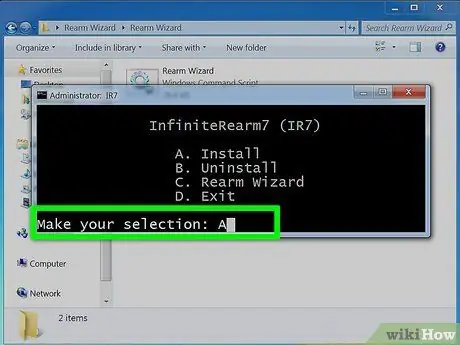
Langkah 5. Pilih "A" dari menu InifinteRearm
Ini akan memasang perkhidmatan InfiniteRearm pada komputer. Kemudian komputer anda akan reboot.
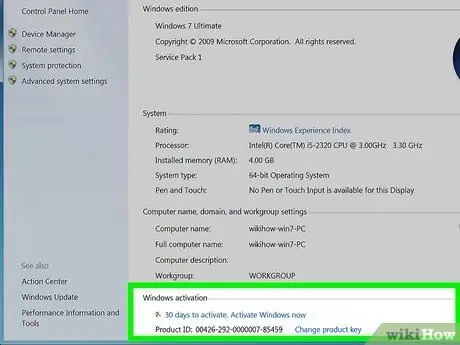
Langkah 6. Gunakan komputer Windows anda seperti biasa
InfiniteRearm akan menetapkan semula pemasa dalam tempoh percubaan anda, jadi anda boleh mendapatkan akses penuh ke semua ciri..
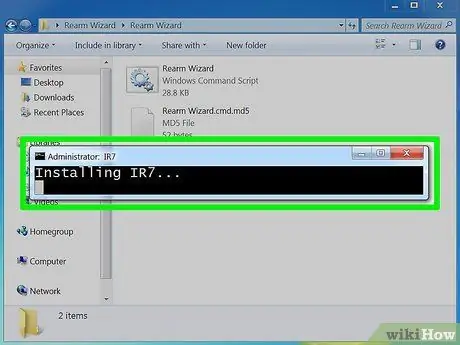
Langkah 7. Pasang semula program apabila masa percubaan telah tamat
Masa percubaan anda akhirnya akan habis, tetapi anda boleh melanjutkannya dengan memasang semula program dan memulakan semula prosesnya. Anda akan diminta memasang semula program sekali setiap 180 hari.
Petua
- Sekiranya anda menghadapi masalah untuk mengaktifkan Windows 7 menggunakan telefon anda, jangan menutup telefon, dan anda akan dihubungi oleh wakil khidmat pelanggan untuk mendapatkan bantuan.
- Anda boleh mendapatkan kunci produk Windows 7 dalam casing cakera perisian. Sekiranya anda mendapat Windows dari internet, anda boleh mendapatkan kunci produk di e-mel pengesahan.






