Apabila anda membeli pencetak baru atau ingin mengganti kartrij kosong dalam pencetak lama, proses pemasangan kartrij di pencetak hanya memerlukan beberapa minit. Setelah pencetak dihidupkan, keluarkan kartrij dakwat baru dari bungkusnya, buka dulang dakwat dan ganti kartrij lama dengan yang baru. Sebilangan besar pencetak beroperasi dengan cara yang sama supaya pemasangan kartrij dalaman baru mudah.
Langkah
Kaedah 1 dari 3: Memasang Kartrij Dakwat dalam Pencetak Jenama HP

Langkah 1. Buka dulang dakwat di bahagian tengah pencetak
Pencetak HP Deskjet mempunyai penutup di bahagian atas untuk mengimbas dokumen. Di bawah penutup terdapat komponen dan dulang dakwat yang terletak di atas dulang pengeluaran kertas. Buka dulang dakwat pada pencetak.
- Pastikan pencetak anda dipasang ke sumber kuasa dan dihidupkan. Agar ruang tinta dibuka, pencetak mesti dihidupkan.
- Kartrij dakwat akan kelihatan di bahagian tengah pencetak.
- Pada beberapa pencetak jenama HP, seperti HP All-in-One, terdapat penutup di bahagian atas yang dapat diangkat untuk mengakses kartrij tinta.

Langkah 2. Tanggalkan kartrij dakwat lama dari pencetak
Sekiranya masih ada kartrij dakwat di dalam pencetak, anda mesti mengeluarkannya terlebih dahulu.
- Tekan kartrij dakwat yang ingin dikeluarkan. Ini akan mengeluarkannya dari pemegang kartrij.
- Setelah mendengar bunyi "klik" dan melihat kartrij lama dikeluarkan, tarik sisanya keluar.
- Beberapa pencetak jenama HP dilengkapi dengan kartrij individu untuk setiap warna. Sekiranya anda memiliki pencetak, prosesnya tetap sama. Cukup keluarkan kartrij individu yang perlu diganti.

Langkah 3. Keluarkan kartrij dakwat baru dari bungkusannya
Kartrij dakwat baru dijual dalam bungkusan plastik putih.
- Bongkar untuk mengeluarkan kartrij baru.
- Kartrij biasanya berwarna biru atau hitam di atasnya, kecuali jika anda menggunakan kartrij untuk setiap warna secara individu. Kartrij biru mengandungi dakwat berwarna, sementara kartrij hitam mengandungi dakwat hitam.
- Tanggalkan plastik pelindung pada kartrij dakwat. Plastik ini menutup bahagian kartrij yang mengeluarkan dakwat.
- Jangan menyentuh bahagian berwarna tembaga atau bahagian kartrij yang membawa dakwat. Menyentuhnya boleh menyebabkan penyumbatan, kerosakan tinta, atau masalah sambungan jika cap jari anda mengotorkan kawasan tersebut.

Langkah 4. Masukkan kartrij dakwat baru
Pasang kartrij baru ke dalam slot dakwat.
- Masukkan kartrij ke dalam slot dakwat dengan bahagian umpan menghadap ke arah anda.
- Kartrij dakwat mempunyai dua lapisan plastik kecil di atas, berhampiran pelekat yang menyenaraikan maklumat nombor dakwat. Plastik ini hendaklah berada di bahagian yang berdekatan dengan anda. Pastikan pengumpan dakwat dipasang pada arah yang bertentangan.
- Kartrij warna dipasang di sebelah kiri, sementara kartrij hitam dipasang di sebelah kanan.

Langkah 5. Tutup pintu kartrij dakwat
Anda akan mendengar bunyi "klik" semasa anda menutupnya.
- Setelah pintu ditutup dengan kuat, anda akan mendengar bunyi kartrij masuk ke tempatnya.
- Selesai.
Kaedah 2 dari 3: Memasang Kartrij Tinta pada Pencetak Jenama Canon

Langkah 1. Buka dulang dakwat di bahagian tengah pencetak
Sekiranya anda mempunyai pencetak Canon yang menggunakan kartrij jenis FINE seperti siri MX atau MG, akan terdapat penutup di bahagian tengah, tepat di atas bahagian yang mengeluarkan cetakan. Buka dulang dakwat di tengah, tepat di atas tempat kertas keluar.
- Pastikan pencetak dipasang ke kabel kuasa dan dihidupkan. Untuk membuka petak dakwat, pencetak mesti dihidupkan.
- Kartrij dakwat akan meluncur ke sebelah kanan dulang terbuka. Ini adalah kedudukan untuk memasang kartrij pengganti.
- Pada beberapa pencetak jenama Canon, seperti siri MX atau MG yang menggunakan kartrij jenis FINE, pemegang kartrij akan bergerak ke bahagian belakang penutup atas. Sampul ini akan dibuka secara automatik.
- Sekiranya anda mempunyai pencetak jenis Canon PIXMA yang menggunakan beberapa kartrij dakwat yang lebih kecil, pemegang kartrij akan meluncur ke bahagian tengah dulang operasi semasa membuka penutup di bahagian atas pencetak.

Langkah 2. Tanggalkan kartrij lama dari dalam pencetak
Sekiranya sudah ada kartrij dakwat di dalam pencetak, anda mesti mengeluarkannya.
- Tekan kartrij dakwat yang ingin dikeluarkan. Tuas kunci kartrij akan "klik" apabila kartrij dikeluarkan.
- Setelah mendengar bunyi "klik" dan melihat kartrij dakwat dilepaskan, keluarkan semua.

Langkah 3. Keluarkan kartrij dakwat baru dari bungkusannya
Keluarkan kartrij baru dari bungkusannya dan keluarkan pita pelindung.
- Beberapa jenis pencetak Canon hanya menggunakan dua kartrij, satu hitam dan satu tiga, seperti siri MX. Produk lain seperti PIXMA menggunakan pelbagai kartrij, satu untuk setiap warna. Semua kartrij mempunyai plastik pelindung pada muncung dakwat yang mesti dikeluarkan.
- Tanggalkan plastik pelindung pada kartrij dakwat. Plastik ini adalah pelindung pada bahagian kartrij yang mengeluarkan dakwat.
- Jangan menyentuh bahagian berwarna tembaga atau bahagian kartrij yang membawa dakwat. Menyentuhnya boleh menyebabkan penyumbatan, kerosakan dakwat, atau kegagalan sambungan jika cap jari anda terpengaruh. Jangan goncangkan kartrij juga.
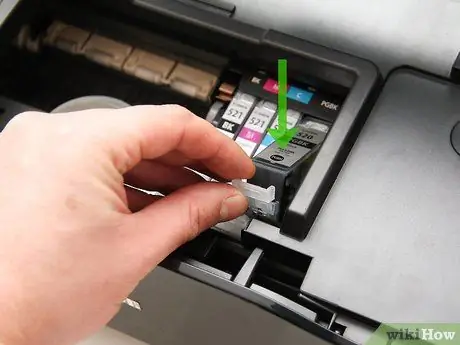
Langkah 4. Masukkan kartrij dakwat baru
Masukkan perlahan kartrij baru ke dalam slot dakwat.
- Masukkan kartrij ke dalam slot dengan pengumpan menghadap ke arah anda.
- Kartrij warna dipasang di sebelah kiri, sementara kartrij hitam dipasang di sebelah kanan. Pastikan anda mendengar bunyi "klik" untuk memastikan ia terkunci di tempatnya.

Langkah 5. Tutup pintu petak kartrij dakwat
Anda akan mendengar bunyi "klik".
- Apabila pintu ditutup sepenuhnya, anda akan mendengar kartrij masuk semula ke tempatnya.
- Selesai.
Kaedah 3 dari 3: Memasang Kartrij Dakwat dalam Pencetak Jenama Epson

Langkah 1. Angkat penutup pencetak untuk membuka pemegang kartrij
Sebilangan besar pencetak yang dibuat oleh Epson beroperasi dengan cara yang sama, menggunakan beberapa kartrij dakwat untuk warna yang berbeza.
- Buka penutup pencetak, bukan hanya penutup di bahagian pengimbas.
- Pastikan pencetak dipasang ke sumber kuasa dan dihidupkan. Untuk mengganti kartrij, pencetak anda mesti dihidupkan.
- Untuk mengakses pemegang tinta, mulakan dari pandangan depan pencetak. Tekan anak panah di sebelah kanan hingga pilihan "Persiapan" muncul. Tekan "Ok". Kemudian, tekan anak panah di sebelah kanan hingga pilihan "Maintenance" muncul. Tekan "OK". Tekan anak panah di sebelah kanan sekali lagi dan tatal sehingga anda menemui pilihan "Penggantian Pengangkutan Tinta".
- Kartrij dakwat akan meluncur ke sebelah kanan dulang terbuka. Ini adalah kedudukan untuk mengganti kartrij.
- Pada beberapa pencetak jenama Epson, terdapat butang penyesuaian dakwat yang ditandai dengan ikon penurunan tinta kecil. Tekan butang ini untuk memindahkan kartrij dakwat ke posisi penggantian. Anda akan melihat lampu dakwat menyala mengikut kartrij yang perlu diganti.

Langkah 2. Tanggalkan kartrij dakwat lama yang ingin anda ganti dari pencetak
Sekiranya masih ada kartrij dakwat di dalam pencetak, anda mesti mengeluarkannya terlebih dahulu.
Picit sisi kartrij yang ingin anda ganti. Selepas itu, angkat kartrij dari pencetak

Langkah 3. Keluarkan kartrij dakwat baru dari bungkusannya
Keluarkan kartrij baru dari bungkusannya dan keluarkan plastik pelindung.
- Sebelum mengeluarkan kartrij dari bungkusnya, goncangkannya beberapa kali untuk membiarkan dakwat mengalir dengan lancar. Jangan goncangkan kartrij setelah mengeluarkannya dari bungkusnya, kerana terdapat risiko kebocoran.
- Tanggalkan plastik pelindung pada kartrij dakwat. Plastik ini melindungi bahagian kartrij yang mengeringkan dakwat.
- Plastik kadang-kadang juga dilekatkan pada muncung muncung dakwat, tetapi anda tidak boleh mengeluarkannya.
- Berhati-hatilah untuk tidak merosakkan kait di sisi kartrij. Biasanya terdapat plastik yang dilekatkan pada label di sisi kartrij. Jangan keluarkan label kerana ini boleh menyebabkan dakwat bocor dan kartrij tidak berfungsi.
- Hati-hati jangan sampai menyentuh kawasan IC hijau pada kartrij atau muncung dakwat. Menyentuh kawasan boleh menyebabkan penyumbatan, kerosakan pada tinta, atau kegagalan sambungan kerana cap jari mengotorkannya. Jangan goncangkan kartrij anda juga.

Langkah 4. Masukkan kartrij dakwat baru
Masukkan kartrij baru ke dalam slot dakwat dengan perlahan. Bahagian atas dilampirkan ke kawasan belakang.
- Masukkan kartrij anda ke dalam slot dengan pengumpan dakwat menghadap ke arah lain.
- Kartrij warna dipasang di sebelah kiri, sementara kartrij hitam dipasang di sebelah kanan. Pastikan anda mendengar bunyi "klik" untuk memastikan kartrij terkunci di tempatnya.
- Sekiranya pencetak Epson anda mempunyai butang dakwat, tekan lagi untuk membolehkan pencetak mengisi ke sistem penghantaran dakwat. Setelah selesai, kepala pencetak secara automatik akan kembali ke kedudukan awal.

Langkah 5. Pasang penutup pencetak
Tekan butang "mulakan" jika ada. Ini akan mengisi dakwat.
- Setelah pintu ditutup dengan kuat, anda akan mendengar kartrij masuk semula ke tempatnya.
- Sekiranya anda diminta, tekan pilihan "OK untuk meneruskan".
- Selesai.
Petua
- Jangan sentuh muncung dakwat pada kartrij. Ini boleh menyebabkan dakwat tidak kering dengan betul.
- Sebelum membeli kartrij dakwat baru, pastikan anda memilih produk yang sesuai untuk pencetak anda. Walaupun beberapa jenis kartrij mempunyai bentuk dan ukuran yang sama, tidak semua jenis kartrij sesuai untuk pemasangan di semua pencetak. Gunakan kartrij lama anda untuk mengenal pasti jenis kartrij yang perlu anda beli.
- Pastikan pencetak anda dihidupkan. Sekiranya pencetak anda masih dimatikan, dulang dakwat tidak akan terpasang di tempatnya.






