Sketch adalah aplikasi khusus Mac yang mengendalikan reka bentuk grafik, seperti Photoshop. Setelah program Sketch dipasang di Mac anda, anda boleh mengklik dua kali fail yang sesuai untuk membukanya di Sketch. Walau bagaimanapun, jika anda menggunakan Mac dan tidak mempunyai Sketsa, anda boleh memuat turun program dalam versi percubaan percuma selama 30 hari. Sekiranya anda menggunakan komputer Windows atau tidak mahu menggunakan Sketch, anda boleh menggunakan aplikasi penyemak imbas untuk mengedit fail grafik bernama Photopea. Anda juga boleh menggunakan Sketch Viewer jika anda hanya mahu melihat dokumen tersebut. WikiHow ini mengajar anda cara membuka fail Sketsa di Sketch, Photopea, atau Sketch Viewer.
Langkah
Kaedah 1 dari 3: Mengedit Fail Lakaran pada Komputer Windows atau Mac
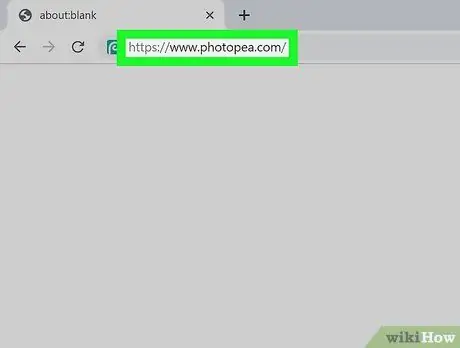
Langkah 1. Lawati
Photopea adalah program yang sangat disyorkan yang menyokong penyuntingan fail Sketsa. Program ini digunakan secara percuma, tetapi anda boleh membayar yuran sebanyak US $ 9 sebulan untuk membuang iklan tersebut. Photopea dapat digunakan melalui penyemak imbas web sehingga dapat diakses di komputer Mac dan Windows.
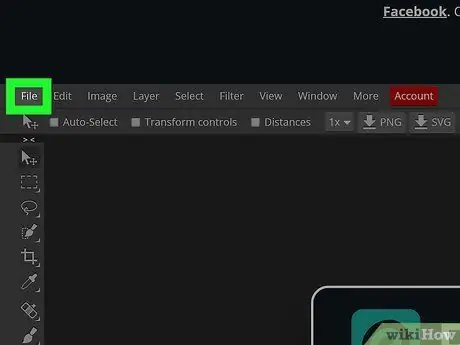
Langkah 2. Klik tab Fail
Anda akan melihat tab ini di atas ruang penyuntingan, di sebelah kiri skrin.
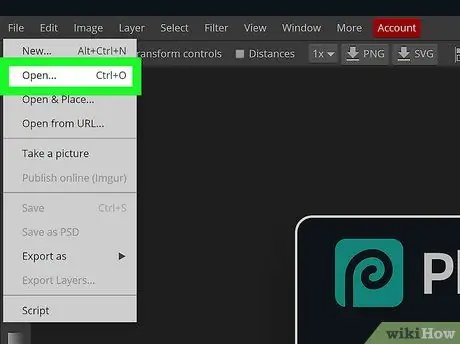
Langkah 3. Klik Buka
Tetingkap penyemakan fail akan dibuka.
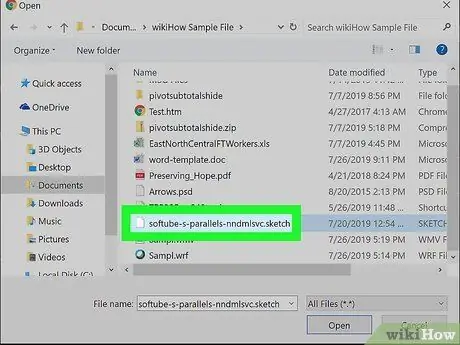
Langkah 4. Cari dan klik dua kali fail Lakaran
Pemuatan fail akan memakan masa, tetapi fail Sketsa akhirnya akan dibuka di Photopea.
Anda boleh mengedit fail seperti di Photoshop. Untuk mengetahui lebih lanjut, anda boleh mencari dan membaca artikel mengenai cara menggunakan alat Photoshop di wikiHow
Kaedah 2 dari 3: Menggunakan Lakaran pada Mac
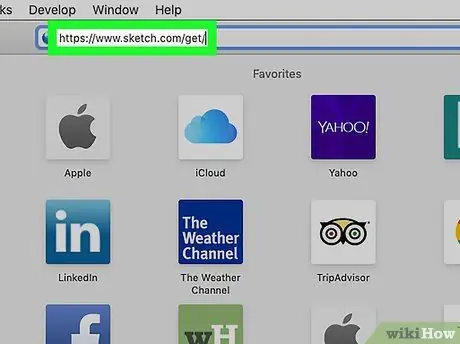
Langkah 1. Lawati
Muat turun Sketsa akan dimulakan dengan segera. Jika tidak, klik pautan "cuba lagi" di bahagian bawah halaman.
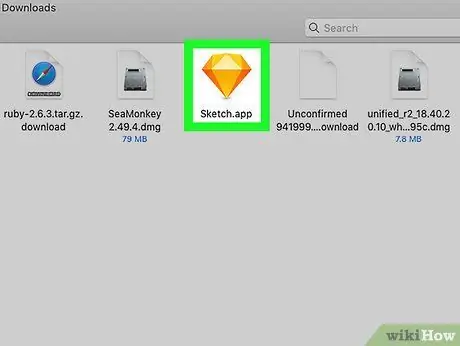
Langkah 2. Jalankan fail pemasangan
Anda perlu mengekstrak fail yang dimuat turun, kemudian seret dan lepas fail aplikasi ke folder "Aplikasi" untuk memasangnya.
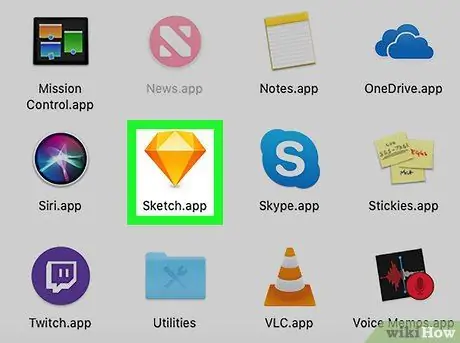
Langkah 3. Buka Lakaran
Anda boleh mencarinya di folder "Aplikasi" di tetingkap Pencari.
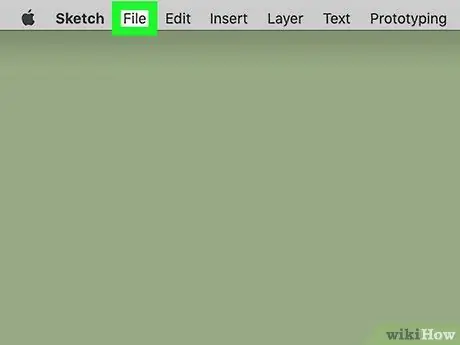
Langkah 4. Klik tab Fail
Anda dapat melihat tab ini di sudut kiri atas skrin.
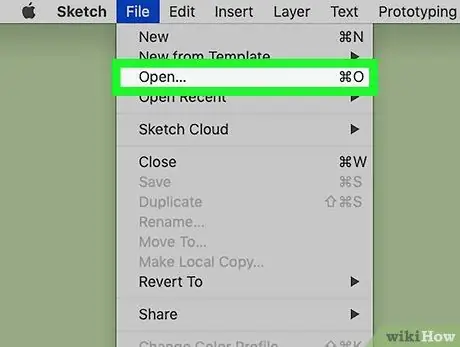
Langkah 5. Klik Buka
Tetingkap penyemakan fail akan dibuka.
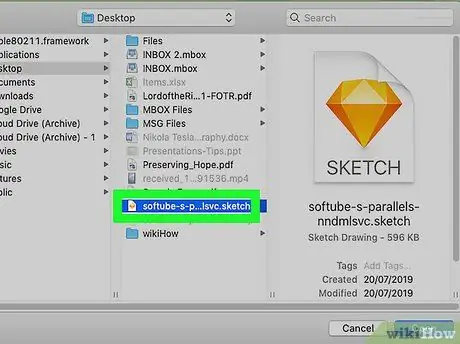
Langkah 6. Cari dan klik dua kali fail tersebut
Selepas itu, fail akan dibuka di Sketch.
Kaedah 3 dari 3: Pratonton Fail Lakaran pada PC atau Mac Komputer
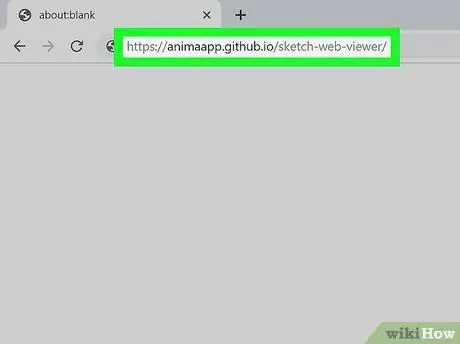
Langkah 1. Lawati
Sketch Web Viewer adalah laman web yang membolehkan anda meninjau projek Sketsa sahaja.
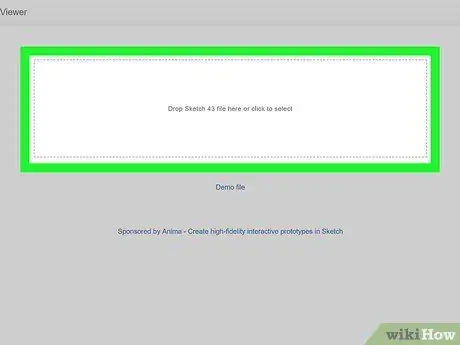
Langkah 2. Klik kotak dengan garis besar
Tetingkap melayari fail akan muncul. Anda juga boleh menyeret dan melepaskan fail Sketsa ke penyemak imbas anda. Sekiranya anda melakukannya, anda boleh melangkau langkah seterusnya.
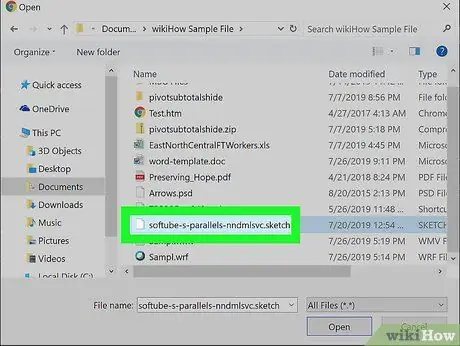
Langkah 3. Cari dan klik dua kali fail Lakaran
Fail akan dimuat di tetingkap penampil dengan maklumat mengenai elemennya. Sebagai contoh, jika fail mempunyai lapisan sepanduk di atas gambar, anda dapat melihat panjang dan tinggi kotak sepanduk.






