WikiHow ini mengajar anda cara memulihkan tab yang dibuka sebelumnya di Google Chrome pada peranti Android.
Langkah
Kaedah 1 dari 2: Menggunakan Menu "Tab Terkini"
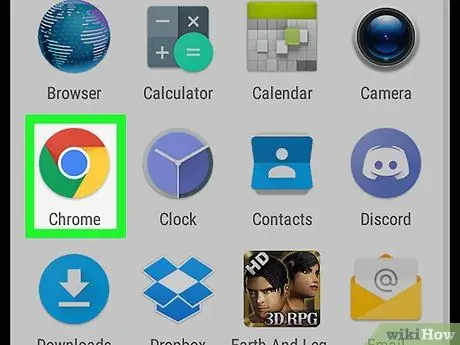
Langkah 1. Buka Chrome pada peranti
Penyemak imbas ini ditandai dengan ikon bulatan merah, biru, hijau, dan kuning berlabel "Chrome" yang muncul di layar utama. Sekiranya anda tidak melihatnya, cari ikon di laci halaman / aplikasi.
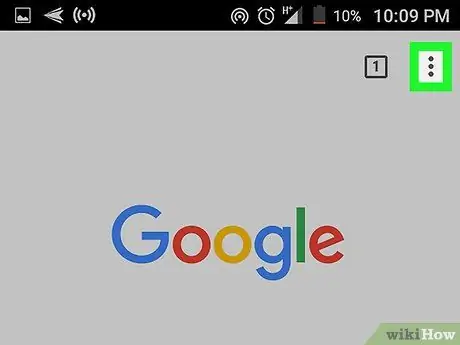
Langkah 2. Sentuh
Ia berada di sudut kanan atas skrin.
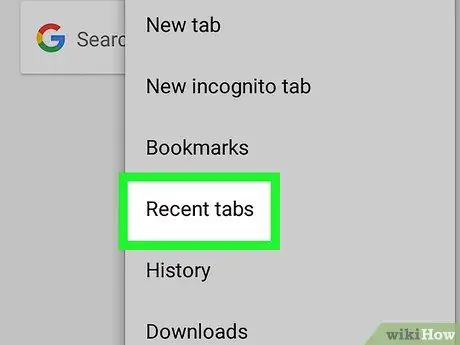
Langkah 3. Sentuh tab Terkini
Senarai tab yang baru ditutup akan dipaparkan di bawah segmen "Baru ditutup".
Sekiranya anda menyegerakkan Chrome pada peranti anda dengan Chrome di komputer, anda dapat melihat pilihan tab dari komputer anda dalam kumpulan yang berasingan
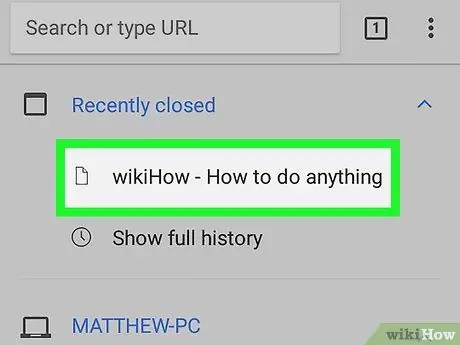
Langkah 4. Sentuh tab yang anda mahu muncul semula
Selepas itu, laman web pada tab yang dipilih akan dimuat.
Kaedah 2 dari 2: Menggunakan Ikon Tab
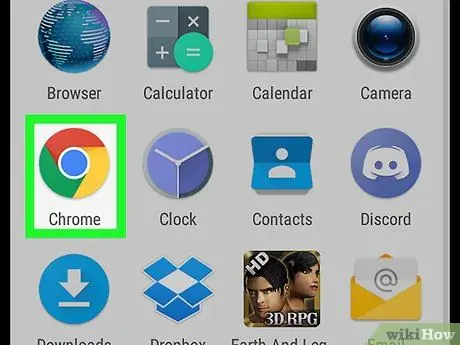
Langkah 1. Buka Chrome pada peranti
Penyemak imbas ini ditandai dengan ikon bulatan merah, biru, hijau, dan kuning berlabel "Chrome" yang muncul di layar utama. Sekiranya anda tidak melihatnya, cari ikon di laci halaman / aplikasi.
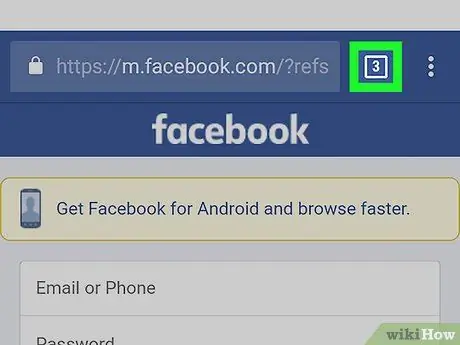
Langkah 2. Sentuh ikon segiempat dengan nombor di dalamnya
Ia berada di sebelah kiri bar alamat, di bahagian atas tetingkap Chrome. Semua tab yang belum anda tutup secara manual akan muncul dalam senarai yang boleh ditatal.
- Leret skrin untuk melihat-lihat tab yang terbuka.
- Nombor dalam bulatan menunjukkan jumlah tab yang dapat dibuka semula.
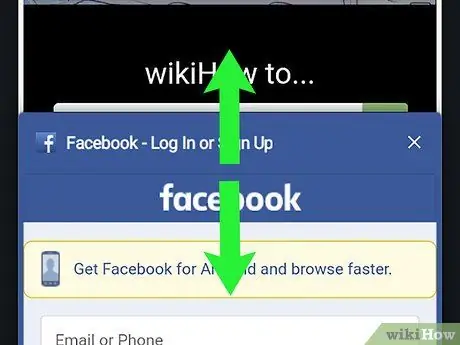
Langkah 3. Leret skrin ke tab yang ingin anda paparkan semula
Anda boleh melihat setiap tab semasa menatal halaman.
Sekiranya anda melihat tab yang tidak diingini dalam senarai tab baru-baru ini, sapu tab ke kanan atau ketuk " X"Di sebelah kanan tetingkap pratonton.
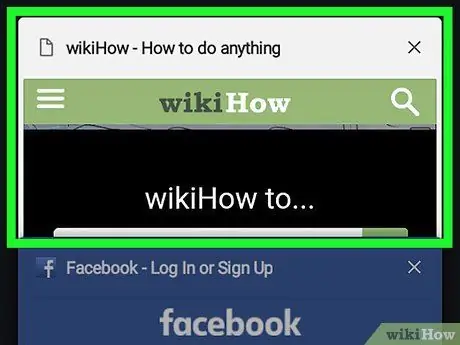
Langkah 4. Sentuh tab untuk memulihkannya
Sekarang, tab telah berjaya dipaparkan lagi di Chrome.






