Artikel ini akan menunjukkan kepada anda cara menyahpasang kemas kini aplikasi pada ponsel dan tablet Android. Hanya telefon dan aplikasi tertentu yang membolehkan anda menyahpasang kemas kini mereka. Sebilangan besar telefon dan aplikasi tidak mempunyai pilihan ini. Sekiranya anda tidak mempunyai pilihan dan ingin memasang versi aplikasi yang lebih lama, anda hanya boleh memasang versi tersebut secara manual dengan membuang versi lama aplikasi pihak ketiga. Google tidak mengesyorkan agar anda memasang aplikasi pihak ketiga kerana mungkin membawa perisian hasad atau merosakkan telefon anda. Artikel ini akan menunjukkan kepada anda cara menyahpasang aplikasi dan memasang versi lama aplikasi yang tidak rasmi di telefon Android anda.
Langkah
Kaedah 1 dari 3: Nyahpasang Kemas kini
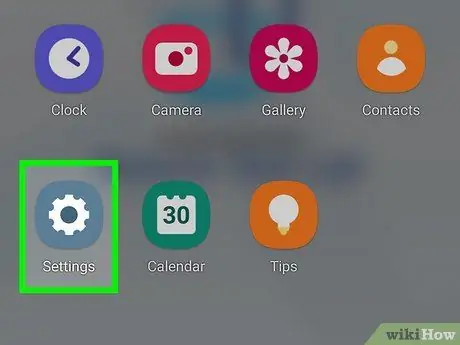
Langkah 1. Buka Tetapan
Aplikasi Tetapan mempunyai ikon berbentuk gear. Ikon mungkin kelihatan berbeza jika peranti Android anda menggunakan tema yang berbeza. Walau bagaimanapun, ikon selalu mengatakan "Tetapan".
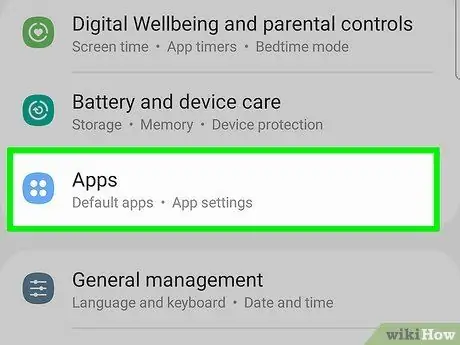
Langkah 2. Sentuh Aplikasi
Ia berada di bahagian atas menu Tetapan di sebelah ikon kotak di grid. Ia mengandungi senarai semua aplikasi dan aplikasi sistem yang dimuat turun.
Pada versi Android yang lebih lama, menu ini hanya menyebut "Aplikasi"
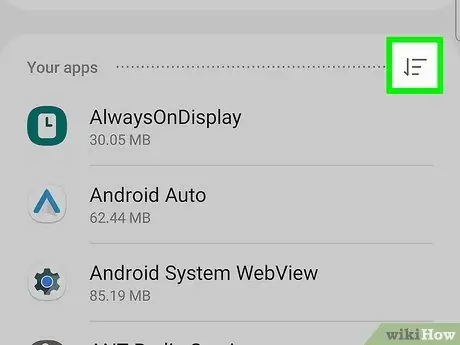
Langkah 3. Sentuh
Ia berada di sudut kanan atas skrin. Selepas itu, menu akan dibuka.
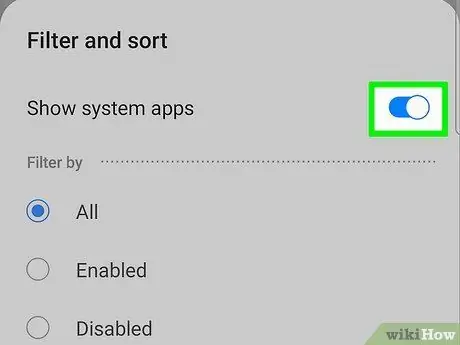
Langkah 4. Sentuh Tunjukkan Sistem
Pilihan ini berada di bahagian paling atas menu yang terbuka. Selepas itu, sistem aplikasi di telefon akan terbuka.
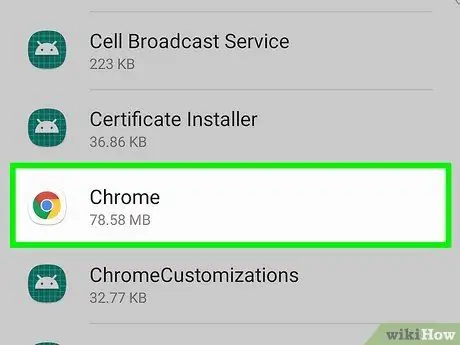
Langkah 5. Sentuh aplikasi
Semua aplikasi yang dipasang pada peranti Android dipaparkan mengikut abjad. Halaman Maklumat Aplikasi akan dipaparkan.
Anda hanya dapat menghapus kemas kini dalam aplikasi tertentu pada telefon tertentu yang dipasang sebagai aplikasi lalai pada perangkat Android
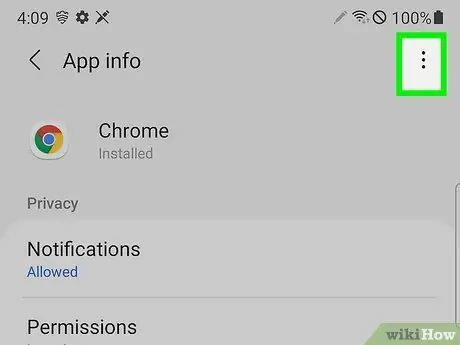
Langkah 6. Sentuh
Butang adalah tiga titik menegak di sudut kanan atas halaman Maklumat Aplikasi.
Sekiranya butang ini tidak berada di sudut kanan atas, kemas kini tidak dapat dinyahpasang. Baca Bahagian 2 jika anda ingin mengetahui cara menyahpasang aplikasi dan memasang versi lama (walaupun tidak rasmi)
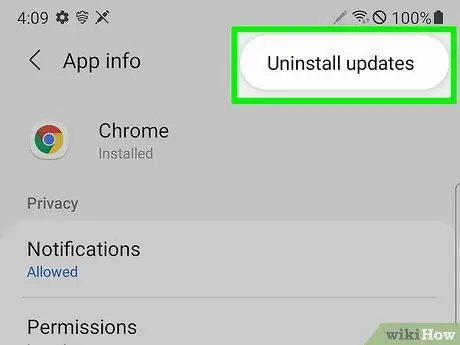
Langkah 7. Sentuh Nyahpasang Kemas kini
Tetingkap pop timbul akan muncul menanyakan apakah anda benar-benar ingin menyahpasang kemas kini aplikasi.
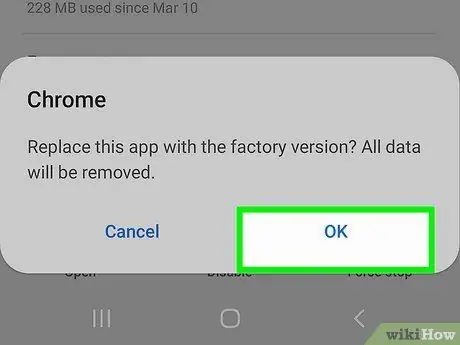
Langkah 8. Sentuh OK yang berada di sudut kanan bawah pop timbul
Ini mengesahkan bahawa anda mahu membuang kemas kini.
Dengan menyentuh butang ini, versi aplikasi di telefon akan dipulihkan. Anda tidak akan dapat kembali ke versi aplikasi sebelumnya
Kaedah 2 dari 3: Memasang Aplikasi Versi Lama pada Android 8.0 dan ke atas
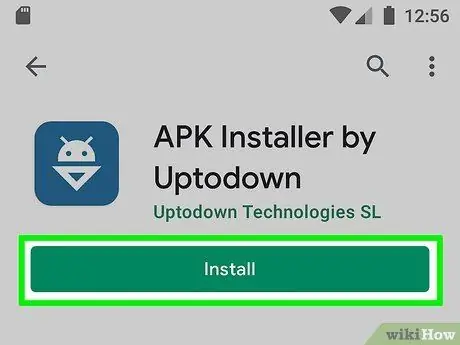
Langkah 1. Muat turun Pemasang APK
APK Installer adalah aplikasi yang memasang fail APK pada peranti Android. Ikuti langkah-langkah ini untuk memuat turun dan memasang Pemasang APK:
- buka Kedai Google Play.
- Taip "Pemasang APK" ke dalam bar carian.
- Sentuh "Pemasang APK".
- Sentuh "Pasang".
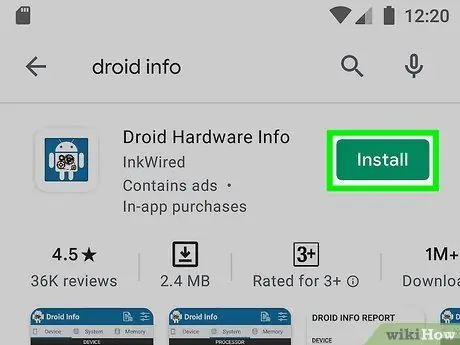
Langkah 2. Muat turun dan jalankan Maklumat Perkakasan Droid
Sebelum meneruskan, anda harus mengetahui spesifikasi perkakasan penting pada telefon Android. Dengan cara itu, anda dapat memastikan anda memuat turun versi aplikasi yang betul. Ikuti langkah-langkah ini untuk memuat turun dan memasang Maklumat Perkakasan Droid:
- buka Kedai Google Play.
- Ketik "Maklumat Perkakasan Droid" ke dalam bar carian.
- Sentuh Pasang di bawah "Maklumat Perkakasan Droid.
- Sentuh Buka setelah aplikasi selesai dipasang.
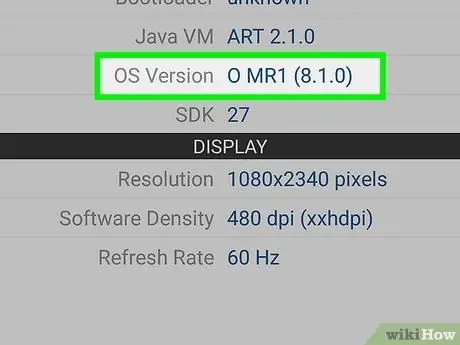
Langkah 3. Perhatikan versi sistem operasi dan DPI di telefon anda
Perhatikan versi Android yang anda gunakan di bahagian "Versi OS" pada tab "Peranti" Maklumat Perkakasan Droid. Perhatikan juga DPI di bahagian "Kepadatan Perisian" di bawahnya. DPI berkaitan dengan ukuran layar telefon anda.
Adalah idea yang baik untuk menuliskan kedua-dua maklumat ini supaya anda tidak melupakannya
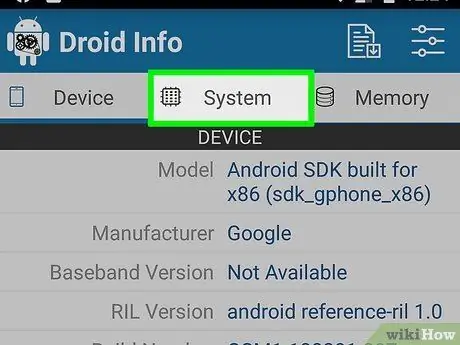
Langkah 4. Sentuh Sistem pada aplikasi Maklumat Perkakasan Droid
Butang ini berada di bahagian paling atas aplikasi.
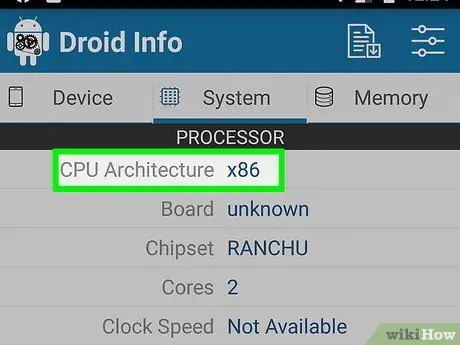
Langkah 5. Perhatikan seni bina CPU Android
Di sini, anda perlu memperhatikan 2 perkara, iaitu "CPU Architecture" dan "Instruction Sets." Dalam kedua-dua bahagian ini, anda perlu mengetahui sama ada Android anda menggunakan chipset ARM atau x86, dan sama ada ia menggunakan chipset 32-bit atau 64bit. Sekiranya di kedua-dua bahagian itu tertulis "64" kemungkinan telefon anda menggunakan chipset 64bit. Walau bagaimanapun, jika anda tidak melihat nombor itu, kemungkinan telefon anda tidak menggunakan chipset 64bit.
- Sekiranya telefon anda menggunakan chipset 64bit, anda boleh menjalankan aplikasi 32bit tanpa masalah selagi ia adalah jenis yang sama (ARM atau x86). Walau bagaimanapun, telefon 32bit tidak akan dapat menjalankan aplikasi 64bit.
- CPU yang paling biasa pada Android moden adalah arm64.
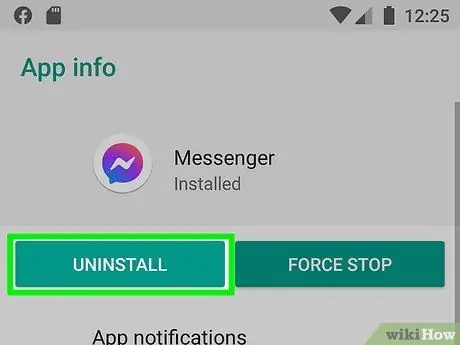
Langkah 6. Padamkan aplikasi yang ingin anda turunkan
Sebelum memasang versi aplikasi yang lebih lama, anda mesti membuang aplikasi sepenuhnya. Anda mungkin perlu perhatikan versi aplikasi semasa. Dengan cara itu, anda boleh memasang versi sebelumnya. Untuk memadam aplikasi:
- Buka aplikasinya Tetapan.
- Sentuh Apl & pemberitahuan (atau Aplikasi pada peranti Samsung Galaxy).
- Sentuh aplikasi yang ingin anda padamkan.
- Sentuh Berhenti secara terpaksa.
- Sentuh Nyahpasang.
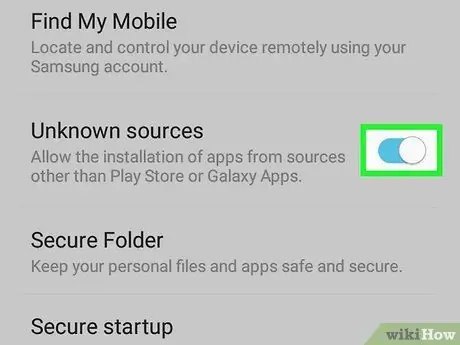
Langkah 7. Benarkan Pemasang APK memasang aplikasi dari Sumber Tidak Diketahui
Ikuti langkah-langkah ini untuk membolehkan Pemasang APK memasang aplikasi dari Sumber Tidak Dikenal.
- Aplikasi sentuh Tetapan.
- Sentuh Apl & pemberitahuan.
- Sentuh ⋮ di bahagian kanan atas.
- Sentuh Akses Khas
- Sentuh Pasang aplikasi yang tidak diketahui
- Sentuh Pemasang APK
- Luncurkan bar di sebelah Benarkan dari sumber ini.
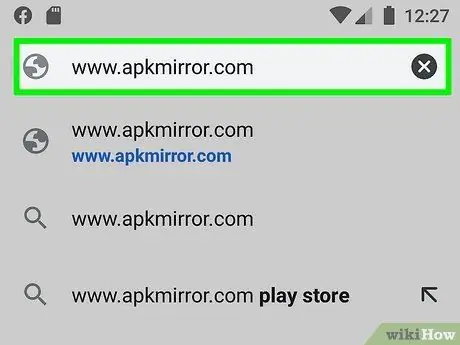
Langkah 8. Buka https://www.apkmirror.com dalam penyemak imbas web
Buka penyemak imbas mudah alih dan lawati laman Mirror APK rasmi.
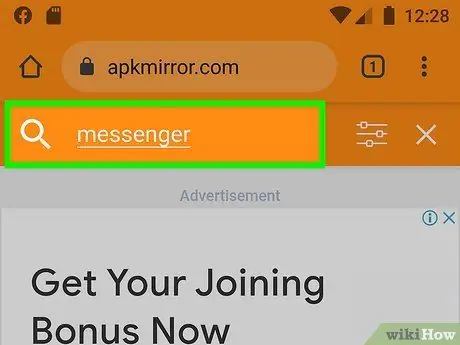
Langkah 9. Sentuh ikon kaca pembesar dan masukkan nama aplikasinya
Ikon ini berada di sudut kanan atas halaman. APK Mirror mempunyai banyak versi aplikasi popular, lama dan baru. Sekiranya anda tidak menemui versi aplikasi yang anda cari secara khusus:
- Sentuh Aplikasi.
- Sentuh tajuk permohonan.
- Skrin tatal Semua versi ke bawah (dipesan dari yang terbaru hingga yang tertua).
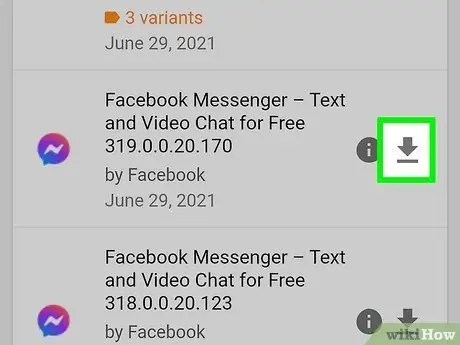
Langkah 10. Sentuh
di sebelah versi aplikasi yang ingin anda muat turun.
Sentuh ikon anak panah ke bawah di sebelah kanan di sebelah versi aplikasi yang ingin anda muat turun. Selepas itu, halaman muat turun akan dibuka.
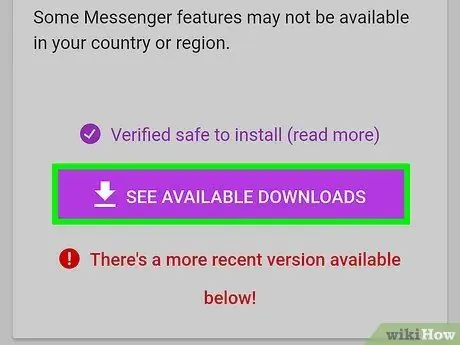
Langkah 11. Sentuh LIHAT APK YANG TERSEDIA dan sentuh nombor variasi versi yang sesuai dengan telefon anda
Di bahagian "Muat turun", di bawah lajur "Varian", ketuk versi yang sesuai dengan spesifikasi telefon yang anda nyatakan sebelumnya. Sekiranya tertulis "arm", ini bermaksud versi aplikasinya adalah 32bit. Sementara itu, "arm64" menandakan versi 64bit.
- Sekiranya telefon anda berukuran 64bit, anda boleh menjalankan aplikasi 32bit tanpa masalah selagi ia adalah jenis yang sama (ARM atau x86). Walau bagaimanapun, telefon 32bit tidak akan dapat menjalankan aplikasi 64bit.
- Sekiranya tidak ada versi aplikasi yang benar-benar sesuai dengan DPI telefon Anda, pilih versi "nodpi", kerana versi ini biasanya sesuai dengan semua ukuran layar.
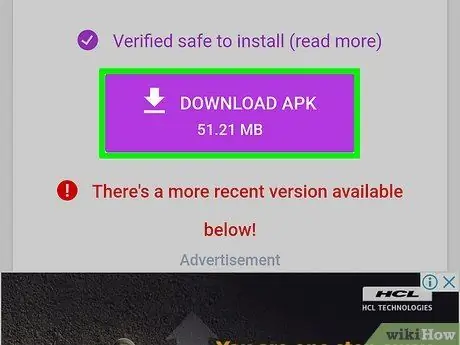
Langkah 12. Tatal ke bawah skrin dan sentuh DOWNLOAD APK
Ia berada di bahagian bawah skrin. Setelah fail dimuat turun, anda akan diminta membukanya. Lebih berkesan membuka fail di aplikasi Fail Saya.
Sentuh okey jika diminta dengan soalan adakah anda mahu memuat turun jenis fail ini.
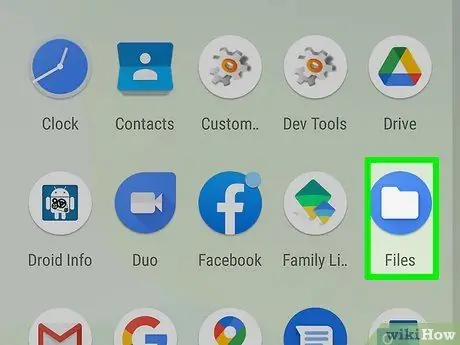
Langkah 13. Buka aplikasi "Fail Saya"
Ini adalah pengurus fail lalai pada peranti Android. Pada kebanyakan peranti Android, aplikasi ini terdapat di menu Aplikasi.
- Pada beberapa peranti Android, aplikasi ini mungkin disebut "Files".
- Pada peranti Samsung Galaxy, aplikasinya dapat ditemukan di folder Samsung di menu Aplikasi.
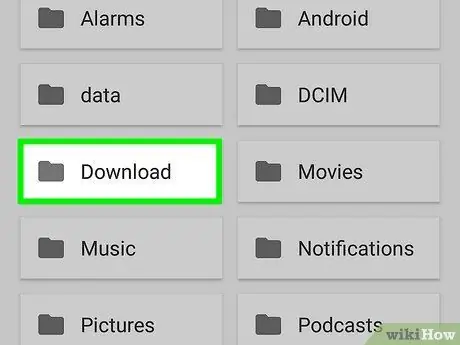
Langkah 14. Buka folder "Muat turun"
Folder ini ada dalam aplikasi Pengurus Fail. Folder ini mengandungi semua aplikasi yang anda muat turun dari internet.
Peranti Samsung Galaxy juga memiliki folder bernama "Installation Files" khusus untuk file APK. Anda boleh mencari fail APK di folder ini atau di folder "Muat turun"
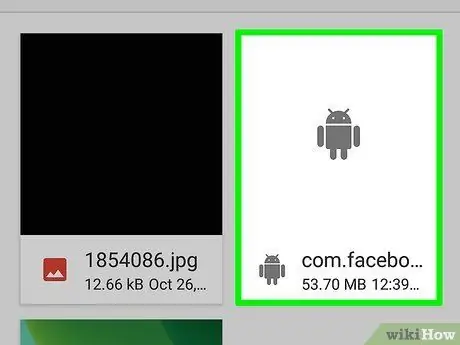
Langkah 15. Sentuh fail APK aplikasi yang ingin anda pasang
Semua fail APK mempunyai pelanjutan fail yang diakhiri dengan ". APK".
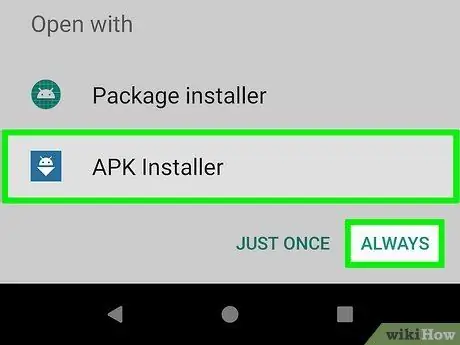
Langkah 16. Sentuh aplikasi Pemasang APK dan ketik Sentiasa
Kali pertama anda membuka fail APK, anda akan diminta memilih program untuk melancarkannya. Sentuh ikon Pemasang APK kemudian sentuh Sentiasa di bahagian bawah skrin.
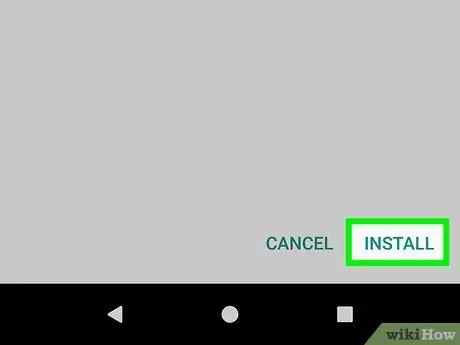
Langkah 17. Sentuh Pasang
Ia berada di sudut kanan bawah skrin pemasangan aplikasi. Setelah dipasang, aplikasi akan dibuka. Kali pertama aplikasi dibuka, anda akan diminta untuk memberikan akses ke ciri tertentu di telefon anda. Sentuh "Benarkan" untuk membolehkan aplikasi mengakses ciri yang diminta.
Kaedah 3 dari 3: Memasang Aplikasi Versi Lama pada Android 7.0 dan Terdahulu
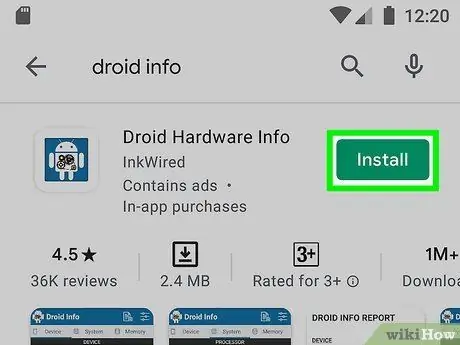
Langkah 1. Muat turun dan jalankan Maklumat Perkakasan Droid
Sebelum pergi terlalu jauh, periksa dahulu spesifikasi perkakasan penting pada telefon Android anda untuk memastikan bahawa anda memuat turun versi aplikasi yang betul. Untuk melakukannya, muat turun Maklumat Perkakasan Droid di Google Play Store.
- buka Kedai Google Play.
- Ketik "Maklumat Perkakasan Droid" ke dalam bar carian.
- Sentuh Pasang di bawah "Maklumat Perkakasan Droid.
- Sentuh Buka setelah aplikasi selesai dipasang.
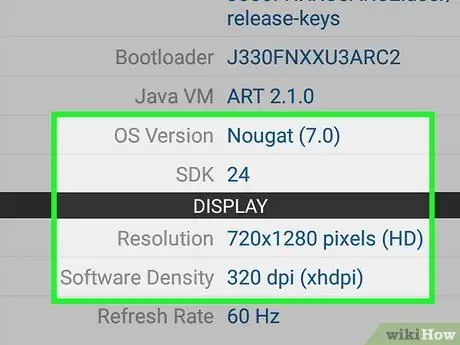
Langkah 2. Perhatikan versi sistem operasi dan DPI telefon
Pada tab "Peranti" di bawah Maklumat Perkakasan Droid, perhatikan versi Android yang dijalankan oleh peranti anda di bahagian "Versi OS", dan perhatikan juga DPI di bawah bahagian "Kepadatan Perisian" di bawah. DPI berkaitan dengan ukuran layar telefon.
Agar tidak lupa, anda harus merakam maklumat ini
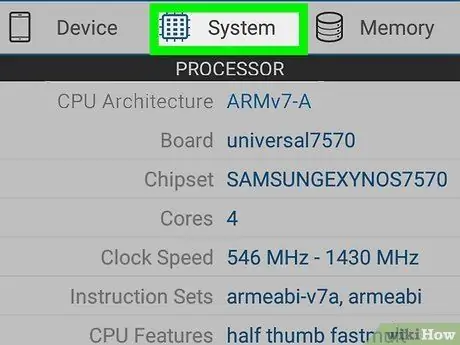
Langkah 3. Ketik Sistem pada aplikasi Maklumat Perkakasan Droid
Butang ini berada di bahagian paling atas aplikasi.
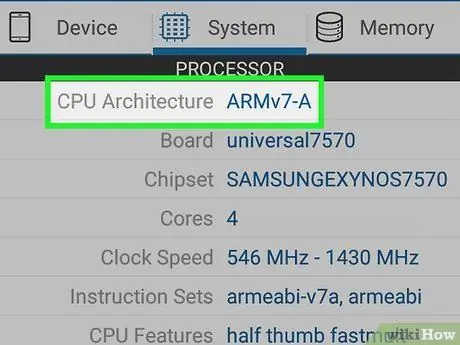
Langkah 4. Perhatikan seni bina CPU Android (pemproses)
Sentuh tab "Sistem" di aplikasi Maklumat Perkakasan Droid. Periksa dua pilihan yang disenaraikan di sini, "CPU Architecture" dan "Instruction Sets". Melalui dua bahagian ini, ketahui apakah peranti Android menggunakan pemproses ARM atau x86, dan chipset 32 bit atau 64 bit. Sekiranya kedua-dua pilihan mengatakan 64, ini bermaksud peranti menjalankan versi 64 bit. Sekiranya tidak mengatakan 64, kemungkinan telefon tidak menjalankan versi 64.
- Sekiranya telefon bimbit 64 bit, anda boleh menjalankan aplikasi 32 bit tanpa masalah selagi pemprosesnya sama (jenis ARM atau x86). Telefon 32 bit tidak dapat menjalankan aplikasi 64 bit.
- Pemproses yang paling biasa digunakan pada peranti Android moden adalah arm64.
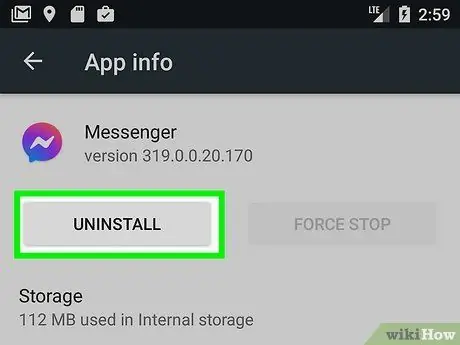
Langkah 5. Padamkan aplikasi yang ingin anda turunkan (turunkan)
Sebelum memasang aplikasi versi lama, keluarkan aplikasi sepenuhnya. Anda mungkin perlu memperhatikan versi aplikasi semasa sehingga anda dapat memasang versi lama. Cara memadam aplikasi:
- Buka aplikasinya Tetapan.
- Sentuh Apl & pemberitahuan (atau Aplikasi pada peranti Samsung Galaxy).
- Sentuh aplikasi yang ingin anda padamkan.
- Sentuh Berhenti secara terpaksa.
- Sentuh Nyahpasang.
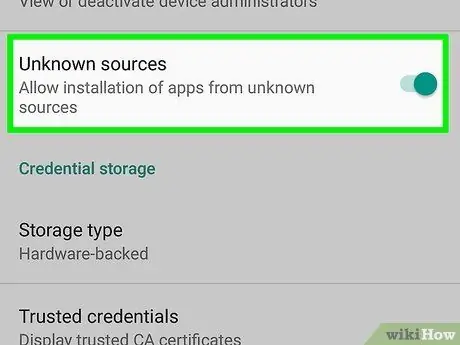
Langkah 6. Dayakan "Sumber Tidak Dikenal"
Untuk memasang aplikasi selain Google Play Store, ubah tetapan telefon anda untuk membenarkan aplikasi dari "Sumber Tidak Dikenal". Bagaimana hendak melakukannya:
- buka Tetapan.
- Sentuh Skrin kunci dan keselamatan.
- Pergeseran Sumber yang tidak diketahui ke HIDUP.
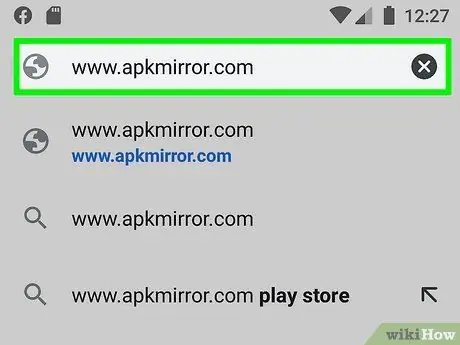
Langkah 7. Lawati https://www.apkmirror.com menggunakan penyemak imbas web
Jalankan penyemak imbas di peranti mudah alih dan lawati laman web APK Mirror rasmi.
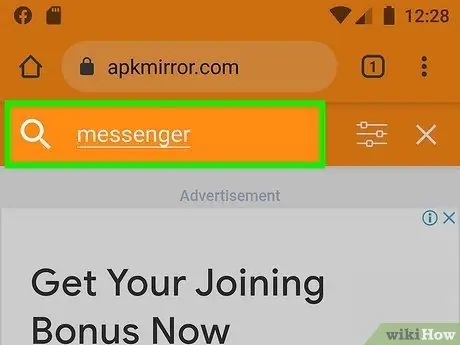
Langkah 8. Sentuh ikon kaca pembesar dan masukkan nama aplikasinya
Ikon berada di sudut kanan atas. APK Mirror menyediakan banyak aplikasi popular (sama ada versi terkini atau lama). Jadi, cari versi yang anda mahukan. Sekiranya versi yang anda mahukan tidak ada, lakukan perkara berikut:
- Sentuh tab Aplikasi.
- Sentuh nama aplikasi itu
- Tatal skrin ke Semua versi (aplikasi disenaraikan dari versi terkini ke versi lama).
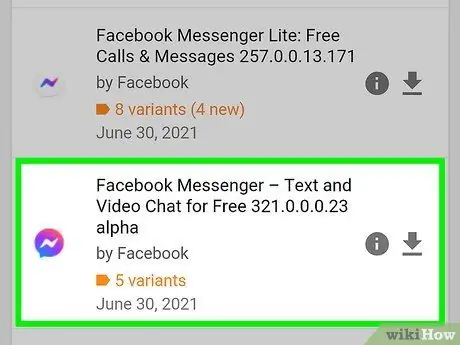
Langkah 9. Sentuh
di sebelah versi aplikasi yang ingin anda muat turun.
Sentuh ikon anak panah ke bawah di sebelah kanan versi aplikasi yang diinginkan. Halaman muat turun akan dipaparkan.
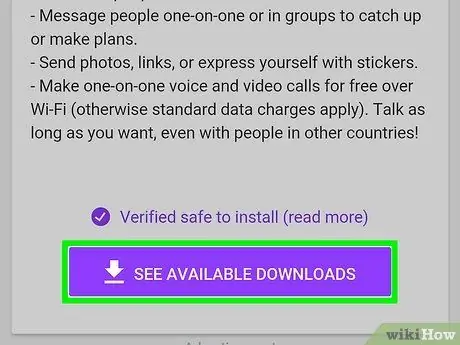
Langkah 10. Sentuh LIHAT APK YANG TERSEDIA dan sentuh nombor varian versi yang sesuai dengan telefon anda
Di bahagian "Muat turun", di bawah lajur "Varian", sentuh versi yang sesuai dengan spesifikasi telefon yang anda nyatakan pada langkah sebelumnya. Sekiranya tertulis "lengan", ini bermaksud versi 32 bit. Sekiranya tertulis "arm64", itu bermaksud versi 64 bit.
- Sekiranya telefon anda 64 bit, anda boleh menjalankan aplikasi 32 bit tanpa masalah selagi pemprosesnya sama (ARM atau x86). Walau bagaimanapun, telefon 32 bit tidak akan dapat menjalankan aplikasi 64 bit.
- Sekiranya tidak ada versi yang sama persis dengan DPI telefon, pilih versi "nodpi". Versi ini biasanya sesuai untuk semua saiz skrin.
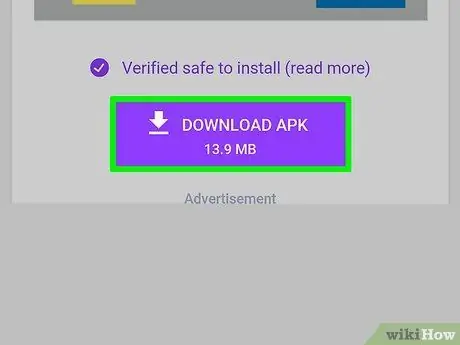
Langkah 11. Tatal ke bawah skrin dan ketik MUAT TURUN APK
Butang berada di bahagian bawah skrin. Setelah fail dimuat turun, anda akan diminta untuk membuka folder atau fail tersebut. Untuk lebih berkesan, buka fail di aplikasi Fail Saya.
Sentuh okey apabila diminta apabila penafian muncul bertanya sama ada anda benar-benar mahu memuat turun fail ini.
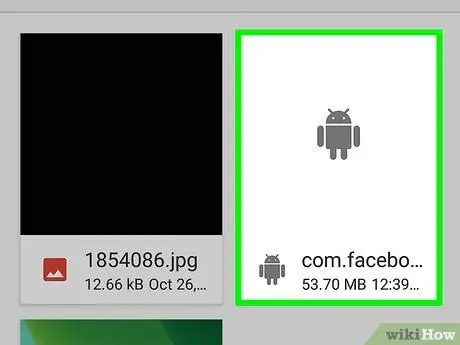
Langkah 12. Buka folder muat turun dan sentuh aplikasi yang baru dimuat turun
Pada kebanyakan telefon Android, fail muat turun biasanya diletakkan di aplikasi "Muat turun" di laci aplikasi. Anda juga dapat mengakses muat turun dengan mengetuk aplikasi "Fail" atau "Fail Saya", dan mengetuk folder "Muat turun". Cari dan ketik fail APK yang baru dimuat turun.
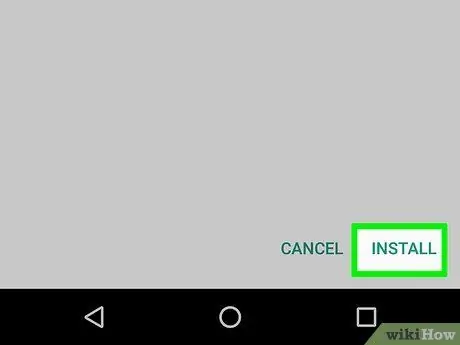
Langkah 13. Ketuk Pasang yang berada di sudut kanan bawah skrin
Melakukannya akan memasang aplikasi. Setelah dipasang, aplikasi akan berjalan. Apabila anda menjalankannya untuk pertama kalinya, aplikasi akan meminta izin untuk mengakses pelbagai ciri di telefon anda. Sentuh "Benarkan" untuk membolehkan aplikasi mengakses ciri yang diminta.






