HDMI (High-Definition Multimedia Interface) adalah kaedah yang popular untuk menyampaikan video dan audio digital antara peranti. Anda boleh menggunakan kabel HDMI untuk memindahkan gambar dan suara ke televisyen anda, dari mana-mana peranti yang serasi (seperti komputer, peranti permainan, atau peranti DVD). Sekiranya peranti anda tidak mempunyai port HDMI, anda masih dapat menggunakan penyesuai untuk membuat sambungan HDMI.
Langkah
Kaedah 1 dari 2: Kaedah Satu: HDMI ke HDMI
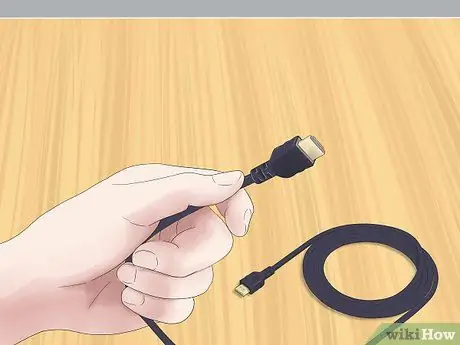
Langkah 1. Sediakan kabel HDMI yang betul
Sekiranya kedua-dua peranti yang ingin anda sambungkan mempunyai port HDMI yang tersedia, anda hanya memerlukan satu kabel. Pastikan kabel HDMI sesuai untuk keperluan anda.
- Televisyen biasanya mempunyai port HDMI yang besar. Satu hujung kabel HDMI yang anda sediakan mestilah palam HDMI yang besar.
- Peranti yang ingin anda sambungkan (komputer, peranti permainan, dll.) Menyediakan salah satu daripada tiga saiz port: besar, mini, atau mikro. Perhatikan ukuran port pada peranti yang ingin anda sambungkan dan pastikan hujung kabel HDMI yang anda siapkan adalah ukuran yang betul.
- Pastikan kabel HDMI cukup panjang. Panjang kabel mestilah sedikit lebih panjang daripada jarak antara peranti dan televisyen.

Langkah 2. Masukkan kabel ke dalam peranti yang ingin anda sambungkan
Pasangkan palam kabel HDMI yang sesuai ke port HDMI peranti anda.
- Pastikan peranti anda dihidupkan dan sedia dimainkan.
- Anda tidak boleh memasang kabel HDMI terbalik. Jangan memaksa kabel masuk ke port kerana ini akan merosakkan kabel dan peranti.

Langkah 3. Masukkan hujung kabel yang lain ke dalam televisyen
Masukkan palam HDMI besar ke salah satu port yang terletak di sisi atau belakang televisyen.
- Televisyen anda harus dihidupkan.
- Sekiranya televisyen anda menyediakan lebih dari satu port HDMI, perhatikan nombor port yang anda gunakan. Port mungkin ditandakan sebagai "HDMI-1" atau "HDMI-2".
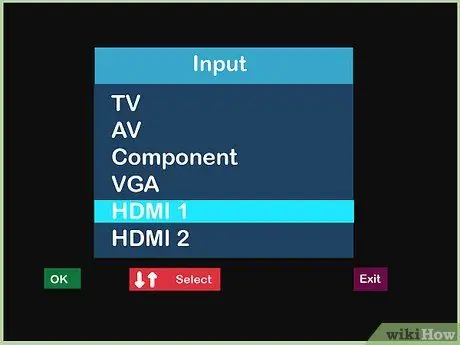
Langkah 4. Tukar sumber input televisyen anda
Gunakan butang pada pengawal televisyen atau televisyen anda untuk menukar sumber input televisyen ke port HDMI yang anda gunakan.
Tekan butang "Input" atau "Source" pada pengawal televisyen untuk menukar sumber input. Pilih port HDMI yang anda gunakan (HDMI-1, HDMI-2, dll.)
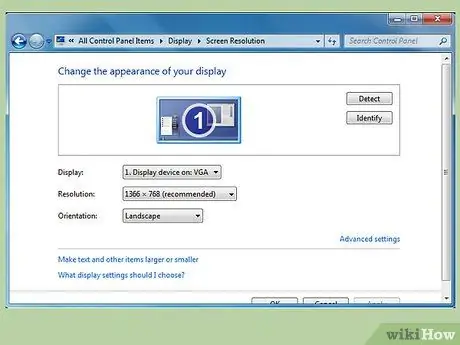
Langkah 5. Sekiranya perlu, ubah tetapan paparan pada peranti yang disambungkan
Biasanya peranti akan disiapkan secara automatik apabila HDMI disambungkan. Walau bagaimanapun, terdapat beberapa peranti yang perlu diset secara manual. Sekiranya skrin televisyen tetap kosong setelah kabel HDMI dipasang, anda perlu menyediakan peranti secara manual.
-
Persediaan komputer dengan Windows:
- Buka Panel Kawalan dan pilih Laraskan resolusi skrin di bahagian Penampilan dan Pemperibadian.
- Klik ikon skrin kedua dan pilih Panjangkan desktop ke tetapan monitor ini. Kemudian klik Guna.
- Buka menu Resolusi untuk skrin kedua dan ubah resolusi sehingga anda menemui yang tepat untuk televisyen anda. Resolusi tidak kurang dari 1280x780 piksel.
-
Tetapan Mac:
- Buka Pilihan Sistem dan pilih Paparan.
- Dalam kotak dialog ini, klik tab Arrangements dan tandakan kotak Mirror Displays.
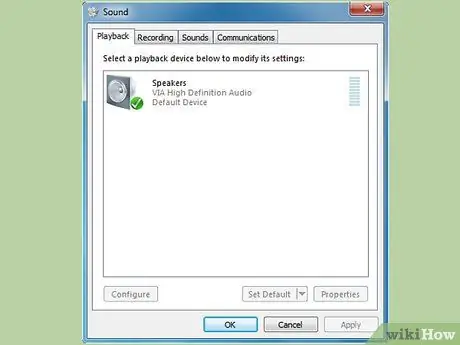
Langkah 6. Sekiranya perlu, ubah tetapan suara pada peranti yang disambungkan
Sekiranya anda perlu mengubah tetapan paparan, biasanya anda perlu mengubah tetapan suara supaya suara itu datang dari televisyen dan bukan dari komputer anda.
-
Persediaan komputer dengan Windows:
- Buka Panel Kawalan dan klik Bunyi.
- Pada tab Main balik, klik kanan di kawasan kosong dan pilih Tunjukkan Peranti Dinonaktifkan dari menu yang muncul.
- Pilih pembesar suara televisyen anda dari senarai.
-
Tetapan Mac:
- Buka Pilihan Sistem dari menu Apple kemudian klik Bunyi.
- Lihat tab Output, lihat di bahagian Type, kemudian cari pilihan HDMI. Pilih dan kemudian sahkan tetapan ini.

Langkah 7. Tonton televisyen
Kabel HDMI akan menyampaikan audio dan video digital ke televisyen.
Tetapkan kandungan paparan peranti anda yang bersambung
Kaedah 2 dari 2: Kaedah Kedua: Bukan HDMI ke HDMI

Langkah 1. Pilih penyesuai yang betul
Sekiranya peranti yang ingin anda sambungkan tidak menyediakan port HDMI, anda perlu menggunakan penyesuai. Penyesuai kanan bergantung pada port yang tersedia pada peranti anda.
- Keupayaan penukaran terbaik adalah dalam penyambung DVI. Sekiranya peranti yang ingin anda sambungkan menyediakan port DVI, pilih penyesuai DVI-ke-HDMI.
- Sekiranya peranti anda tidak menyediakan port DVI, anda boleh menggunakan port USB atau VGA standard. Terdapat penyesuai untuk kedua-dua jenis penyambung.
- Komputer Mac mungkin mempunyai port paparan mini / Thunderbolt. Penyesuai yang dapat menyambungkan kabel HDMI ke port ini adalah pilihan terbaik jika komputer Mac anda tidak menyediakan port HDMI.

Langkah 2. Pilih kabel HDMI yang betul
Kabel HDMI yang anda pilih mesti dapat menyambung ke port HDMI di televisyen dan penyesuai yang telah anda sediakan.
- Port HDMI di kebanyakan televisyen besar, jadi palam pada salah satu hujung kabel yang anda sediakan mestilah besar juga. Banyak penyesuai menyediakan port HDMI yang besar, tetapi ada yang mini atau mikro. Pastikan saiz palam pada salah satu hujung kabel HDMI sepadan dengan saiz port penyesuai.
- Kabel HDMI juga mesti cukup panjang untuk menjangkau kedua-dua peranti dan televisyen. Adalah idea yang baik untuk memilih kabel yang sedikit lebih lama daripada yang diperlukan, agar tidak meregang di kedua hujungnya.

Langkah 3. Masukkan kabel ke televisyen dan penyesuai
Pasangkan palam besar ke port HDMI di bahagian belakang atau sisi televisyen. Sambungkan hujung yang lain ke port HDMI pada penyesuai.
- Hidupkan televisyen dan peranti sebelum menyambungkan keduanya.
- Jangan paksa palam ke port. Palam tidak akan terbalik, dan jika tidak sama sekali pasang, anda mungkin telah memasang kabel yang salah.
- Perhatikan label port HDMI yang anda gunakan di televisyen anda. Biasanya ia akan ditandakan "HDMI-1", "HDMI-2" dan sebagainya.

Langkah 4. Pasangkan penyesuai ke dalam peranti
Pasangkan penyesuai ke port yang sesuai pada peranti anda.
- Semasa menggunakan penyesuai DVI, USB, atau Thunderbolt, anda hanya perlu memasang penyesuai dalam satu port.
- Sekiranya anda menggunakan adaptor untuk port VGA, anda mungkin perlu memadankan warna setiap penyesuai dengan port audio dan video yang sesuai di komputer anda.

Langkah 5. Sekiranya perlu, sambungkan audio secara berasingan
Penyesuai yang anda sediakan mungkin hanya akan menghantar video dari peranti anda ke televisyen. Sekiranya demikian, anda mesti menggunakan kabel yang terpisah untuk menyampaikan audio.
- Kes seperti ini agak jarang berlaku, tetapi anda mungkin mengalaminya jika anda menggunakan penyesuai DVI-ke-HDMI yang lebih lama atau penyesuai USB-ke-HDMI.
- Sekiranya kedua-dua peranti dan televisyen anda mempunyai port yang sesuai, anda mungkin dapat memasang kabel stereo di antara mereka secara langsung.
- Anda juga dapat menggunakan kabel audio untuk menyampaikan audio dari peranti anda ke pembesar suara yang sebelumnya dihubungkan ke televisyen anda.
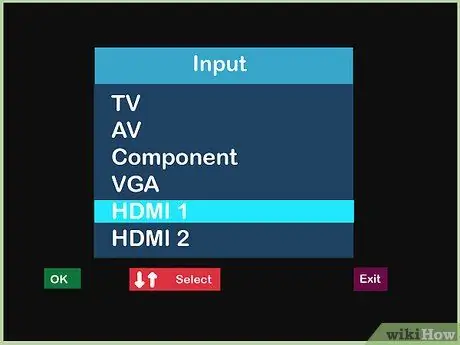
Langkah 6. Tukar sumber input televisyen anda
Gunakan butang pada televisyen atau pengawal televisyen untuk menukar sumber input televisyen anda ke port HDMI yang sesuai.
- Biasanya, butang ini akan dilabel "Input" atau "Source".
- Tinjau sumber input yang anda gunakan sehingga anda menemui port HDMI yang sesuai. Sumber HDMI ini akan dilabel sama seperti yang terdapat di port HDMI (HDMI-1, HDMI-2, dan sebagainya).
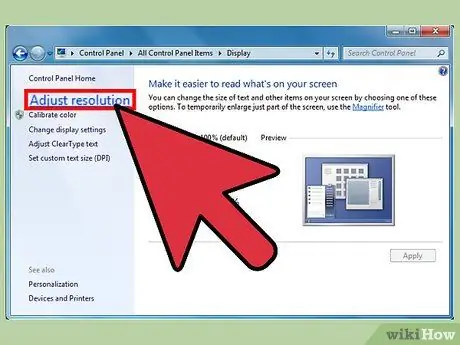
Langkah 7. Sediakan peranti anda mengikut keperluan
Biasanya, peranti anda akan menyesuaikan audio dan video secara automatik apabila menemui sambungan HDMI yang baru anda buat. Walau bagaimanapun, jika televisyen anda tidak menunjukkan apa-apa, anda mungkin perlu menyiapkan peranti anda secara manual.
-
Untuk PC:
- Buka Panel Kawalan dan pilih Laraskan resolusi skrin. Klik ikon skrin kedua dan periksa pilihan Panjangkan desktop ke monitor ini. Klik Terapkan untuk menyampaikan video ke televisyen anda.
- Kembali ke Panel Kawalan dan pilih Bunyi. Klik kanan di tempat kosong di tab Main balik dan pilih Tunjukkan Peranti Dinonaktifkan dari menu yang muncul. Pilih sambungan audio anda untuk menghantar audio ke televisyen.
-
Untuk Mac:
- Buka Pilihan Sistem dan pilih Paparan. Dari tab Pengaturan, tandakan kotak Paparan Cermin. Tetapan ini akan menyampaikan video ke televisyen anda.
- Kembali ke Keutamaan Sistem dan pilih Bunyi. Di tab Output, cari dan pilih port output yang anda gunakan di bawah Type. Tetapan ini akan menyampaikan audio ke televisyen anda.

Langkah 8. Tonton televisyen
Sekiranya semuanya disiapkan dengan betul, kini anda boleh menghantar audio dan video dari peranti anda ke televisyen.
Tetapkan kandungan paparan peranti anda yang bersambung
Amaran
- Anda tidak perlu membeli kabel HDMI yang mahal. Oleh kerana isyaratnya digital, apa yang perlu anda perhatikan adalah sama ada kabel berfungsi atau tidak. Perbezaan kualiti antara kabel mahal dan murah biasanya tidak dapat dilihat.
- Anda mungkin perlu menggunakan booster box atau kabel hidup jika anda perlu menghantar isyarat 1080p sejauh 7.6 m atau isyarat 1080i sejauh 14.9 m. Kedua-dua pilihan memerlukan palam kuasa.






