WikiHow ini mengajar anda cara membuat halaman Facebook yang boleh disukai dan diikuti oleh orang lain. Beberapa contoh halaman seperti ini merangkumi halaman perniagaan, halaman peminat, dan halaman meme. Anda boleh membuat halaman awam melalui aplikasi mudah alih dan laman desktop Facebook.
Langkah
Kaedah 1 dari 2: Melalui Aplikasi Mudah Alih
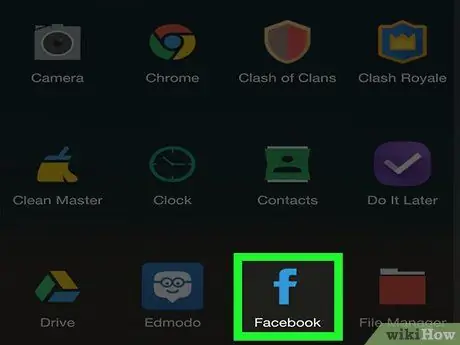
Langkah 1. Buka Facebook
Ketik ikon aplikasi Facebook, yang kelihatan seperti "f" putih pada latar belakang biru tua. Halaman suapan berita akan dipaparkan jika anda sudah log masuk ke akaun anda.
Sekiranya tidak, masukkan alamat e-mel (atau nombor telefon) dan kata laluan anda sebelum meneruskan
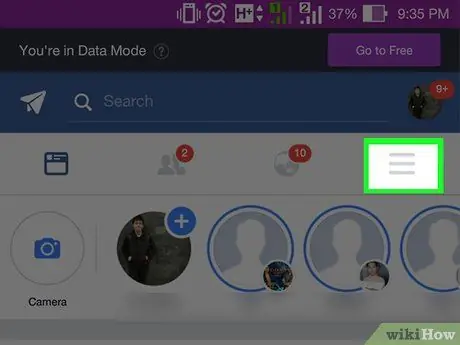
Langkah 2. Sentuh
Ia berada di sudut kanan bawah skrin (iPhone) atau di sudut kanan atas skrin (Android).
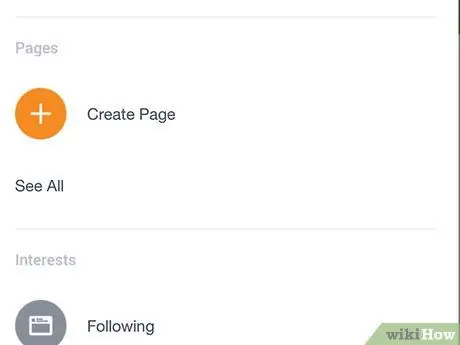
Langkah 3. Tatal ke bawah dan sentuh Halaman ("Halaman")
Pilihan ini ada di bahagian bawah menu. Anda mungkin perlu menyentuh " Lihat lagi "(" Lagi ") di menu ini untuk melihat pilihan" Halaman "(" Halaman ").
Pada peranti Android, lewati langkah ini dan ketuk “ Buat Halaman "(" Buat halaman ").
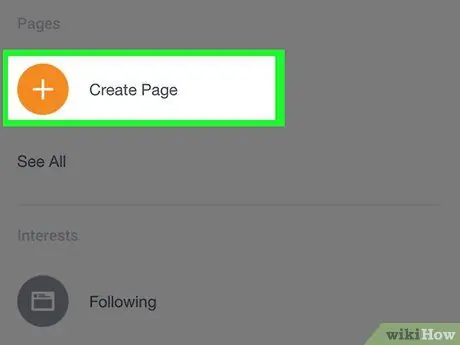
Langkah 4. Sentuh Buat Halaman
Ia berada di bahagian atas skrin.
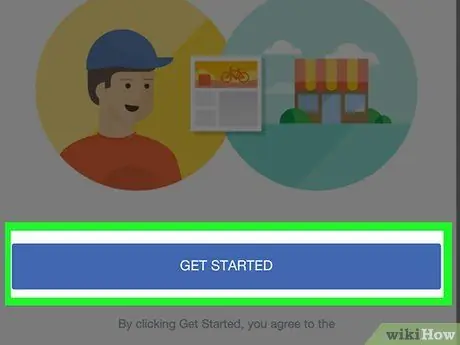
Langkah 5. Sentuh Bermula apabila diminta
Pilihan ini ada di bahagian bawah skrin. Selepas itu, anda akan dibawa ke halaman tetapan awal.
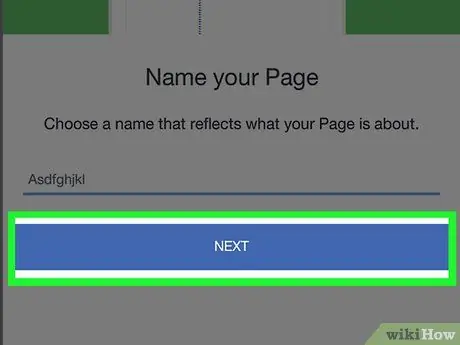
Langkah 6. Masukkan nama halaman, kemudian ketik Next
Sentuh sahaja ruangan " Nama Halaman "(" Nama Halaman "), ketik nama yang diinginkan, dan sentuh" Seterusnya "(" Seterusnya ") di bahagian bawah skrin.
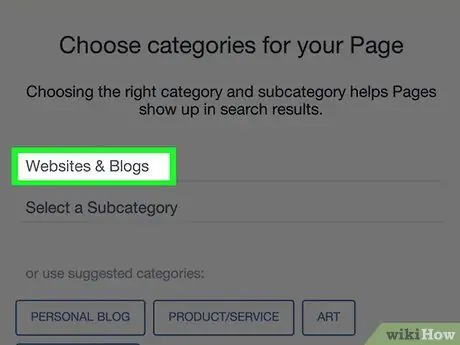
Langkah 7. Pilih kategori halaman
Sentuh butang “ Pilih Kategori "(" Pilih kategori ") di bahagian bawah halaman, kemudian sentuh kategori yang sepadan dengan halaman anda.
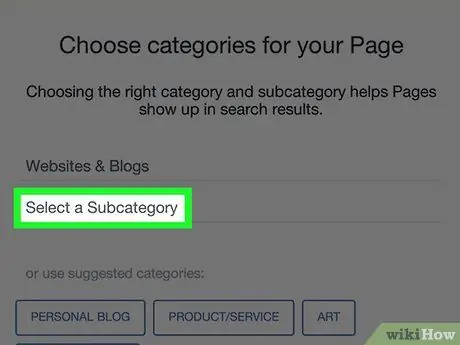
Langkah 8. Pilih subkategori
Sentuh " Pilih subkategori "(" Pilih subkategori ") di bawah kategori utama yang dipilih, kemudian sentuh subkategori yang sesuai dengan halaman anda.
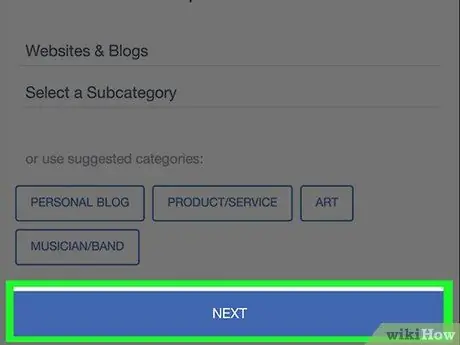
Langkah 9. Sentuh Seterusnya
Ia berada di bahagian bawah halaman.
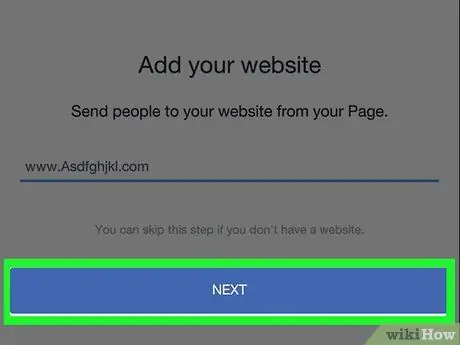
Langkah 10. Tambahkan URL laman web, kemudian ketik Seterusnya
Taipkan URL laman web ke medan di tengah-tengah skrin. Langkah ini adalah pilihan, tetapi menambahkan alamat laman web (jika ada) akan meningkatkan pendedahan untuk produk atau perkhidmatan anda lebih-lebih lagi, terutama jika anda membuat halaman Facebook untuk perniagaan, produk, perkhidmatan, atau kandungan serupa.
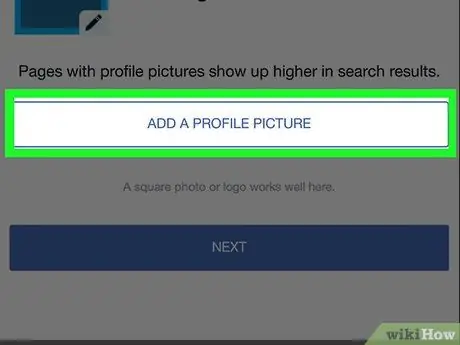
Langkah 11. Muat naik foto profil halaman
Sentuh butang “ Tambahkan gambar profil "(" Tambahkan foto profil "), pilih foto, ubah ukuran foto jika perlu, dan sentuh" Selesai "(" Selesai ").
- Anda juga boleh melangkau langkah ini dengan menyentuh “ Langkau "(" Langkau ") di sudut kanan atas skrin.
- Pada beberapa peranti Android, sentuh " ✓"sebagai pengganti butang" Selesai "(" Selesai ").
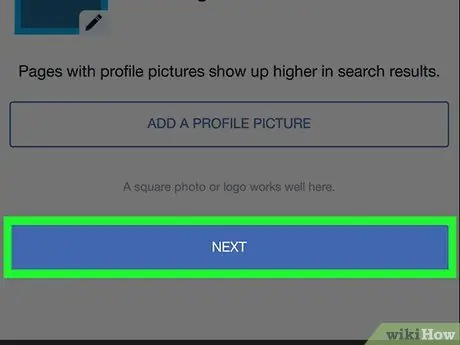
Langkah 12. Sentuh Seterusnya
Ia berada di bahagian bawah skrin.
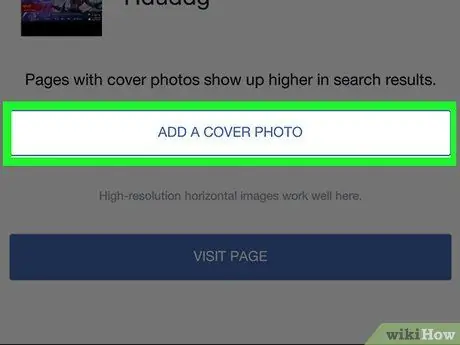
Langkah 13. Tambahkan gambar muka depan halaman
Sentuh butang “ Tambah Foto Sampul "(" Tambahkan foto sampul "), pilih foto yang diinginkan, ubah ukuran foto jika perlu, dan ketuk" Jimat "(" Simpan ").
Anda juga boleh menyentuh " Langkau "(" Langkau ") di sudut kanan atas skrin untuk melangkau langkah ini.
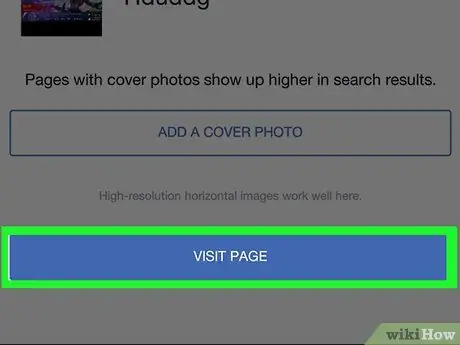
Langkah 14. Sentuh Lawati Halaman
Ia adalah butang biru di bahagian bawah skrin. Proses penyediaan awal halaman akan selesai dan halaman akan dibuat.
Anda boleh menyemak tetapan halaman dengan menyentuh “ ⋯"(IPhone) atau" ⋮"(Android) di sudut kanan atas layar, dan pilih pilihan" Edit Tetapan "(" Edit Tetapan ") di menu pop-up.
Kaedah 2 dari 2: Melalui Tapak Desktop
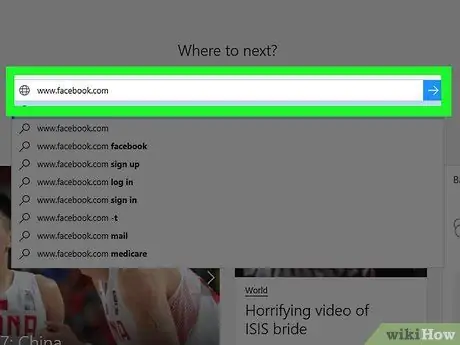
Langkah 1. Buka Facebook
Lawati melalui penyemak imbas web pilihan anda. Halaman suapan berita akan dibuka jika anda sudah log masuk ke akaun anda.
Sekiranya tidak, masukkan alamat e-mel anda (atau nombor telefon) dan kata laluan akaun di sudut kanan atas halaman
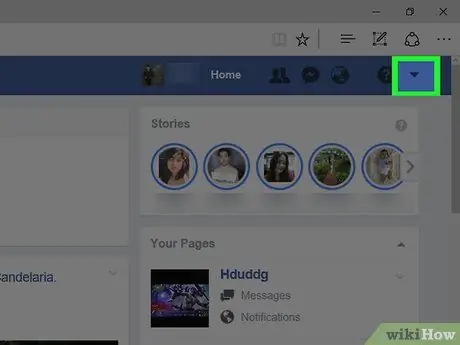
Langkah 2. Klik
Terdapat di sudut kanan atas halaman Facebook. Menu lungsur turun akan muncul selepas itu.
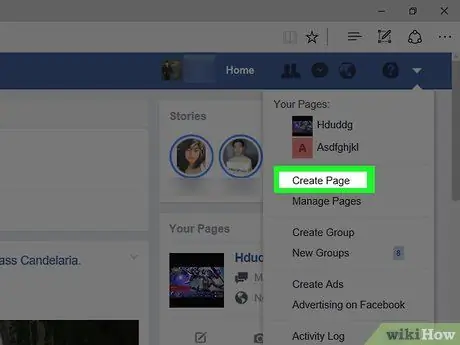
Langkah 3. Klik Buat Halaman
Ia berada di tengah-tengah menu lungsur turun.
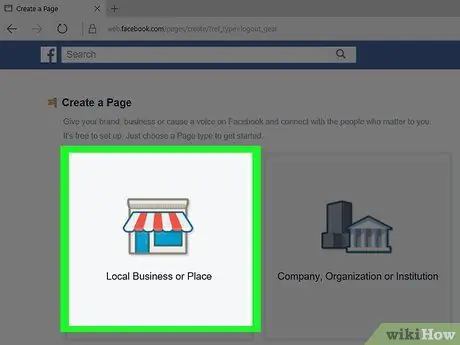
Langkah 4. Pilih jenis halaman
Klik jenis halaman yang paling sesuai dengan kandungan yang ingin anda muat naik.
Contohnya, anda boleh memilih " Artis, Band atau Tokoh Awam "(" Artis, Kumpulan Musik, atau Tokoh Awam ") untuk halaman khusus muzik, atau" Hiburan "(" Hiburan ") untuk halaman permainan video.
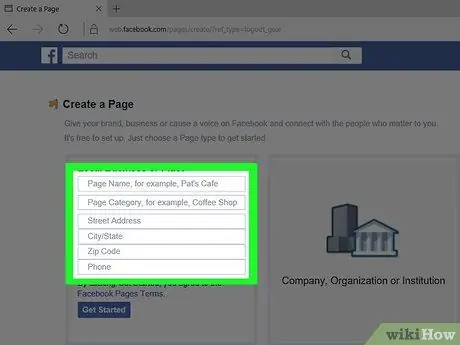
Langkah 5. Isi maklumat yang diperlukan untuk halaman
Maklumat yang perlu ditambahkan bergantung pada jenis halaman yang dipilih:
- ” Perniagaan Tempatan atau Tempat "(" Perniagaan atau Tempat Lokal ") - Masukkan nama, kategori, alamat dan nombor telefon perniagaan yang anda uruskan.
- ” Syarikat, Organisasi atau Institusi "(" Syarikat, Organisasi atau Institusi ") - Pilih kategori perniagaan, kemudian masukkan nama perniagaan yang anda uruskan.
- ” jenama atau produk "(" Jenama atau Produk ") - Pilih kategori produk, kemudian masukkan namanya.
- ” Artis, Band atau Tokoh Awam "(" Artis, Kumpulan Muzik, atau Tokoh Awam ") - Pilih jenis tokoh awam yang sesuai, kemudian masukkan nama halaman yang dikehendaki.
- ” Hiburan "(" Hiburan ") - Pilih kategori hiburan, kemudian masukkan nama halaman.
- ” Punca atau Komuniti "(" Isu atau Komuniti ") - Masukkan nama isu atau projek komuniti yang anda uruskan.
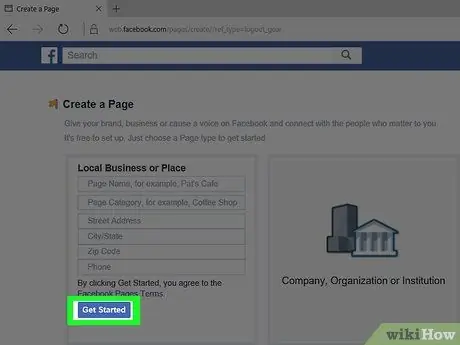
Langkah 6. Klik Bermula
Butang biru ini berada di bawah maklumat yang anda masukkan. Setelah semua maklumat dimasukkan, klik butang “ Bermula "(" Mula ") untuk membuat halaman dan mengaksesnya.
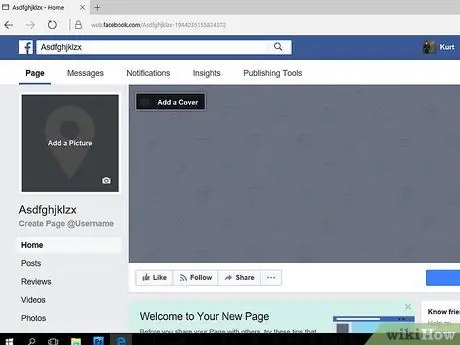
Langkah 7. Semak halaman
Setelah halaman dibuat, anda boleh menambahkan foto sampul dan profil untuk menjadikannya lebih menarik. Anda juga dapat melihat dan mengubah tetapan halaman dengan mengklik “ Tetapan "(" Tetapan ") di sudut kanan atas halaman.
Sekiranya anda ingin menukar maklumat halaman, klik " ⋯"Di bawah gambar muka depan dan pilih" Edit Maklumat Halaman "(" Edit Maklumat Halaman ").
Petua
- Tambahkan sebanyak mungkin maklumat halaman supaya pengguna atau pengikut halaman mendapat maklumat yang baik.
- Biasanya, pengguna lain akan lebih terdorong untuk menyukai halaman anda jika anda memuat naik kandungan visual (contohnya video dan foto) daripada hanya kandungan bertulis.
- Sekiranya anda memutuskan untuk menghapus halaman Facebook, anda mempunyai masa 14 hari untuk membuat pembatalan penghapusan.






