Artikel ini menunjukkan cara membuat grafik di Microsoft Office Word 2007, langkah demi langkah.
Langkah
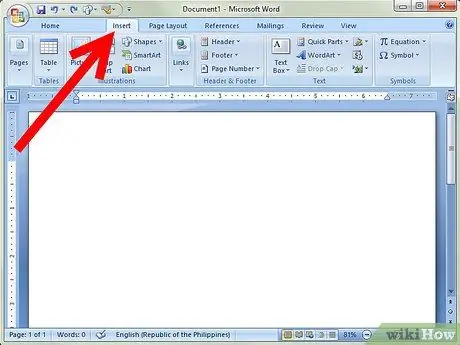
Langkah 1. Pergi ke tab Insert
Tab ini berada di sebelah kanan tab Laman Utama.
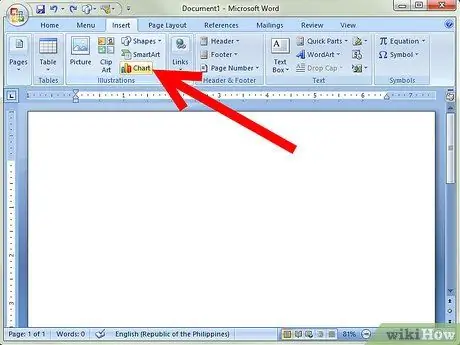
Langkah 2. Klik Carta, ke Ilustrasi
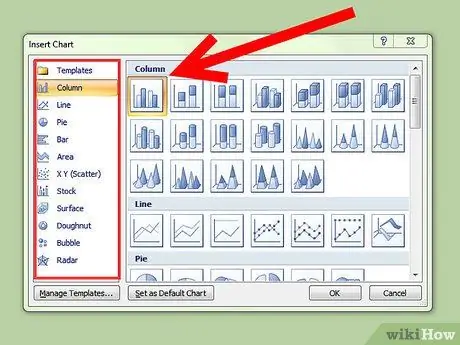
Langkah 3. Klik pada pelbagai kategori dan tatal ke bawah untuk melihat jenis carta
Sebagai tambahan kepada grafik - jadual, grafik dan carta penyebaran juga ada. Kategori termasuk: Tiang, Garis, Pai, Bar, Kawasan, X Y (Penyebaran), Stok, Permukaan, Donat, Gelembung, dan Radar.
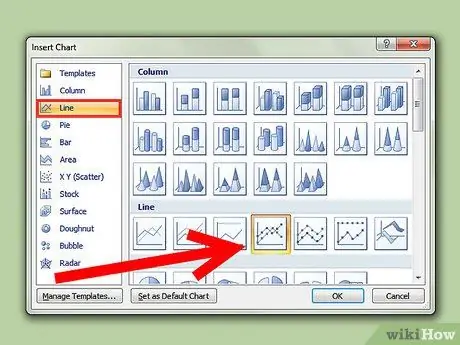
Langkah 4. Andaikan anda memilih Graf Garis
Klik pada tab Line, kemudian pilih paparan grafik yang anda mahukan. Terdapat banyak jenis pilihan yang ada.
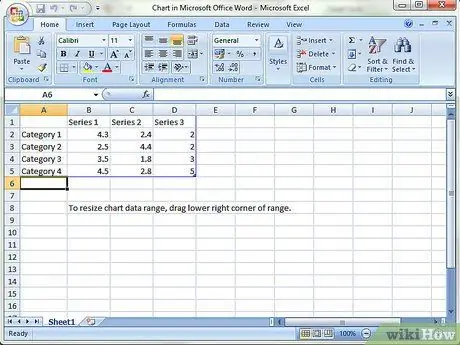
Langkah 5. Apabila anda memilih grafik dan penampilannya, tetingkap lain akan muncul
Ini akan menjadi lembaran kerja - Microsoft Excel - tetapi masih ada di dalam dokumen Word. Anda akan melihat Kategori 1-4 dan Siri 1-3. Mengubahnya akan mengubah data anda.
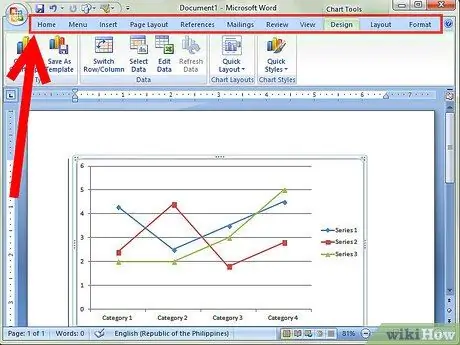
Langkah 6. Di tetingkap ini, akan terdapat beberapa tab:
Laman Utama, Sisip, Tata Letak Halaman, Rumus, Data, Ulasan, dan Lihat. Anda boleh menggunakan tab Laman Utama untuk mengubah teks - serta fon dan warnanya. Anda boleh bermain dengan beberapa tab lain.
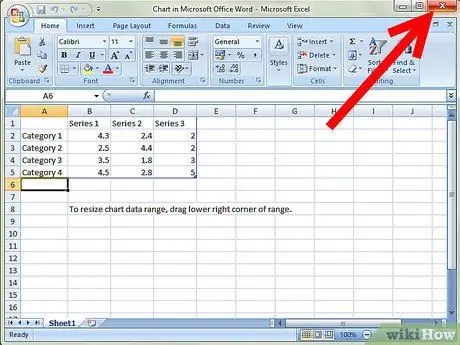
Langkah 7. Klik x untuk keluar dari tetingkap Excel dan anda akan kembali ke Microsoft Word
Grafik yang berubah akan muncul.






