WikiHow ini mengajar anda cara berhenti berlangganan Spotify di iPhone, baik melalui aplikasi atau melalui iTunes. Cara berhenti berlangganan berbeza-beza, bergantung pada cara anda melanggan.
Langkah
Kaedah 1 dari 3: Membatalkan Spotify Premium
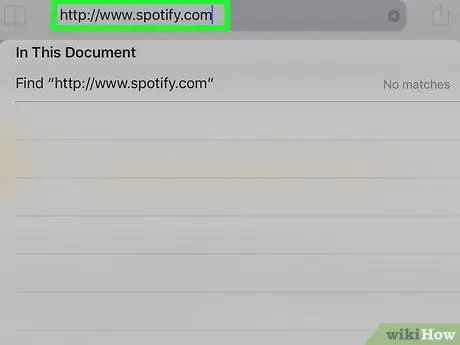
Langkah 1. Lawati https://www.spotify.com melalui Safari, Chrome, atau penyemak imbas lain di iPhone anda
- Gunakan langkah ini jika anda melanggan Spotify melalui laman web atau aplikasi.
- Anda tidak boleh membatalkan akaun anda melalui aplikasi telefon.
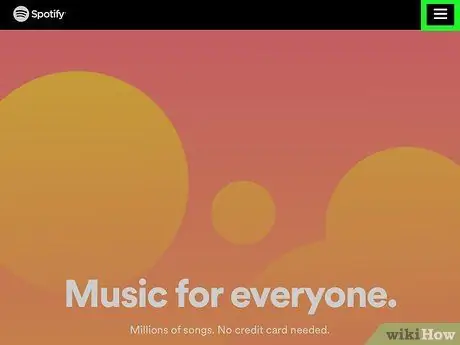
Langkah 2. Ketik ikon di sudut kanan atas skrin
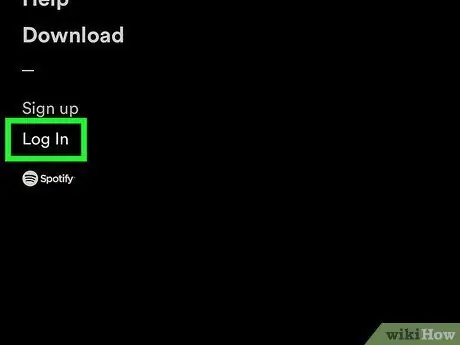
Langkah 3. Ketik Log Masuk
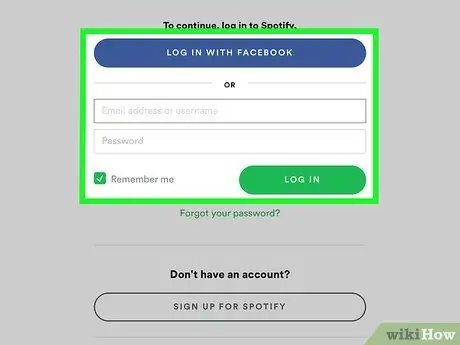
Langkah 4. Masukkan nama pengguna dan kata laluan anda, kemudian ketik MASUK
Sekiranya anda log masuk menggunakan Facebook, ketik MASUK DENGAN FACEBOOK
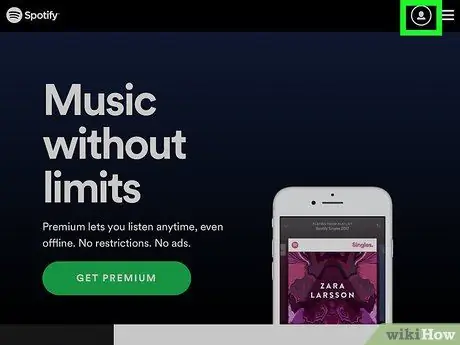
Langkah 5. Ketik menu Gambaran Keseluruhan Akaun
di bahagian atas skrin.
Anda akan melihat menu baru.
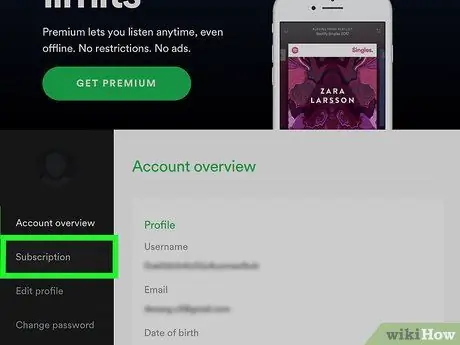
Langkah 6. Ketik Langganan
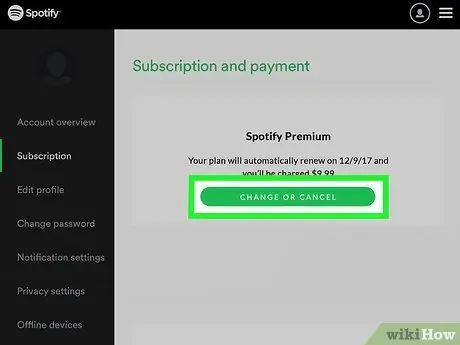
Langkah 7. Ketik TUKAR ATAU BATAL
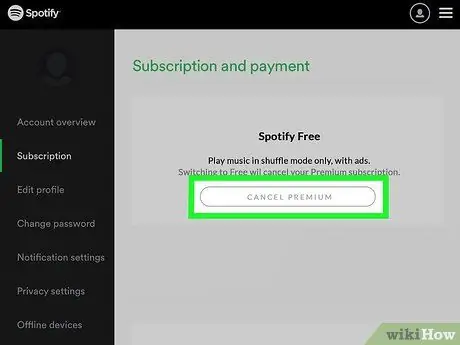
Langkah 8. Ketik BATALKAN PREMIUM
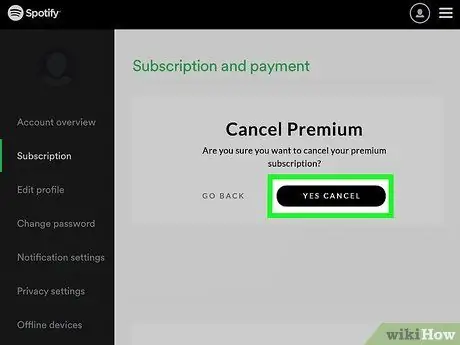
Langkah 9. Ketuk YA, BATAL
Langganan anda akan ditamatkan pada akhir tempoh bil semasa.
Kaedah 2 dari 3: Membatalkan Langganan Melalui iTunes
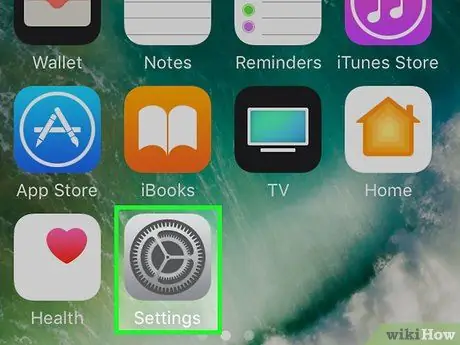
Langkah 1. Buka aplikasi
Tetapan pada iPhone.
Gunakan langkah ini jika anda melanggan Spotify melalui iTunes di aplikasi telefon
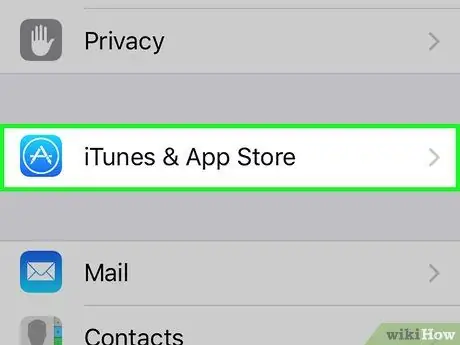
Langkah 2. Leret skrin, kemudian ketuk iTunes dan App Store
Di sebelah ikon biru dengan huruf "A" dalam bulatan putih.
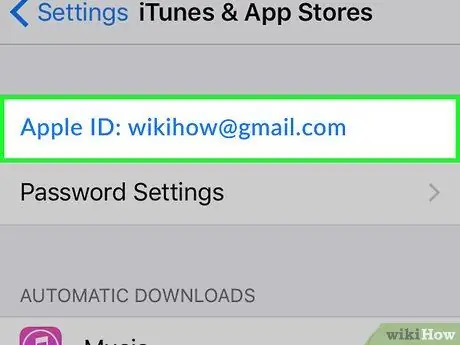
Langkah 3. Ketik ID Apple anda di bahagian atas skrin
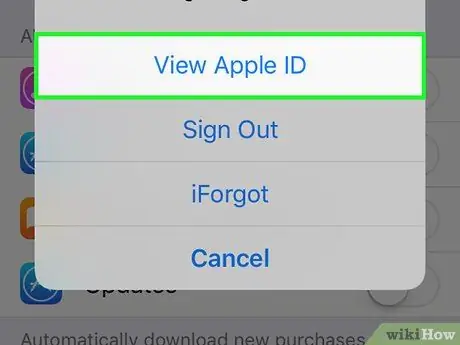
Langkah 4. Ketik Lihat ID Apple
Sekiranya diminta, masukkan kata laluan Apple ID anda, atau sentuh butang Laman Utama untuk menggunakan Touch ID
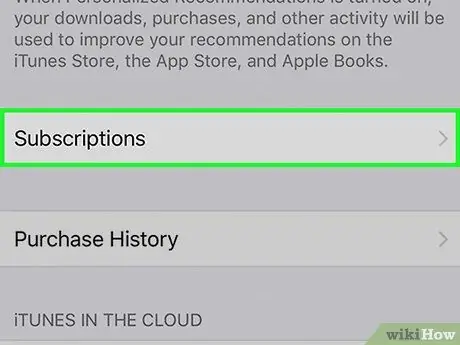
Langkah 5. Leret skrin, kemudian ketik Langganan
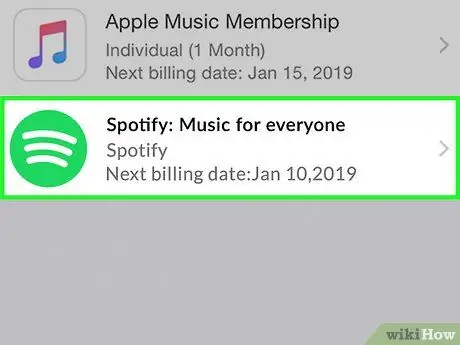
Langkah 6. Ketik Spotify
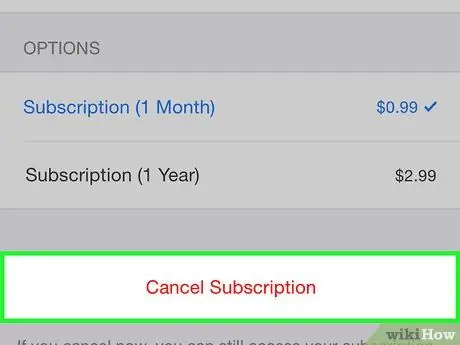
Langkah 7. Ketuk Batalkan Langganan di bahagian bawah skrin
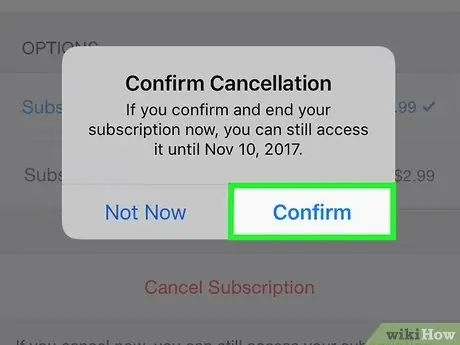
Langkah 8. Ketik Sahkan
Langganan anda akan ditamatkan pada akhir tempoh bil semasa.
Kaedah 3 dari 3: Menutup Akaun
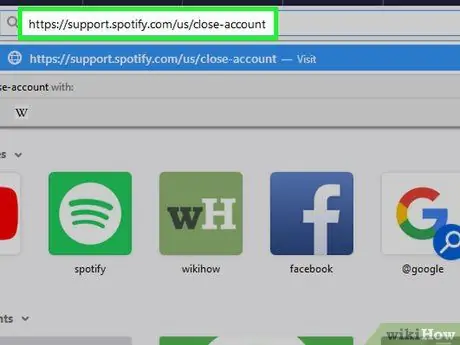
Langkah 1. Lawati https://support.spotify.com/us/close-account melalui Safari, Chrome, atau penyemak imbas lain di iPhone anda
Anda mesti membatalkan langganan premium anda sebelum dapat menghapus akaun anda
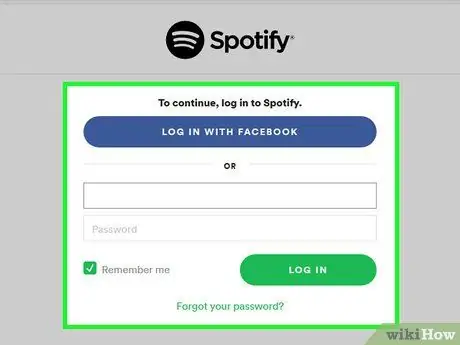
Langkah 2. Log masuk ke Spotify
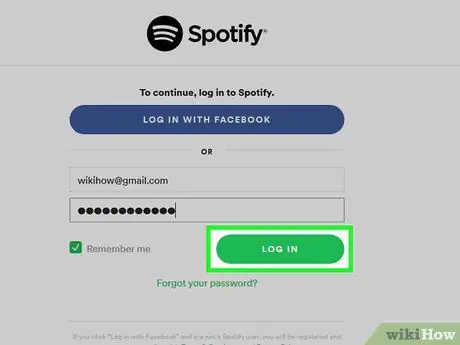
Langkah 3. Ketik MASUK
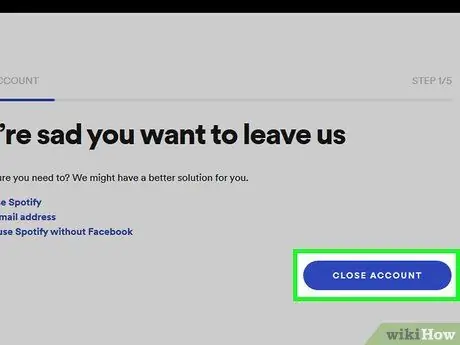
Langkah 4. Leret skrin, kemudian ketuk butang biru berlabel TUTUP AKAUN
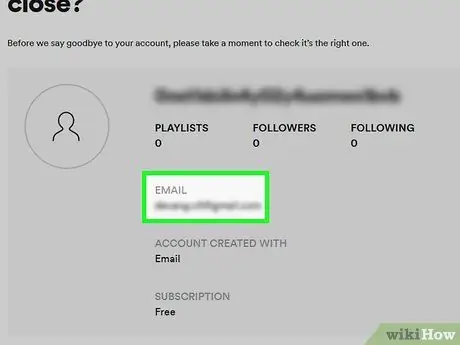
Langkah 5. Pastikan anda menutup akaun yang betul
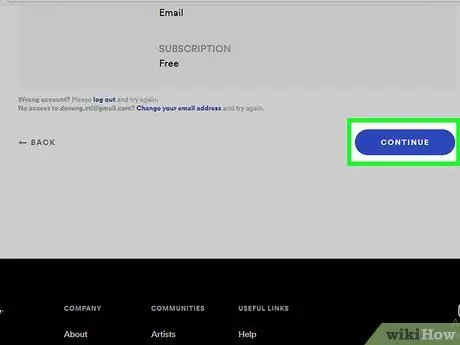
Langkah 6. Leret skrin, kemudian ketuk TERUS
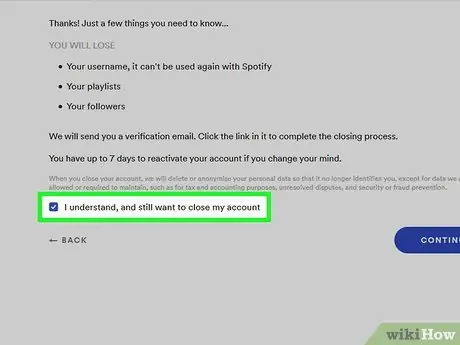
Langkah 7. Periksa yang saya faham, dan masih mahu menutup pilihan akaun saya
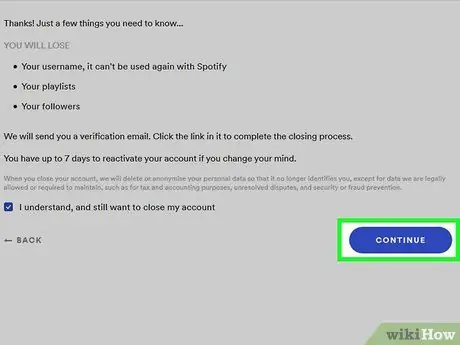
Langkah 8. Ketik TERUS
Anda akan menerima e-mel di alamat yang anda gunakan untuk mengakses Spotify.
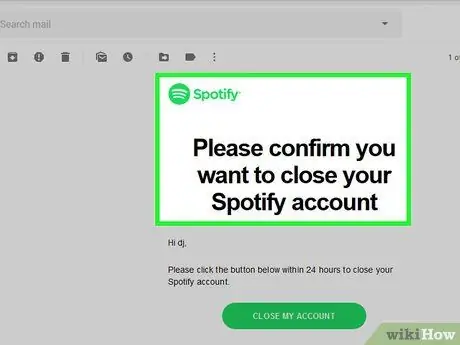
Langkah 9. Tandakan kotak e-mel, kemudian buka e-mel dari Spotify
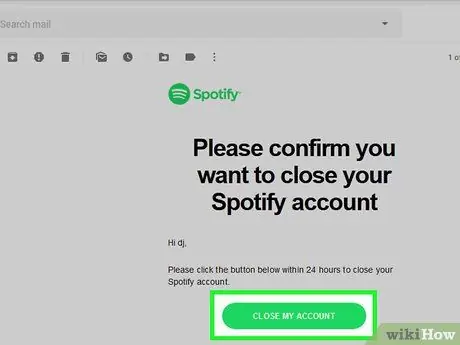
Langkah 10. Ketik TUTUP AKAUN SAYA
Anda boleh mengaktifkan semula akaun anda dalam masa 7 hari sebelum senarai main dan maklumat lain dihapuskan.






